Mainos
Olen kirjoittanut useita artikkeleita Mac-automaatio-ohjelmistoista, mukaan lukien Automator ja Applen älykkään tekniikan kansiot ja albumit Mahtava automaatio-opas Mac-käyttäjilleOlipa kyse sähköpostin lajittelusta, asiakirjojen etsimisestä tai soittolistan luomisesta, hämmästyt, kuinka monta tehtävää voidaan tehdä automaattisesti manuaalisen sijasta - jos vain tietäisit miten aloittaa. Lue lisää . Suurin osa tietokoneiden tarkoituksistamme on saada työ suoritettua nopeammin ja tehokkaammin. Tätä varten markkinoilla on useita maksettuja kolmansien osapuolien automaatiosovelluksia, kuten Hazel ja QuicKeys 4.0, jotka eivät vaadi tietämystä tai automaatiokoodin käyttöä, kuten AppleScript.
No, viimeinkin on ilmainen vaihtoehto, joka saattaa antaa hyödyllisen johdannon joukkotiedostojen ja -kansioiden automatisointiin. sen nimi on FileSorter - ilmainen lataus Mac App Storesta.
Sanon etukäteen, FileSorter ei ole paras sovellus siihen, mitä se tekee. Se ei ole edes lähellä. Mutta se on hyödyllinen johdanto kansiotoimintoihin, jos et ole koskaan ennen käyttänyt samanlaista automaattoriohjelmaa. FileSorter ei vaadi automaatiokoodin tuntemusta. Se vain lajittelee tiedostot määrittämiesi sääntöjen ja toimien perusteella. Se toimii melko hyvin, mutta versiona 1.0.2 sillä on monia rajoituksia, joista huomautan myöhemmin.
FileSorter-sääntöjen asettaminen
Kun olet ladannut FileSorterin, käynnistä se ja napsauta tervetuloa-ikkunassa ”Luo uusi sääntö”.

Tiedostojen siirtämistä, kopiointia tai poistamista koskevien sääntöjen ja toimintojen luomiseen on kolme osaa. Tässä on käytännöllinen sääntö, josta saatat olla hyödyllistä:
Tämä FileSorter -sääntö siirtää työpöydän PNG-tiedostot määritettyyn kansioon. Tätä sääntöä voidaan käyttää kaikentyyppisiin tiedostoihin, jotka yleensä sijoitetaan työpöydällesi, ja siksi sinun kannattaa olla nopea tapa siirtää niitä.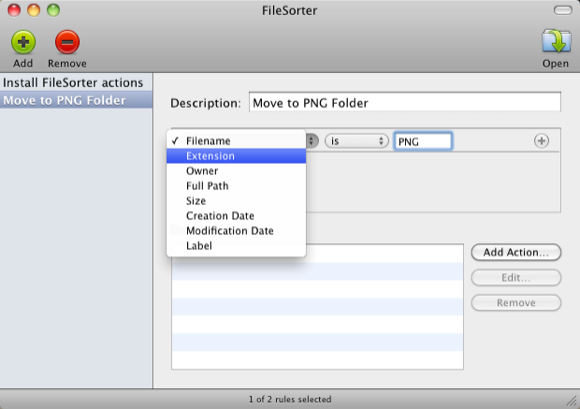
Napsauta ensin vihreää + -painiketta FileSorter-valikkorivillä. Napsauta ”Tiedostonimi” ja valitse sitten avattavasta painikkeesta ”Laajennus”. Napsauta seuraavaksi toista avattavaa painiketta ja valitse ”on”. Kirjoita viimeiseen tekstikenttään ”PNG” tai mikä tahansa tiedostotunniste, esim. doc, sivut, JPG, pdf, jotka haluat nopeasti liikkua. Määritä tälle toiminnolle nimi ennen siirtymistä seuraavaan osaan.
Toistaiseksi määrittämämme sääntö tarkoittaa, että FileSorter toimii vain tiedostoissa, jotka päättyvät määrittämääsi laajennukseen. Seuraavaksi meidän on luotava kansio Finderiin, johon valitut tiedostot voidaan siirtää, kun FileSorter aktivoi ne. Joten esimerkiksi voit siirtää kaikki png-tiedostot PNG-kansioon Mac-tietokoneesi Kuvat-kansiossa. Koska joillekin tiedostoille FileSorter ei salli uuden kansion luomista sen sovellukseen, sinun on luotava se, ennen kuin lisäämme toiminnon seuraavassa vaiheessa.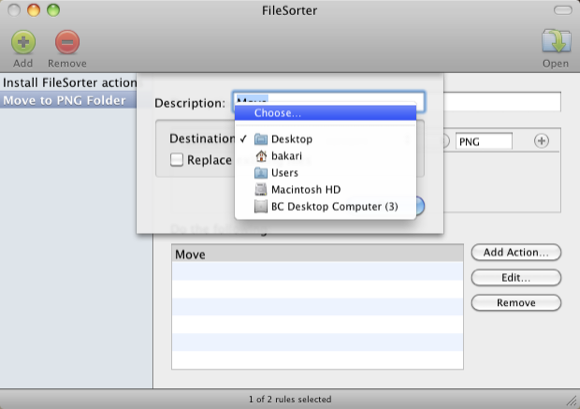
Napsauta seuraavaksi “Lisää toiminto” -painiketta ja valitse avattavasta valikosta ”Siirrä” tai Kopioi - sen mukaan kumpi valitset.
Napsauta nyt Muokkaa-painiketta ja valitse ”Valitse” ja valitse sitten PNG-kansio, jonka loit tälle toiminnolle.
Nyt, testataksesi se, valitse vain PNG-tiedostot työpöydälläsi tai Finderin muualla ja vedä ja pudota ne Dockin FileSorter-kuvakkeen päälle.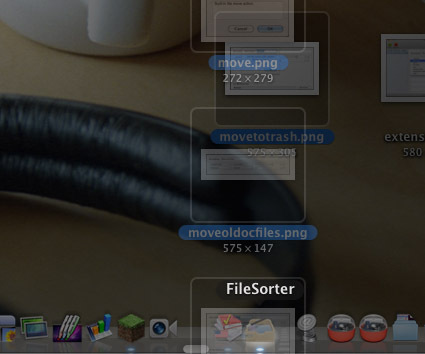
FileSorter siirtää valitut tiedostot automaattisesti määritettyyn kansioon.
Se on FileSorterille määritetty perussääntö ja toiminta. Tämä toimii muun tyyppisissä tiedostoissa. Voit esimerkiksi asettaa sääntöjä ja toimia siirtääksesi Lataa-kansiosi kohteita Finderin eri kansioihin. Tämä on hieno tapa lajitella sanotut PDF- ja JPG-tiedostot, jotka tallennetaan Lataukset-kansioon.
Samanlaisia kansiotoimintoja voidaan luoda käyttämällä automator 2 hyödyllisiä vinkkejä elektronisten tiedostojen järjestämiseen [vain Mac] Lue lisää yhtä hyvin. Mutta jälleen kerran, koska FileSorter on ilmainen, ja jos sinulla ei ole kokemusta tämän tyyppisestä automaatiosta, kannattaa ehkä ladata se ja kokeilla.
Ryöstöilmoitus

Voit joutua napsauttamaan FileSorterin Preferences -valikossa Käytä growl-ilmoituksia, joka ilmoittaa sinulle, että FileSorter on suorittanut säännöt ja toimenpiteet onnistuneesti.
Muut säännöt
Toinen käytännöllinen sääntö voi olla vanhojen tiedostojen siirtäminen nopeasti roskakoriin tai ulkoiseen asemaan.![Siirrä, kopioi, avaa ja poista tiedostoja tiedostolajittelijalla [Mac] moveoldfiles](/f/3b6ba837dbc1795692fba7f243eaccc2.png)
Tässä esimerkissä haluat ehkä siirtää kaikki viime vuonna luodut Word-doc-tiedostosi roskakoriin.![Siirrä, kopioi, avaa ja poista tiedostoja tiedostolajittelijalla [Mac] movetotrash](/f/1116ceed738e5cb5b7f3a6b3188596f5.png)
Kun napsautat Muokkaa-painiketta, voit siirtää valitut tiedostot roskakoriin tai poistaa ne kaikki yhdessä.
Samankaltaista sääntöä voidaan käyttää siirtämään tai poistamaan tiedostoja kansiosta, jotka ovat yli tietyn tiedostokokoisen.
Lopuksi FileSorter antaa sinun lisätä Automator-työnkulkuja toimintoksi. Tästä on hyötyä sisällyttäessä monimutkaisia toimia, joita FileSorter ei pysty suorittamaan yksinään. Jos haluat lisätä Automator-toimintoja, valitse toimintoksi ”Open”, napsauta Muokkaa-painiketta ja lisää suoritettava Automator-sovellus.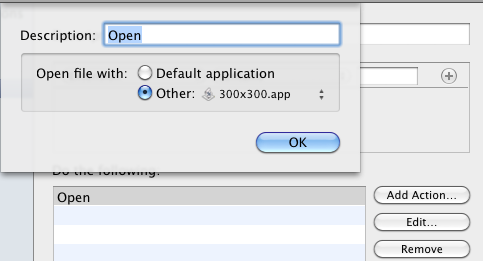
rajoitukset
FileSorterilla on joitain suuria rajoituksia, etenkin verrattuna Hazel-nimiseen maksettuun sovellukseen, jota on käytetty jo pitkään melko kauan ja automatisoi säännöt ja toiminnot ilman, että sinun on valittava määritetyt tiedostot manuaalisesti ja siirrettävä niitä kuvakkeessa Telakka.
Suurin rajoitus FileSorterille on, että jos mukana on kaksi tai useampia samanlaisia sääntöjä, FileSorter suorittaa ne molemmat. Joten sanokaa, että teet kaksi erilaista sääntöä toimimaan PNG-tiedostoihin. Molemmat toimintasi suoritetaan riippumatta siitä, haluatko ne. Lisäksi toinen rajoitus ohjelmalle on, että luonti- ja muokkauspäivän säännöt rajoitetaan tiettyihin päiviin. Olisi parempi, jos se sisältäisi parametreja, kuten esimerkiksi “viimeisellä ___ päivänä”.
Mutta jälleen kerran, jos tämäntyyppinen Mac-automaatio on uusi sinulle, FileSorter saattaa olla hyvä lataamisen ja kokeilun arvoinen.
Kerro meille, mitä mieltä olet FileSorterista ja muista vastaavista käyttämistäsi Mac-automaatio-ohjelmista. Katso myös ilmainen MUO-PDF-tiedostoni, Mahtava automaatio-opas Mac OS X: lle.
Bakari on freelance-kirjailija ja valokuvaaja. Hän on pitkäaikainen Mac-käyttäjä, jazz-musiikin fani ja perheen mies.