Mainos
 Epäilemättä iOS 5: n, iPhonen, iPodin ja iPadin uusimman päivityksen tyytyväisin ominaisuus on Apple, joka esittelee iCloud- ja langattoman Wi-Fi-yhteyden älypuhelimilleen ja Macilleen. Monet meistä ovat kokeneet tuskan kytkemällä iOS-laitteemme USB-liitännällä iTunesiin vain soittolistan päivittämiseksi tai joidenkin asiaan liittyvien sovellustiedostojen varmuuskopioimiseksi. Se oli melkein kuin soittamalla jollekin kiinteällä puhelimella.
Epäilemättä iOS 5: n, iPhonen, iPodin ja iPadin uusimman päivityksen tyytyväisin ominaisuus on Apple, joka esittelee iCloud- ja langattoman Wi-Fi-yhteyden älypuhelimilleen ja Macilleen. Monet meistä ovat kokeneet tuskan kytkemällä iOS-laitteemme USB-liitännällä iTunesiin vain soittolistan päivittämiseksi tai joidenkin asiaan liittyvien sovellustiedostojen varmuuskopioimiseksi. Se oli melkein kuin soittamalla jollekin kiinteällä puhelimella.
Mutta nyt nuo päivät ovat takana. Apple on mahdollistanut kävellä Apple Store -kaupassa, ostaa laitteen ja ottaa sen käyttöön ja käyntiin siihen mennessä, kun kävelet ulos. Jos olet jo olemassa oleva iOS-käyttäjä, joudut vain muodostamaan yhteyden vielä kerran luodaksesi langattoman iCloud-yhteyden. Myöhemmin silmäsi voivat vetistä, kun avaat iTunesin ja näet iOS-laitteesi kytkettynä ilman johtoja. Mutta pidä kiinni, jos et ole asettanut asioita, on joitain asioita, jotka sinun täytyy tietää.
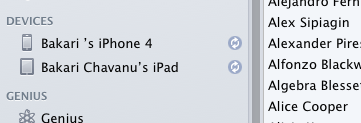
iCloud-vaatimukset
Ensinnäkin, jotta voit käyttää iCloudia, sinulla on oltava ilmainen MobileMe-tili. Jos olet jo olemassa olevan iOS-järjestelmän omistaja, sinulla on todennäköisesti jo tällainen tili, mutta jos et, niin sinua pyydetään määrittämään se, kun yrität lisätä iCloudia järjestelmääsi.
Joten nyt kytke iOS-laite iTunesiin ja suorita iOS 5 -päivitys loppuun. Kuten tavallista, varmista, että iTunes on varmuuskopioinut laitteen olemassa olevan sisällön. Kun päivitys on valmis, sinun on napsautettava laitteesi Tiedot-valikkoa.
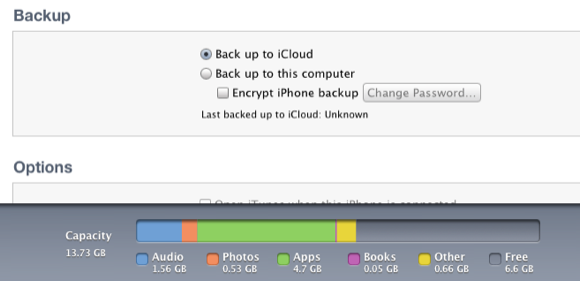
Jos aiot synkronoida osoitekirjan ja iCal-kalenterin tiedot iCloudilla, sinun on poistettava sivun kaksi synkronointipainiketta.
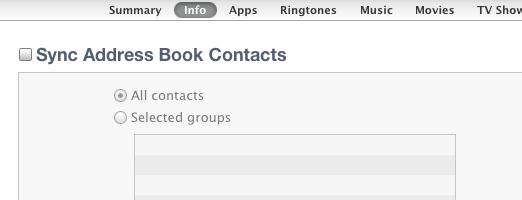
Seuraavaksi Yhteenveto napsauta jokoVarmuuskopioi iCloudiinTaiVarmuuskopioi tähän tietokoneeseen.”Jos haluat varmuuskopioida laitteen sisällön iCloud-laitteeseesi, muista, että saat vain 5 Gt ilmaista tallennustilaa, joten siitä, että laitteellasi on paljon sisältöä, se saattaa olla hyvä idea. Toisaalta varmuuskopiointi iCloudiin tarkoittaa, että sinulla on toinen paikka tietojen suojaamiseksi. Joten keskivertokäyttäjän iCloud-varmuuskopioinnin pitäisi olla kunnossa.
Jos olet jo olemassa oleva MobileMe-käyttäjä, sinulla voi olla enemmän tallennustilaa, kunnes Apple sulkee kaikki nämä tilit ensi vuoden kesäkuussa.
Muut vaihtoehdot
Huomaa myös, että sinulla on muita vaihtoehtoja, ennen kuin otat iCloud-asetukset käyttöön. Haluat tietysti tarkistaa “Synkronoi tämän iPadin kanssa Wi-Fi: n kautta”Ja todennäköisesti kaikki muut sen alla olevat laatikot.
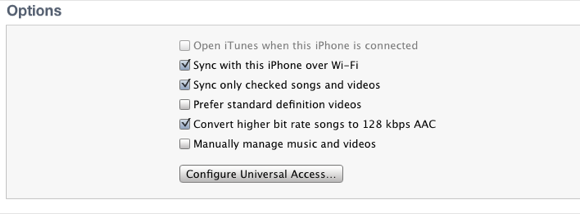
Kun hallitset musiikkiasi, sinun täytyy mennä musiikki osio ja napsauta ”Valitut soittolistat, esittäjät, albumit ja tyylilajit”Jos sinulla on suuri iTunes-kirjasto. Alla vaihtoehdot, valitse joko “Synkronoi vain valitut kappaleet ja videot, ”Tai“Hallitse musiikkia ja videoita manuaalisesti, Joka estää iTunesia yrittämästä ladata koko kirjasto laitteellesi.
ICloudin kauneus on, että voit nyt lisätä ja poistaa laitteiden kappaleita Wi-Fi-verkkoyhteyden kautta. Valitettavasti et voi tehdä sitä 3G: n kautta. Kun olet asettanut kaiken haluamallesi, napsauta Käytä ja Synkronointi -painikkeilla luodaksesi ensimmäinen iCloud-yhteys.
Kun tietosi on palautettu laitteellesi ja käynnistetty uudelleen, sinua pitäisi kutsua suorittamaan iCloudin perustamisprosessi. Mutta jos jostain syystä olet päivittänyt ja ohittanut tämän prosessin, voit silti palata takaisin ja määrittää sen seuraavien ohjeiden avulla.

IOS-laitteen asentaminen
Jos sinun on määritettävä iCloud päivitetyllä iOS 5 -laitteella, avaa asetukset sovellus ja kosketa iCloud. Lisää tili ja ota kaikki kohteet, jotka haluat synkronoida iCloudin kautta. Tee sama Mac- tai PC-tietokoneellesi, jos sinulla on tietoja, jotka haluat synkronoida sieltä (Järjestelmäasetus> iCloud.)

Ota käyttöön tiedot, jotka haluat ladata iCloudiin, ja synkronoida tietokoneesi ja iOS-laitteiden välillä. Käyttääkseen Photo Stream, se on otettava käyttöön myös iPhotossa ja / tai Applen aukossa. Samoin Asiakirjat ja tiedot on tarkoitettu käytettäväksi Applen iOS- ja Mac iWorks -sovellusten kanssa - Sivut, Numerot ja Keynote.
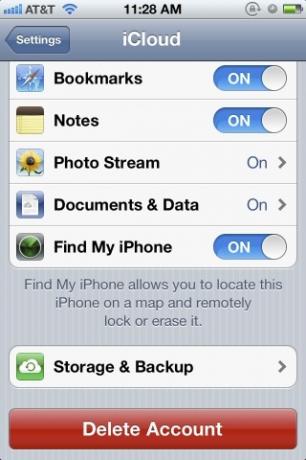
Jos vierität alas iCloud-valikossa ja napauta Tallennus ja varmuuskopiointi, saat kuvatut tiedot sekä kutsun ostaa lisää tallennustilaa.

Voit ottaa ja pitää ottaa käyttöön iCloud-varmuuskopioinnin, mikä tarkoittaa, että laitteesi tiedot varmuuskopioidaan tietokoneellesi tai iCloudiin kamerarulla, tilit, asiakirjat ja asetukset, kun laite on kytketty, lukittu ja kytketty Wi-Fi-verkkoon. Huomaa myös, voit manuaalisesti ”Varmuuskopioi nyt”Jos sinun on siirrettävä tietoja nopeasti iCloudiin ja muihin laitteisiin.
Kun varmuuskopiointi on valmis, voit napauttaa Hallinnoi tallennustilaa varmistaaksesi uudelleen, että kaikki kohteet on nyt varmuuskopioitu iCloudissa.
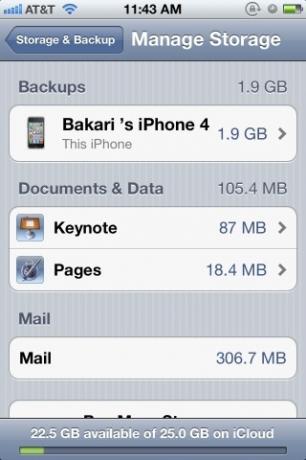
ICloudin käyttäminen
Kuten edellä todettiin, iCloud-synkronointi toimii automaattisesti, mutta voit myös sanoa iTunesin tietokoneellasi ja lisätä kappaleita tai sovelluksia manuaalisesti laitteeseesi langattomasti. Kokemukseni mukaan yhden Mac-sovelluksen lisääminen uudelleen valittuun laitteeseen on hitaampi kuin vain palata takaisin App Store -kauppaan ja löytää aiemmin ostamasi sovellus ja ladata se uudelleen siellä.
Jos haluat käyttää sähköpostia, yhteystietoja ja kalenteritietojasi verkossa, mene vain iCloud ja kirjaudu sisään käyttämällä iCloud / MobileMe-käyttäjänimeäsi ja salasanaasi. Menet myös sinne käyttämään Löydä iPhoneni Löydä kadonnut tai varastettu iPhone, iPad tai iPod Touch etsimällä iPhone -sovelluksella Lue lisää ja ladata, ladata ja synkronoida iWork-dokumentteja.

Valitettavasti, jotta synkronoida iWork-asiakirjat iCloudin kanssa, sinun on ladattava asiakirjat verkkotiliisi (napsauta iWork-kuvaketta ja napsauta sitten sivun oikeassa yläkulmassa olevaa rataspainiketta, jotta voit lähettää asiakirjoja iCloudiin.) Et voi lähettää asiakirjoja tiliisi iWorkista sovellukset.
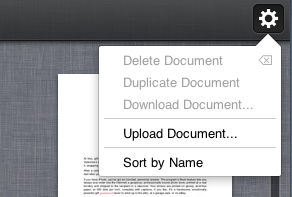
Jos olet käyttänyt Työskentelen, sinun on vaihdettava iCloudiin, jos haluat asiakirjojen synkronoivan automaattisesti kaikkiin iCloud-tuettuihin laitteisiisi.

Lisäksi, kun olemme aiheesta, jos olet kova iPhone-kameran käyttäjä, saatat ehkä pitää Photo Stream -ominaisuudesta. On hienoa, että se lataa kaikki iPhone-valokuvasi automaattisesti vastaaviin laitteisiin ja iPhoto / Aperture-kirjastoon.

Mutta vaikka se pitää nämä valokuvat iCloud-tililläsi 30 päivän ajan, on melkein mahdotonta poistaa niitä iCloudista. Voit poistaa Photo Stream -laitteen käytöstä, jotta se ei lataa kuvia iCloudiin, mutta näyttää siltä, että kuvat pysyvät iCloudissa 30 päivän kuluttua.
ICloudissa on paljon enemmän, mutta toivottavasti tämä artikkeli on antanut sinulle tarpeeksi aloittaaksesi. Kerro meille kokemuksistasi iCloudin avulla.
Bakari on freelance-kirjailija ja valokuvaaja. Hän on pitkäaikainen Mac-käyttäjä, jazz-musiikin fani ja perheen mies.

