Mainos
Puhelimilla, DSLR- ja GoPros Kokeile GoPro-kamerasi näillä luovilla ideoillaGoPro-kamera ei ole vain niille, jotka elävät seikkailunhaluisen elämän. Vaikka et harrasta laskuvarjohyppyä tai koskenlaskua, voit tallentaa kamerallasi paljon hienoja materiaaleja. Lue lisää me kaikki kuvaamme enemmän videoita kuin koskaan. Mutta se tulee harvoin suoraan kamerasta täydellisessä kunnossa.
Usein joudut tekemään pienen videon muokkauksen ennen sen näyttämistä tai jakamista. Haluat ehkä leikata muutaman sekunnin alusta tai lopusta tai leikata sen niin, että se on jaettavissa olevampi pituus.
Onneksi sinun ei tarvitse mitään muokkaustaitoja tehdäksesi tämän. Tarvitset vain oikean ohjelmiston - ja olet todennäköisesti jo asentanut sen tietokoneellesi.
Katsotaanpa siis nopein tapa leikata videoita Windowsissa, Macissa, Linuxissa ja selaimessa.
Leikkaa video Windowsissa
Nopein tapa leikata ja leikata videoita Windows 10: ssä on käyttää sisäänrakennettua Kuvat-sovellusta.
Avaa videosi aloittaaksesi. Voit tehdä tämän joko käynnistämällä
Valokuvat Käynnistä-valikosta ja navigoimalla tapaan, jolla leike on tallennettu kiintolevylle, tai napsauttamalla tiedostoa hiiren kakkospainikkeella ja valitsemalla Avaa> Valokuvat.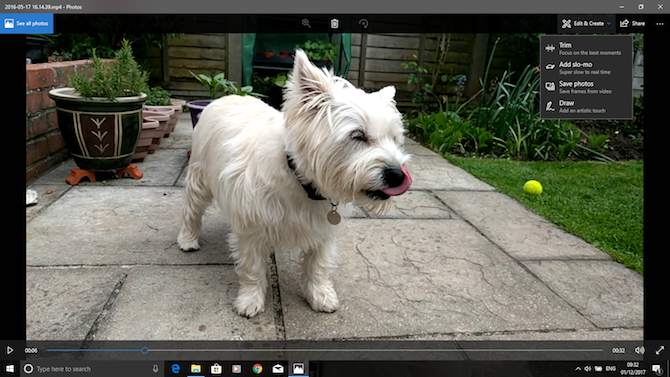
Kun video on avattu, napsauta Muokkaa ja luo valitse sitten ikkunan oikeasta yläkulmasta Trimmata.
Video avautuu nyt muokkaustilassa. Alareunassa olevalla aikajanalla on sininen kahva, jonka avulla voit selata videota, sekä kaksi valkoista pistettä, joita käytetään äskettäin leikatun leikkeen alkamis- ja loppupisteiden asettamiseen.

Vedä ensin vasenta pistettä oikealle, kunnes olet saavuttanut pisteen, josta haluat videosi alkavan (kaikki tämän vasemmalla puolella leikataan). Vedä sitten oikeaa pistettä vasemmalle leikataksesi videon loppua.
Lyö pelata -painike esikatsellaksesi muutoksia ja säädä valkoisten pisteiden sijainnit muokataksesi muokkausta. Kun olet onnellinen, lyö Tallenna nimellä tallentaa muokatun version uudena tiedostona. Oletuksena se tallennetaan samalla tiedostonimellä, jonka liitteenä on sana ”Trim”. Tämä varmistaa, että et koskaan kirjoita alkuperäistä tiedostoa.
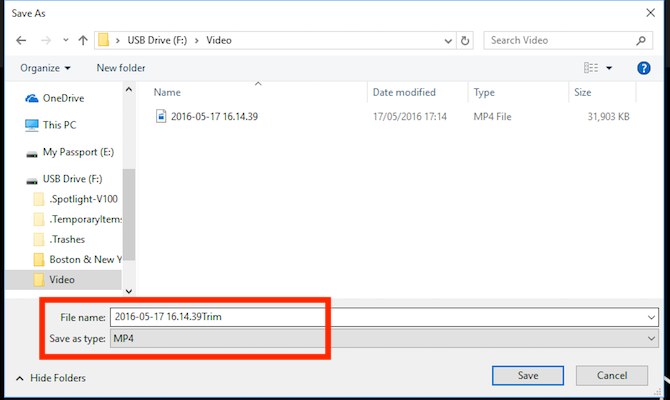
Ja siinä se on. Voit jakaa pidemmän videon kahteen tai useampaan lyhyempään leikkeeseen samalla tekniikalla. Toista vain prosessi jokaiselle leikkeelle asettamalla eri aloitus- ja loppupisteet eristääksesi osiot, jotka haluat tallentaa.
Jos tarvitset edistyneempiä muokkaustoimintoja, käytä sen sijaan Movie Maker -sovellusta Kuinka helposti luoda upea video Windows Windows MakerillaElokuvan luominen valokuvia, videoita ja musiikkia käyttämällä on lasten leikkiä, kun hallitset Windows Movie Makerin yksinkertaiset muokkaustyökalut. Lue lisää .
Leikkaa video Mac-tietokoneella
MacOS-käyttöjärjestelmässä voit leikata videota QuickTime Player -sovelluksella, joka on esiasennettu kaikkiin Mac-koneisiin.
Avaa video. Oletuksena tuetut videotiedostot avautuvat automaattisesti QuickTime Playerissä. Jos sinun ei ole, napsauta hiiren kakkospainikkeella ja valitse Avaa> QuickTime Player -sovelluksella, tai vetämällä tiedosto Dockin sovelluskuvakkeelle.
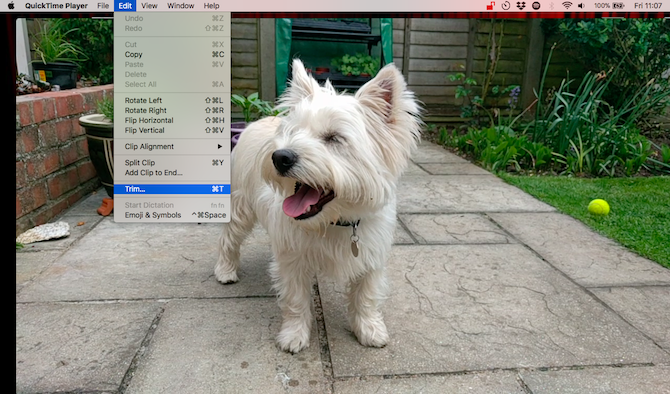
Siirry seuraavaksi Muokkaa> Leikkaa. Näet nyt trimmauspalkin ikkunan alareunassa. Kaikki keltaisen osan sisällä on leikattu video, kun taas kaikki ulkopuolelta poistetaan.
Tartu vasempaan kahvaan ja vedä sitä oikealle, kunnes olet saavuttanut pisteen, josta haluat videosi alkavan. Tartu sitten oikeaan kahvaan ja vedä sitä vasemmalle. Lyö pelata -painikkeella voit esikatsella valintasi ja säätää kahvoja tarvittaessa.
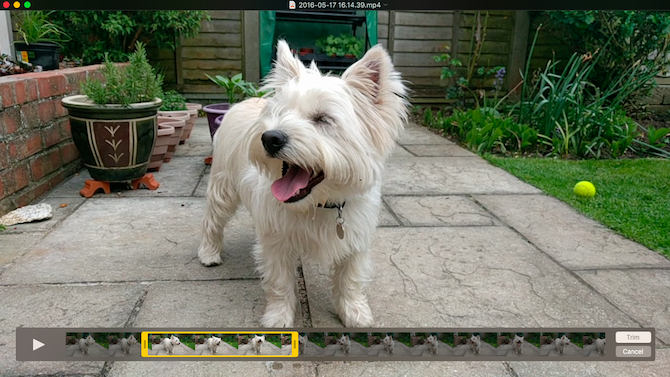
Kun olet valmis, napsauta Trimmata. Video leikataan nyt, ja se avataan uutena nimettömänä tiedostona. Mene Tiedosto> Tallenna tallentaaksesi uuden leikatun videon.
IMovien avulla voit hallita paremmin muokkausta. Tämä on ilmainen lataus kaikille Mac-käyttäjille Lataa iMovie, GarageBand, Pages ja iWork Free Macille ja iOS: lleJokainen Applen käyttäjä voi nyt ladata sivut, numerot, Keynote, Garageband ja iMovie täysin ilmaiseksi, mutta mistä ne ovat hyviä? Lue lisää .
Leikkaa video Linuxissa
Jos käytät Linuxia, sinun on löydettävä kolmannen osapuolen sovellus videoiden leikkaamiseksi ja jakamiseksi. Suosittelemme VidCutter, jota käytämme tässä Ubuntun oppaassa.
Aluksi sinun on asennettava VidCutter. Kuinka teet tämän, riippuu mitä Linux-distroa käytät 6 Linux Distros suunniteltu taiteilijoille, muusikoille ja toimittajille Lue lisää . Tarkista VidCutter Githubissa täydelliset ohjeet kaikille päädistroille.
Asennamme Ubuntuun VidCutter Terminal-sovelluksen kautta seuraavista komennoista:
sudo add-apt-repository ppa: ozmartian / apps. sudo apt päivitysAsenna lopuksi sovellus:
asenna vidcutterTiedoston avaamiseksi joko käynnistä VidCutter ja valitse Avaa media, tai siirry tapaan, johon video tallennetaan tietokoneellesi. Napsauta tiedostoa hiiren kakkospainikkeella ja valitse Avaa kanssa> VidCutter.
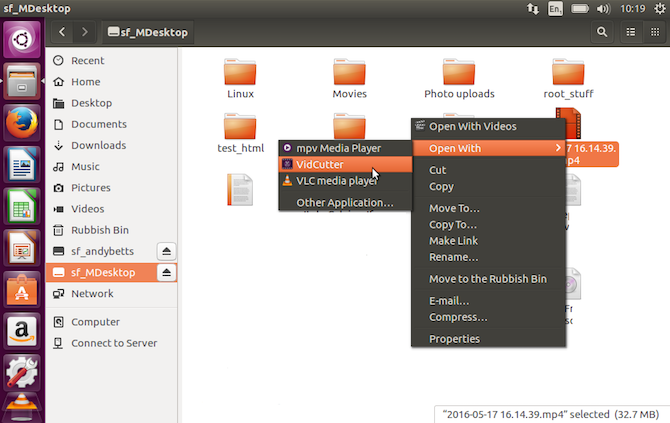
Kun video aukeaa, etsi filminauha ikkunan alaosasta. Vedä vihreä kahva kohtaan, josta haluat videosi alkavan. Klikkaus Aloita leike tallentaa se sijainti.
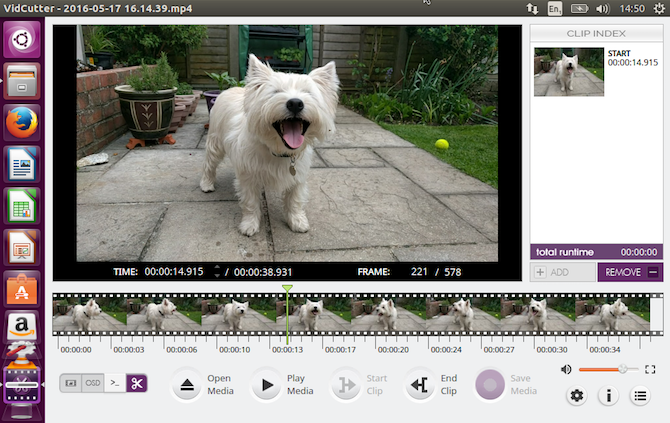
Vedä seuraavaksi vihreä kahva kohtaan, josta haluat videon loppuun. Klikkaus Lopeta leike tallentaaksesi tämän paikan. Napsauta nyt Tallenna media tallentaaksesi kopion juuri muokatusta tiedostostasi.
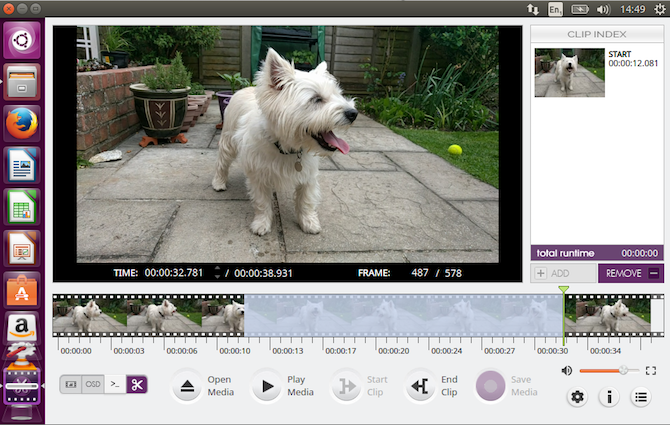
VidCutterin hyväksi on se, että voit tehdä useita leikkauksia samalle videolle kerralla. Jos haluat poistaa jotain leikkeen keskeltä, aseta kaksi aloituspistettä ja kaksi päätepistettä ei-toivotun osan molemmille puolille. klikkaaminen Tallenna media luo sitten uuden videon, jossa valitsemasi kaksi osaa yhdistetään.
Jos haluat lisää hallintaa, tutustu oppaaseemme parhaat Linux-videonmuokkaimet 7 ilmaista avoimen lähdekoodin videoeditoria LinuxilleVideon editointi Linuxissa on jatkuvasti parantunut. Laaja valikoima avoimen lähdekoodin videonmuokkausohjelmistoja on nyt saatavana Linux-käyttäjille, ja meillä on seitsemän parasta, joista voit tarkistaa. Lue lisää .
Leikkaa videoita verkossa
Jos käytät Chromebookia tai haluat työskennellä vain selaimessa missä tahansa tietokoneessa, siihen on monia vaihtoehtoja leikkaa videoita verkossa 3 tapaa videon muokkaamiseen ChromestaJos budjetti on budjetissa ja tarvitset ilmaisia videonmuokkausvaihtoehtoja, etsi vain nämä kolme Chrome-sovellusta, jotka ovat yhteensopivia sekä selaimesi että Chrome-käyttöjärjestelmän kanssa. Lue lisää . Aiomme käyttää ClipChamp. Tämä palvelu on hyvä editoimaan jopa viittä videota kuukaudessa ilmaisella tilillä.
Sinun on kirjauduttava sisään aloittaaksesi. Onneksi tämä on kivutonta, koska voit kirjautua heti sisään Google- tai Facebook-tililläsi.
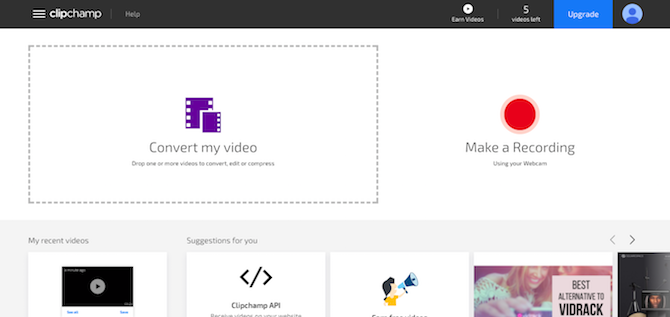
Klikkaus Muunna videonitai vetämällä ja pudottamalla valitsemasi leikkeen selainikkunaan. ClipChamp optimoi myös videosi kohdeympäristöllesi, mutta meidän on keskityttävä ensin leikkaamiseen.
Napsauta oikeanpuoleisessa ruudussa Editoi videota. Videon alla näkyy elokuva, jossa molemmissa päissä on kaksi sinistä lippua. Tartu näihin lippuihin ja vedä niitä sisäänpäin asettaaksesi uusia aloitus- ja loppupisteitä. Valitsemasi alue on varjostettu siniseksi, ja kaikki tämän ulkopuolella oleva alue leikataan pois.
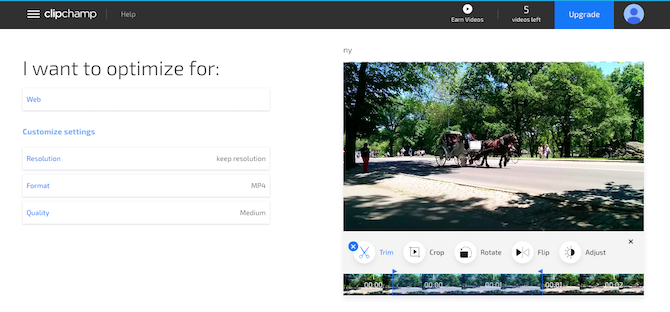
Tässä vaiheessa ei tarvitse vahvistaa muutoksia, vaikka voit peruuttaa ne napsauttamalla X -painiketta Trimmata kuvaketta.
Katso nyt optimointivaihtoehtoja näytön vasemmassa reunassa. Voit valita alustan, jota haluat optimoida, kuten web-, mobiili- tai GIF-muodon. Voit myös säätää tarkkuutta, tiedostomuotoa ja laatua.
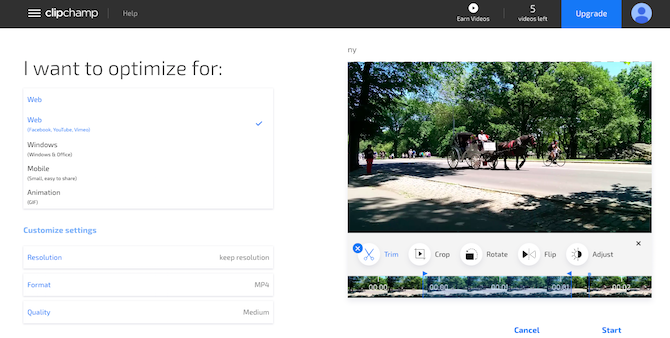
Kun olet tyytyväinen valintoihisi, napsauta alkaa oikeassa alakulmassa. Se alkaa nyt käsitellä; aikaa vie se videon koosta riippuen.
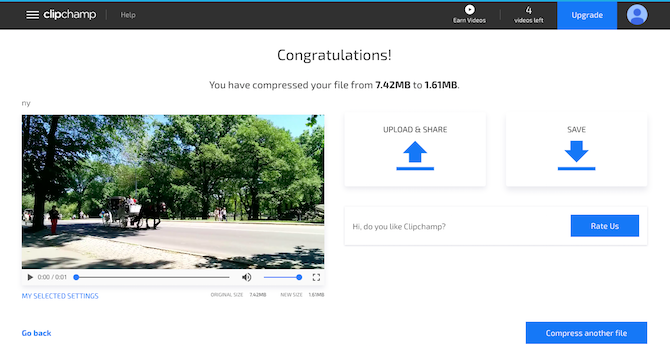
Kun se on valmis, sinulla on kaksi vaihtoehtoa: Lataa ja jaa ja Tallentaa. Ensimmäisen avulla voit lähettää videon useille sosiaalisen median sivustoille. Toisen avulla voit ladata ja tallentaa muokatun tiedostosi paikallisen kopion.
Seuraavat vaiheet
Videoiden leikkaaminen ja halkaisu on helppoa käyttämästäsi alustasta riippumatta. Kun olet selvillä siitä, saatat olla kiinnostunut ottamaan videon editoinnin seuraavat vaiheet Kuinka muokata videoita kuten ammattilainen: 8 neuvoja, jotka sinun on hallittavaJos olet vasta aloittamassa editointipeliä, saatat olla hämmentynyt siitä, mitä tehdä monien miljoonien leikkeidesi kanssa, joita sinulla on... No, olemme täällä auttamassa. Lue lisää .
Meillä on paljon vinkkejä videoidesi parantamiseksi, ja voit jopa tutkia videoiden muokkaaminen Androidilla 10 parasta videoeditoria AndroidilleEtsitkö parasta videoeditoria Androidille? Tässä ovat Android-käyttäjien parhaat videonmuokkaussovellukset. Lue lisää ja iOS 6 parasta ilmaista videonmuokkaussovellusta iPhonelle ja iPadilleHaluatko tehdä joitain muistoja medioista iPhonessa tai iPadissa? Tässä ovat parhaat ilmaiset videonmuokkaussovellukset iPhonelle ja iPadille. Lue lisää myös laitteita.
Oletko käyttänyt jotakin näistä sovelluksista videoidesi leikkaamiseen? Vai käytätkö sen sijaan jotain muuta? Jaa ajatuksesi ja kommenttisi alla.
Andy on entinen painettu toimittaja ja aikakauslehden toimittaja, joka on kirjoittanut tekniikasta 15 vuotta. Tuona aikana hän on osallistunut lukemattomiin julkaisuihin ja tuottanut copywriting-teoksia suurille teknologiayrityksille. Hän on myös toimittanut asiantuntijakommentteja medialle ja isännöinut paneeleja alan tapahtumissa.