Mainos
iOS: ää ei tunneta joustavuudestaan ja maine ei ole täysin ansaitsematon. Siinä ei ole sisäänrakennettua pikavalintaominaisuutta, jakaminen kolmansien osapuolten sovellusten välillä on pitkäkertainen prosessi, ei ole widgettejä, ja tiedostojen synkronointi iTunesin kautta ei ole kaikkien teekuppi.
Pitääkö sinun jailbreak saada aikaan yksinkertaisia ratkaisuja näihin ongelmiin? Ei, jos noudatat näitä yksinkertaisia vinkkejä ja asennat oikeat sovellukset.
Soita nopeammin
Jokaisen puhelun ei tarvitse olla kahden kosketuksen päässä. iOS antaa sinun asettaa yhteystietoja suosikkeihin nopeaa käyttöä varten, mutta voit soittaa puheluita paljon nopeammin, jos kiinnität yhteystiedot aloitusnäyttöön. Soittaaksesi kontaktille, joka ei kuulu suosikkeihin, suurin osa meistä menee Puhelin> Yhteystiedot> Haku> Yhteyshenkilön nimi> Numero. Liian monta hanaa, eikö niin? Voit nopeuttaa tätä ilman sovelluksia.
Spotlight-haku on yksi parannetuimmista iOS 7 -ominaisuuksista, mutta useimmat tapaamani iPhonen omistajat käyttävät sitä harvoin. Sinun tarvitsee vain pyyhkäistä alas aloitusnäytöllä alas ja kirjoittaa yhteyshenkilön nimi. Jos tämä yhteyshenkilö on suosikkisi joukossa, se tulee näkyviin heti, kun kirjoitat ensimmäisen kirjaimen. Kaksi muuta napautusta ja voit soittaa henkilölle - paljon nopeammin kuin yllä mainittu oletusmenetelmä. Ero saattaa aluksi tuntua vähäiseltä, mutta se säästää paljon aikaa, jos soitat paljon puheluita.
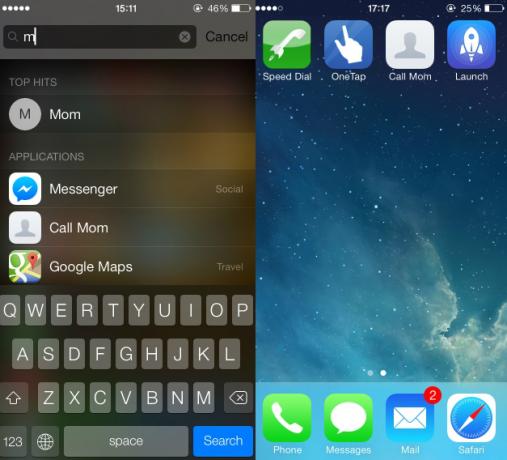
Jos se ei ole tarpeeksi nopea, voit käyttää OneTap kiinnittääksesi kontaktit aloitusnäyttöön. Ennen lataamista minun on kerrottava, että sovellus on raaka. Suunnittelu on edelleen iOS-6-aikakautta, eikä se edes peitä näytön koko korkeutta 4-tuumaisissa iPhoneissa. Tämä tarkoittaa, että sitä ei todennäköisesti ole päivitetty ennen iPhone 5: n julkaisua. Mutta älä huolestu liikaa, se toimii ilmoitetulla tavalla.
Avaa OneTap ja voit valita, haluatko soittaa, lähettää tekstiviestin, sähköpostin, FaceTime-viestin tai twiitin yhteystietoihisi. Sovellus kiinnittää kontaktit aloitusnäyttöön Safarin avulla. Jokaiselle yhteyshenkilölle se luo pitkän URL-osoitteen, joka avautuu Safarissa. Napauta vain jakokuvaketta ja paina Lisää aloitusnäytölle luodaksesi pikavalintakuvakkeita. Se toimii, vaikka ei olisi Internet-yhteyttä.
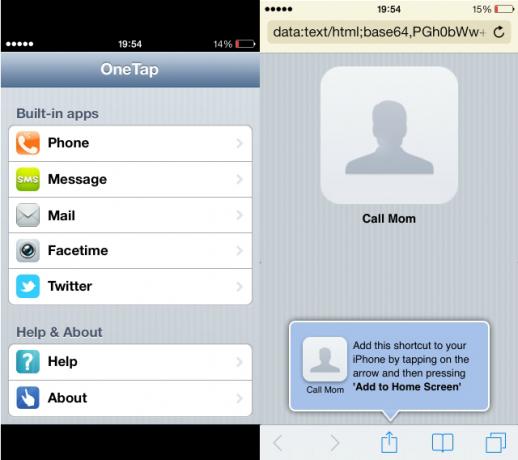
Jos käytät ennakkomaksuyhteyttä, saatat käyttää USSD-koodia (esimerkiksi: * 123 #) saldon tarkistamiseen tai lataamiseen. Jos olet tallentanut USSD-koodin yhteystietona, älä kiinnitä sitä OneTapilla. IPhoneeni jäätyi, kun valitsin USSD-koodia OneTapin kautta. Minun piti käynnistää se uudelleen (pitää virtapainiketta + kotipainiketta 10 sekuntia) poistuaksesi sovelluksesta, joten ole varovainen.
Kun soitat kiinnitetylle yhteyshenkilölle, OneTap ei näytä puhelinsovellusta heti. Näyttöön tulee musta näyttö, kunnes yhteystietosi vastaanottaa puhelun. Jos haluat asettaa puhelun kaiutintilaan, sinun on odotettava, kunnes puhelu vastaanotetaan. OneTapilla on nämä rajoitukset, mutta se on paras ilmainen sovellus, jonka löysin työlle. App Storessa on useita maksettuja pikavalintasovelluksia, mutta en usko, että ne ovat rahan arvoisia - rajoitetun toiminnon vuoksi.
Maksullisista sovelluksista puhuttaessa Launch Center Pro kuuluu aloitusnäytölläsi, jos haluat tulla iOS-virrankäyttäjäksi.
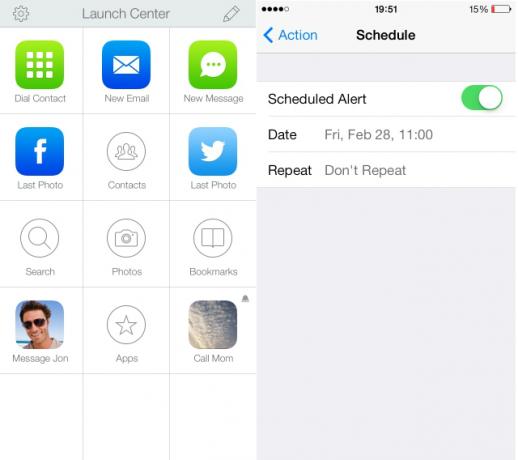
Sen avulla voit asettaa painikkeita suosikkitehtävillesi, kuten soittaminen, tekstiviestien lähettäminen tai tiettyjen yhteystietojen lähettäminen postittamiseen, twiitti kolmansien osapuolien asiakkaita ja jopa hieman monimutkaisia tehtäviä, kuten viimeisimmän valokuvan lähettäminen Dropboxiin ja sen URL-osoitteen kopioiminen jakaminen. Asiakkaiden käytettävyys on sen suurin voimavara. Jos se vetoaa sinuun, sovellus on 4,99 dollarin arvoinen.
Ladata: OneTap (vapaa) / Käynnistä Center Pro ($4.99)
Hyvästi napit, hei eleet
Launch Center Pro on hämmästyttävä integroitumisestaan kolmansien osapuolien sovelluksiin, mutta et tarvitse sitä, jos luotat vain oletussovelluksiin. Painikkeet ja kuvakkeet ovat hienoja sovellusten avaamiseen nopeasti, mutta voitko tehdä työn nopeammin sovelluksen avaamisen jälkeen? Jos käytät oikeita eleitä, vastaus on kyllä.
Tässä artikkelissa mainittiin Spotlight-haku, jota voidaan käyttää myös sähköpostien, viestien ja sovellusten etsimiseen ja avaamiseen. Jos pyyhkäiset ylöspäin näytön alareunasta, avaa Ohjauskeskus. Useimmat ihmiset käyttävät sitä vaihtaakseen erilaisia liitäntävaihtoehtoja, mutta sen avulla voit myös asettaa hälytyksen avauttamatta laitetta. Napauta vain ajastinkuvaketta ja napsauta hälytyksiä.
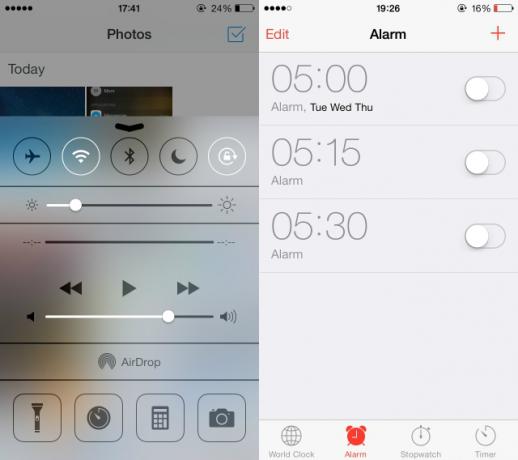
Monet Androidia käyttävistä ystävistäni etsivät takaisin-painiketta aina, kun he avaavat sovelluksia iOS-laitteilla. Jopa ystäviä käyttävä iOS-laitteeni käyttää edelleen sovelluksen sisäisiä painikkeita. iOS: llä on koko järjestelmän laajuinen ele - pyyhkäise oikealle vasemmalta reunalta.
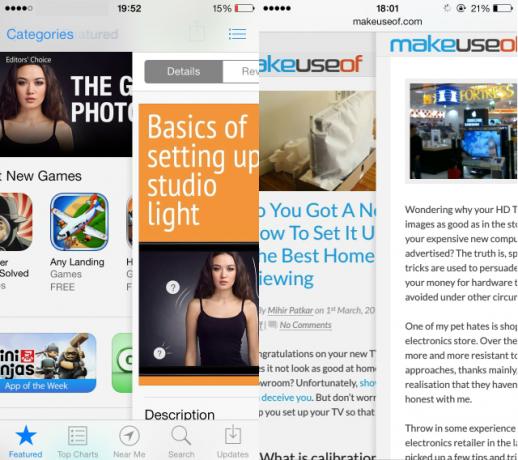
Jos käytät Safaria, tämä ele palaa takaisin edelliselle sivulle, jonka avasit. Siirtyminen oikealta vasemmalle Safarissa on vaihtoehto eteenpäin-painikkeelle.
Kun painat kotipainiketta kahdesti, voit tarkastella ja sulkea avoimia sovelluksia. Jos sinulla on iPad, jossa monitehtävät eleet ovat käytössä, voit tehdä tämän yksinkertaisesti pyyhkäisemällä ylöspäin neljällä sormella. Vaihtaminen sovellusten välillä on iPadilla paljon helpompaa - aseta vain neljä sormea näytölle ja pyyhkäise oikealle tai vasemmalle. Voit ottaa nämä eleet käyttöön tai poistaa käytöstä kohdassa Asetukset> Yleiset> Monitasoiset eleet.
Kuka tarvitsee iTunesin?
Nyt kun olet oppinut eleet, on aika katsoa, mikä on todennäköisesti Applen polarisoivin ohjelmisto - iTunes. Jotkut ihmiset pitävät vetämistä ja pudottamista tiedostojen siirroissa. Tämä on helpompaa varsinkin jos olet ostanut musiikkia ja elokuvia toisesta lähteestä. Sinun tulisi tietää kaksi asiaa - tiedostojen jakaminen ei ole kovaa iTunesissa, ja voit vetää ja pudottaa tiedostoja asentamatta iTunesia.
Jos sinulla on jo iTunes, sovelluksia, kuten VLC iOS: lle ja syttyä tue vetämällä ja pudottamalla tiedostojen siirtoa. Kytke iOS-laite tietokoneeseen, avaa iTunes-sovellusvälilehti ja vieritä alas ja löydä File Sharing -alipää. Vieritä hiukan enemmän alaspäin ja löydät kaksi painiketta - Lisää ja Tallenna -, joiden avulla voit kopioida tiedostoja laitteelta ja laitteelle.
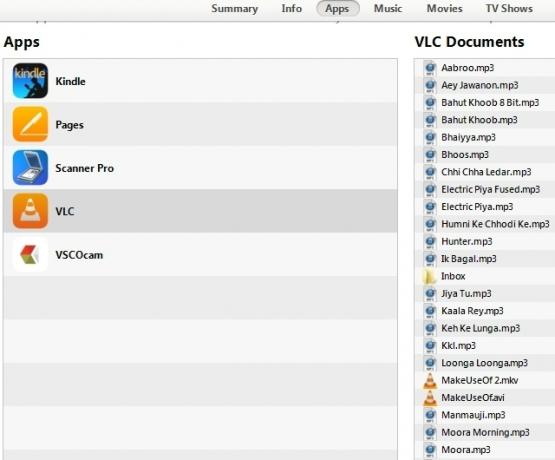
Sinun ei tarvitse edes kytkeä iOS-laitetta tietokoneeseen tiedostojen siirtämistä varten. IOS: n VLC on enemmän kuin kykenevä Ohita iTunes ja käytä VLC: tä iPhonelle ja iPadilleIOS: n VLC tekee melko paljon, mitä Apple todennäköisesti mieluummin ei tehnyt. Se on myös parempi kuin iTunes medialle tien päällä. Tässä miksi. Lue lisää työn tekemisestä. Sen WiFi-lähetysominaisuus on todellinen pelastaja, koska voit vetää ja pudottaa tiedostoja paikallisen langattoman verkon kautta. Ainoa mitä sinun täytyy tehdä, on tarkistaa osoite VLC: ssä iOS: n suhteen (alla olevassa kuvakaappauksessa se on http://192.168.1.2) ja kirjoita se selaimeesi.
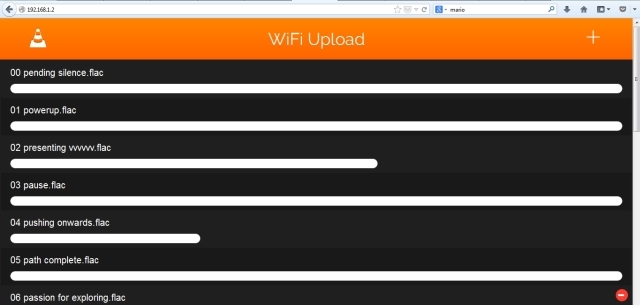
Inhoan ehdottomasti luottaa iTunesiin aina, kun haluan siirtää rakkaita kappaleitasi ja elokuvia. Se on niin tylsää, että sain melkein päänsärkyä ajatellessani koko toimenpidettä. Jos kärsit samasta ongelmasta, iLC: n VLC on kuin raikasta ilmaa.
Tim saapui äskettäin samaan johtopäätökseen ja kehotti sinua laita iTunes VLC: n hyväksi Ohita iTunes ja käytä VLC: tä iPhonelle ja iPadilleIOS: n VLC tekee melko paljon, mitä Apple todennäköisesti mieluummin ei tehnyt. Se on myös parempi kuin iTunes medialle tien päällä. Tässä miksi. Lue lisää . Muista, että sinun on pidettävä iPhone auki ja VLC-sovellus avoinna tiedostojen siirtämistä varten. Jos näyttö lukittuu siirron keskelle, se epäonnistuu.
Jos haluat käyttää iPhonea tai iPadia massamuistilaitteena joutumatta kokeilemaan kaapeleita tai sekoittamaan kaapeleita Feem, jonka avulla voit siirtää kuvia, videoita ja muita asiakirjoja Mac-, Windows-, Android-, Linux- ja tietysti muiden iOS-laitteiden välillä.
Jakaminen sovellusten välillä
Pilvitallennussovellusten, kuten Dropboxin, avulla voit tallentaa tiedostoja laitteellesi ja avata tiedostoja kolmansien osapuolien sovelluksissa. Olen ostanut melko vähän DRM-vapaita kappaleita intialaiselta verkkokauppiaalta. Olen tallentanut nämä Dropboxiin ja kuuntelen niitä VLC: llä. Menevät ovat päivät, jolloin joudut muuntamaan kaikki mediatiedostot Applen tukemaan muotoon. VLC iOS: lle soittaa heille kaikille.
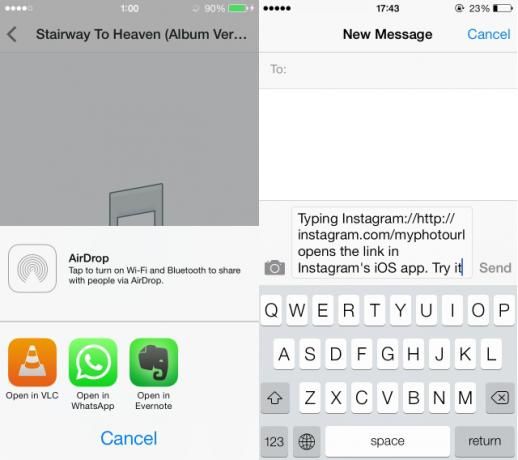
Oletko koskaan yrittänyt lähettää linkkejä Instagram-valokuviin iMessagen tai WhatsAppin kautta? Ainoa vaihtoehto on kopioida kuvan URL-osoite ja liittää se chat-ikkunaan. Ongelmana on, että kun henkilö napsauttaa tätä linkkiä, se aukeaa Safarissa. Tässä on helppo korjata linkkien avaaminen vastaavissa sovelluksissa. Lisää vain sovelluksen nimi: // ennen URL-osoitetta. Esimerkiksi, jos haluat avata sivun Instagramissa, sinun on lähetettävä linkki instagram: // http://instagram.com/xyzabc.
Tämä nipistys toimii hyvin joidenkin sovellusten kanssa, mutta ei kaikkien kanssa. En esimerkiksi pystynyt avaamaan twiitteja Tweetbotissa (se latasi aikajanani), ja Soundcloud-sovellus ei avannut Soundcloud-linkkejä. Sinun on myös arvattava vähän saadaksesi sovelluksen nimen oikein. Esimerkki on Chrome-selain. Voit avata linkkejä selaimessa kirjoittamalla googlechrome: // http://makeuseof.com. Kun se toimii, tämä temppu on hieno yhteistyöhön iOS: ssä.
widgetit
Valitettavasti iOS: lla ei ole aloitusnäytön widgettejä. Eri tehtäviä ei voida valvoa avamatta sovelluksia. On kuitenkin olemassa hienoja kojelaudan sovelluksia iPadille 3 hienoa hallintapaneelin sovellusta iPadillesi [iOS]Huolimatta ponnisteluistani pitääksesi Macini siistinä, asia, joka auttaa minua nopeaa tiedon keräämisessä tietokoneeltani, on sen sotku. Avaa kansi ja kaikki mitä mahdollista ... Lue lisää jonka avulla voit seurata säätä, sähköposteja ja muita tuottavuustehtäviä.
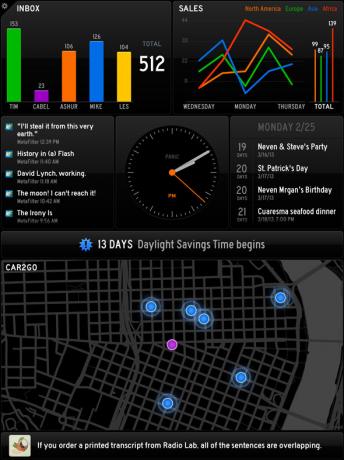
Haluat ehkä ladata Google Now iPhonessa (ilmainen) tai Panic Status Boardissa (9,99 dollaria), jos sinulla on iPad. Molemmilla sovelluksilla on hienoja widget-kaltaisia ominaisuuksia. Tim kirjoitti äskettäin Eddy - passiivinen Twitter-asiakas Katso twiittejäsi vierittämällä ilmaisella passiivisella Twitter App Eddy -sovelluksellaIOS-laitteille on havaittavissa huomattavaa pulaa ilmaisista ilmaisista Twitter-sovelluksista, joten oli yllättävää kompastua Eddyn kaltaisen ilmaistarjouksen kohteeksi. Lue lisää joka vierittää tweettejä automaattisesti aikajanallasi. Tämä on myös hyvä widget-kaltainen sovellus Twitter-syötteesi seuraamiseen.
johtopäätös
Näiden ominaisuuksien säännöllisen käytön aloittaminen voi viedä jonkin aikaa, mutta tuloksena on paljon nopeampi työnkulku.
Löysitkö nämä vinkit hyödyllisiksi? Onko sinulla muita ehdotuksia perustoimintojen nopeuttamiseksi? Kuten aina, pudota kommentti meille!


