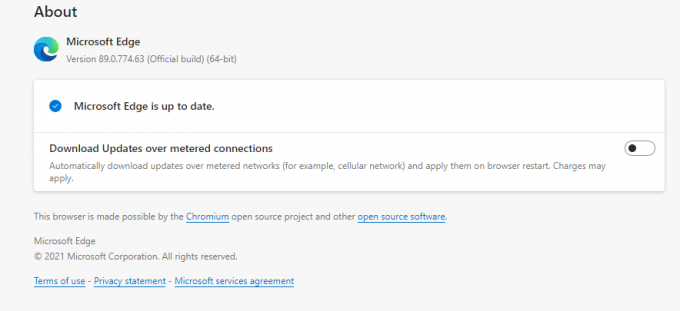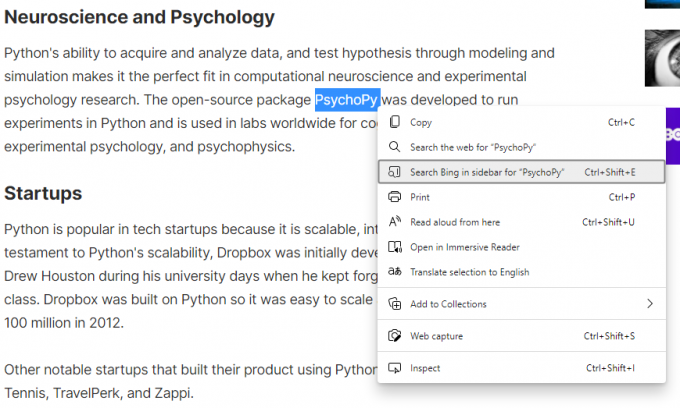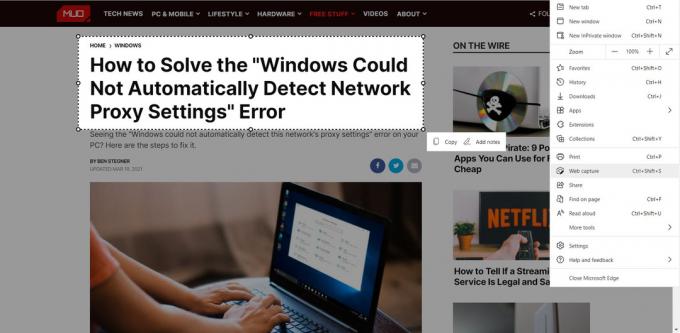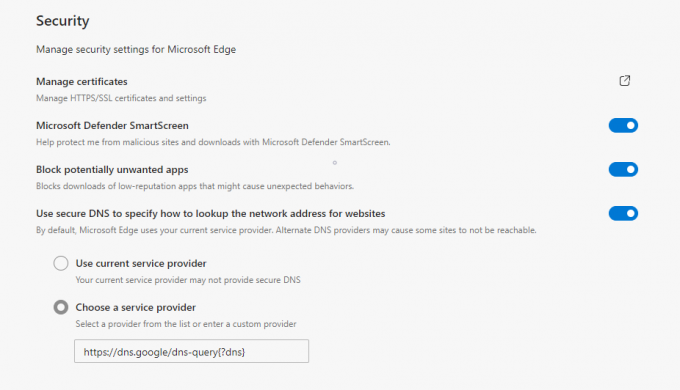Microsoftin uusi Edge-selain on onnistunut antamaan Microsoftille "edun" muiden Chromium-selainten joukossa. Jos Chromen tai Firefoxin lataaminen on ensimmäinen asia, jonka teet uudella tietokoneellasi, annamme sinulle muutaman syyn, miksi haluat ehkä vain pitää kiinni Microsoft Edgestä.
Viimeisin päivitys tuo mukanaan joukon ominaisuuksia, joista osa ei ehkä ole koskaan huomannut olevan. Nämä ominaisuudet voivat rikastuttaa selaamista monin tavoin. Käydään läpi Microsoft Edgen piilotetut ominaisuudet.
Hanki uusin päivitys
Ennen kuin puhumme ominaisuuksista, varmista, että sinulla on uusin versio.
Jos käytössäsi on Windows 10, sinut päivitetään automaattisesti Chromium-pohjaiseen Edgeen. Jos sinulla on edelleen vanha versio, sinun on ladattava uusi Edge Microsoftin verkkosivustolta.
Voit tarkistaa, onko käytössäsi uusin Edgen versio, siirtämällä kohdistin Edge-selaimen oikeaan yläkulmaan ja napsauttamalla ellipsikuvaketta. Valitse avattavasta valikosta Ohje ja palaute > Tietoja Microsoft Edgestä.
Mac-käyttäjät rakastavat Safaria Hae Googlen avulla vaihtoehto, ja niin heidän pitäisi; se on kätevä ominaisuus. Tämä poistaa vaivaa kopioidun tekstin liittämisestä uudelle välilehdelle ja auttaa suorittamaan nopean haun.
Edge keksi vielä entistä loistavan ominaisuuden tuomalla käyttöön sivupalkin, joka mahdollistaa nopean haun avaamatta uutta välilehteä. Oletuksena Edge suorittaa haun Bingillä.
Voit antaa tämän ominaisuuden mennä valitsemalla tekstin verkkosivulta ja napsauttamalla sitä hiiren kakkospainikkeella. Valitse Hae sivupalkista Bingistä… tai voit myös käyttää pikanäppäintä suorittaaksesi sivupalkin painamalla Ctrl + Vaihto + E. Voit myös lisätietoja Edgen kätevistä pikanäppäimistä.
2. Asenna verkkosivustoja sovelluksina
Tämän Microsoft Edge -ominaisuuden avulla on helppo hallita usein käytettyjä verkkosivustoja asentamalla ne sovelluksiksi. Voit kiinnittää verkkosivuston Käynnistä-valikkoon tai työpöydälle.
Voit asentaa verkkosivuston sovelluksena siirtymällä verkkosivustolle. Napsauta ellipsikuvaketta selaimen vasemmassa yläkulmassa ja valitse asetukset > Sovellukset > Asenna tämä sivusto sovelluksena. Tallenna tämä sovellus haluamallasi nimellä, ja tämä avaa uuden ikkunan kyseiselle verkkosivustolle.
Voit hallita sovelluksina asentamiasi verkkosivustoja siirtymällä kohtaan asetukset > Sovellukset > Hallinnoi sovelluksia. Täällä voit poistaa sovelluksen asennuksen, kiinnittää sen Käynnistä-valikkoon tai työpöydälle tai tarkastella sivuston käyttöoikeuksia.
Microsoft Edgen mukana tulee nyt ominaisuus, joka ilmoittaa, jos sillä on kuponki tai tarjous selaamallesi verkkosivustolle. Ilmoitus, jossa lukee "Tällä sivustolla on kuponkeja!" liukuu sisään osoiterivin oikealta puolelta, ja näet myös sinisen hintalappukuvakkeen.
Jos haluat käyttää koodia, napsauta hintalappukuvaketta, vie osoitin koodin päälle ja napsauta Kopioi koodi.
Edge auttaa myös löytämään parhaan tarjouksen, jotta voit maksimoida säästösi ja ehdottaa kuponkikoodia vastaavasti.
4. Web-sieppaus
Web Capture -työkalu korvaa Web Notes -työkalun ja parantaa sitä. Web Capture -sovelluksella et voi kaapata vain verkkosivun näkyvää osaa, mutta voit vierittää sivua alaspäin sisällyttääksesi niin paljon sisältöä verkkosivulta kuin haluat.
Voit siepata sisältöä verkkosivulta siirtymällä kohtaan…” > Web-sieppaustai käytä pikakuvaketta Ctrl + Vaihto + S.
Kun olet siepannut sisällön, sinulla on mahdollisuus Kopio tai Lisää muistiinpanoja. Tämä avaa valintaikkunan, jossa voit piirtää kaappausta, jakaa, kopioida tai tallentaa sen tietokoneellesi.
Jos haluat käyttää Web Capture -työkalua helposti, napsauta sitä hiiren kakkospainikkeella…”-Valikko ja valitse Näytä työkalupalkissa.
5. Kiinnitä välilehdet reunaan ja kiinnitä verkkosivustot tehtäväpalkkiin
Jos haluat pitää yhden tai useamman verkkosivuston pysyvästi auki, kun selaat Internetiä, Edgen avulla voit kiinnittää ne. Voit kiinnittää välilehden napsauttamalla sitä hiiren kakkospainikkeella ja valitsemalla Kiinnitä välilehti.
Kiinnitetyt välilehdet näkyvät nyt kaikkien muiden avoimien välilehtien vasemmalla puolella. Kiinnitetyt välilehdet ovat pienempiä, joten ne säästävät myös kiinteistöjä, jolloin voit pitää useampia välilehtiä auki kerrallaan.
Sinulla voi olla myös muutama verkkosivusto, jotka avaat heti, kun käynnistät selaimesi. Voit vähentää tämän prosessin vaihetta kiinnittämällä verkkosivustot tehtäväpalkkiin.
Voit tehdä tämän siirtymällä verkkosivustolle, jonka haluat kiinnittää, ja napsauttamalla ellipsikuvaketta. Valitse seuraavaksi Lisää työkaluja > Kiinnitä tehtäväpalkkiin. Näkyviin tulee valintaikkuna, jossa näet verkkosivuston nimen, jota voit muuttaa mieltymystesi perusteella. Kun olet valmis, napsauta Tappi.
6. Laita välilehdet nukkumaan
Jälkeen pystysuuntaiset välilehdet, Edge on lisännyt vielä yhden välilehtiin liittyvän ominaisuuden.
Riippumatta siitä, selaatko työ- tai henkilökohtaisia tarkoituksia, sinun on avattava useita välilehtiä, jotta voit vaihtaa nopeasti niiden välillä tarpeen mukaan. Tämä voi kuitenkin tukkia suuren osan muistista ja prosessorista.
Tämän korjaamiseksi Microsoft Edge antaa sinun asettaa välilehdet nukkumaan. Tämä vapauttaa tietokoneen resursseja, saa sen toimimaan nopeammin ja vähentää akun kulutusta.
Microsoft kuvaa välilehtien asettamisen etuja ja väittää, että se vähentää muistin käyttöä keskimäärin 32% ja käyttää keskimäärin 37% vähemmän suorittimia.
Voit asettaa välilehdet lepotilaan napsauttamalla ellipsikuvaketta selaimen oikeassa yläkulmassa ja siirtymällä kohtaan asetukset > Järjestelmä. Pään alla Säästä resursseja, varmista, että sen vieressä oleva liukusäädin on Säästä resursseja nukkumisvälilehdillä on päällä. Alta näet vaihtoehdon valita käyttämättömyyden kesto, jonka jälkeen haluat Edgen asettavan välilehdet nukkumaan.
Viimeinen vaihtoehto Säästä resursseja -osiossa voit lisätä poikkeuksia verkkosivustoille, joita et koskaan halua nukahtaa.
Kun haluat herättää välilehden, napsauta sitä ja se palaa normaaliin tilaansa.
7. Valitse ei-ISP-palveluntarjoaja
Edge käyttää oletuksena Internet-palveluntarjoajan määrittämää DNS-palvelua. Jos haluat parantaa tietosuojaa ja tietoturvaa, kannattaa ehkä vaihtaa toiseen DNS-palveluntarjoajaan, kuten Cloudflare tai OpenDNS.
Liittyvät: Kuinka estää Microsoft Edge vakoilemasta verkkokameraa ja mikrofonia
Jos haluat valita toisen DNS-palveluntarjoajan, siirry kohtaan…” > asetukset > Tietosuoja, haku ja palvelut. Etsi Turvallisuus-osio ja varmista, että Määritä suojatun DNS: n avulla verkkosivujen verkko-osoitteen haku liukusäädin on päällä.
Tässä osiossa sinulla on kaksi vaihtoehtoa. Valitse toinen vaihtoehto Valitse palveluntarjoaja käyttää toista DNS-palveluntarjoajaa ja valitse haluamasi palveluntarjoaja avattavasta luettelosta. Jotkut käyttäjät ovat ilmoittaneet, että avattava luettelo ei tule näkyviin. Käytä tässä tapauksessa seuraavia URL-osoitteita toisen DNS-palveluntarjoajan valitsemiseen:
- Cloudflare: https://chrome.cloudflare-dns.com/dns-query
- Comcast: https://doh.xfinity.com/dns-query{?dns}
- Google: https://dns.google/dns-query{?dns}
- Neljännes 9: https://dns11.quad9.net/dns-query
Nyt olet perehtynyt uuden Chromium-pohjaisen Microsoft Edgen piilotettuihin ominaisuuksiin. Näiden ominaisuuksien tunteminen voi parantaa selauskokemustasi ja tässä tapauksessa jopa säästää rahaa shoppailun aikana.
Nämä piilotetut ominaisuudet yhdistettynä Edgen tehostaviin tuottavuusominaisuuksiin voivat antaa Chromelle ja Firefoxille jonkin verran kilpailua selaustavoistasi.
Uskokaa tai älkää, Microsoft Edge tarjoaa paljon enemmän tuottavuusominaisuuksia kuin Google Chrome.
Lue seuraava
- Windows
- Selaimet
- Microsoft Edge
- Selausvinkkejä
Tilaa uutiskirjeemme
Liity uutiskirjeeseemme, jossa on teknisiä vinkkejä, arvosteluja, ilmaisia e-kirjoja ja erikoistarjouksia!
Vielä yksi askel !!!
Vahvista sähköpostiosoitteesi juuri lähettämässäsi sähköpostiviestissä.