Mainos
Mietitkö kuinka tallentaa näyttö Android-laitteellesi? Ehkä haluat näyttää kuinka hyvin olet suorittanut pelin tai auttaa joku löytämään asetuskohteen. Ehkä sinusta tuntuu kuin nauhoitat videopuhelua tai esität kehittämääsi sovellusta tai peliä.
Joka tapauksessa, tarvitset näytön tallennussovelluksen Androidille. Saatavana on useita vaihtoehtoja, sisäänrakennetuista työkaluista kolmansien osapuolten sovelluksiin. Tässä ovat parhaat sovelluspohjaiset Android-näytön tallentimet ja yksi bonusvaihtoehto kehittäjille.
5 parasta näytön tallennussovellusta Androidille
Jos haluat pitää sen suoraviivaisena, voit asentaa laitteellesi yksinkertaisen Android-näytön tallentimen. Käynnistä vain sovellus, paina tietueita, vaihda tehtävät tallennettavaan sovellukseen tai peliin ja pelaa.
Joidenkin testien ja tutkimuksen jälkeen olemme valinneet viisi Android-näytön tallennussovellusta seuraaviin vaihtoehtoihin:
- Google Play -pelit
- Näytön tallennin
- AZ-näytön tallennin
- Mobizen-näytönauhuri
- Airdroid
Sinulla on kuitenkin muita vaihtoehtoja tähän. Puhelimen valmistaja voi esimerkiksi olla sisällyttänyt laitteeseesi näytön tallennussovelluksen. Vaihtoehtoisesti, jos käytät mukautettua Android-ROM-levyä, siinä voi olla näytön tallennin paistettu.
Lisäksi voit tallentaa laitteen näytön Android SDK: lla. Hyppää luettelon loppuun saadaksesi selville, miten se toimii.
1. Kuvaruudutietueen tallentaminen Androidilla Google Play Pelien avulla
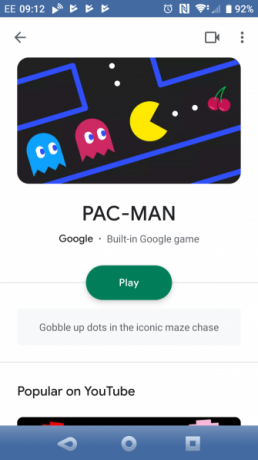
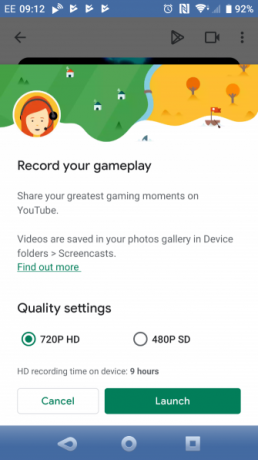
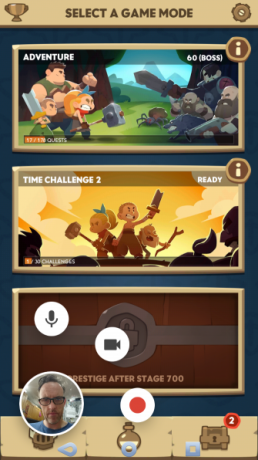
Ensimmäinen tapa tallentaa pelejä Androidille on käyttää Google Play -pelejä. Tämän avulla voit tallentaa minkä tahansa nimikkeen Google Play Games -integraation avulla.
Avaa ensin laitteesi Play Games -keskus ja vaihda sitten My Games. Vieritä luetteloa vasemmalle ja oikealle löytääksesi haluamasi peli, ja napauta valitaksesi. Näkymän oikeassa yläkulmassa pitäisi olla kamerakuvake. Napauta tätä aloittaaksesi nauhoituksen.
Videon laadulla on kaksi vaihtoehtoa: 720P HD ja 480P SD. Sinun pitäisi myös nähdä, kuinka paljon HD-tallennusaikaa jäljellä puhelimesi tallennustilan perusteella.
Jatka valitsemalla laatuasetus ja sitten Tuoda markkinoille. Peli aukeaa näytönsäätimen ohjaimilla. Voit vetää näitä näytön ympärille pitämällä pelikuvaketta (tai kuvaa kamerasta). Näet myös mikrofonikuvakkeen, kamerakuvakkeen ja tallennuspainikkeen. Napauta kahta ensimmäistä kytkeäksesi päälle ja pois. Ennätys Kun painiketta napautetaan, se lasketaan kolme sekuntia tallennukseen.
Kun napautat Lopettaa, video tallennetaan laitteellesi. Voit joko muokata sitä tai ladata suoraan YouTubeen.
Mielenkiintoista, ettet ole rajoitettu peliin. Jos näytön tallennuspainikkeet ovat näkyvissä, voit avata sovelluksen ja tallentaa sen myös.
Ladata:Google Play -pelit (Vapaa)
2. Tallenna Android-näyttösi näytönauhurilla

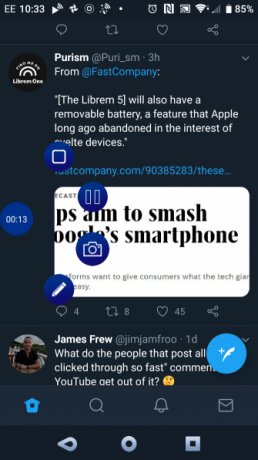
Aikaisemmin nimellä EZ Screen Recorder, tämä intuitiivinen sovellus on yhden kosketuksen Android-näytön tallennustyökalu. Nauhoitpa sitten pelejä tai sovelluksia, se tarjoaa rajoittamattoman tallennusajan, kuvankäsittelyohjelman ja videon leikkaustyökalun. Voit jopa lähettää suoratoistoa sovelluksesta ja lisätä näkymän puhelimen kamerasta.
Voit hallita Android-näytön tallennusta kelluvien säätimien avulla, joita voit siirtää mihin tahansa näytön kohtaan.
Sovelluksen avulla voit suoratoistaa videota YouTubeen, Facebookiin, Twitchiin ja muihin. Sillä välin voit halutessasi säätää ruudunopeutta, bittinopeutta, videon laatua ja pakkausta.
ladata: Näytön tallennin (Vapaa)
3. AZ-näytön tallennin
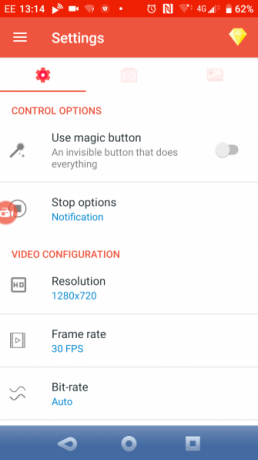

AZ-näytön tallennin on joustava vaihtoehto, joka toimii vanhemmilla laitteilla (Android 5 Lollipop ja uudemmat) ilman juuria. Se soveltuu myös nykyisiin laitteisiin, ja siinä on joukko kokoonpanoja, joiden avulla voit tallentaa Android-näytön.
Voit säätää tallenteiden resoluutiota sekä asettaa ruutunopeuden, bittinopeuden ja suunnan. Voit myös tallentaa aikaviive-tilassa. Voit jälleen aloittaa ja hallita tallennuksia siirrettävän kelluvan valikon säätimillä. Voit jopa nauhoittaa ääntä puhelimestasi ja sisällyttää näkymän edessä olevaan kameraan.
Tarvittaessa voit muokata nauhoituksia sovelluksessa. AZ: n avulla on helppo jakaa ne sitten helposti haluamasi sosiaalisen verkoston kautta tai ladata ne YouTubeen.
ladata: AZ-näytön tallennin (Ilmaisia, sovelluksen sisäisiä ostoja saatavana)
4. Mobizen-näytönauhuri
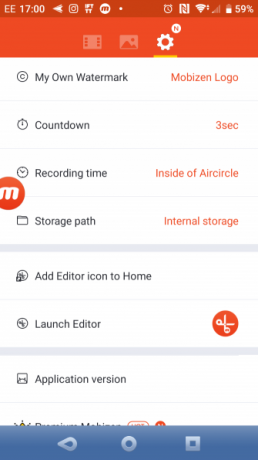
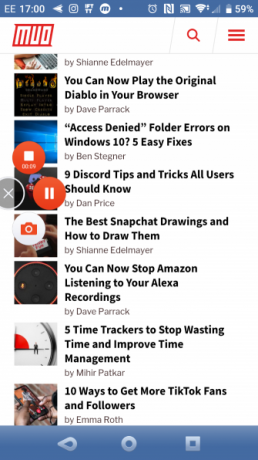
Mobizen väittää olevansa "helppokäyttöisin ja kätevin näytön tallennin". Mobizen tarjoaa työkalut, joita tarvitset pelien ja sovellusten tallentamiseen lennossa.
Käyttämällä pakollista kelluvaa valikkoa, Mobizen antaa sinun tallentaa Android-näyttösi jopa 1440p: iin, joka on 2K: n resoluutio. Siellä on korkeintaan 60 kuvaa sekunnissa, jolloin saat erinomaisia, korkealaatuisia nauhoituksia. Äänitykset voivat sisältää reaktion (”facecam” -sovelluksen avulla - puhelimesi edessä oleva kamera) ja puhelimen mikrofonin äänen.
Voit myös mukauttaa vesileiman videoillesi, jotta voit säilyttää omistajuutensa ja rakentaa henkilökohtaisen tuotemerkkisi. Huomaa, että joudut kuitenkin maksamaan avataksesi oletusvesileiman.
Mobizen Screen Recorder tarjoaa myös käyttöjärjestelmäkohtaiset versiot Samsung- ja LG-laitteille.
ladata: Mobizen-näytönauhuri (Ilmaisia, sovelluksen sisäisiä ostoja saatavana)
ladata: Mobizen-näytönauhuri Samsungille (Ilmaisia, sovelluksen sisäisiä ostoja saatavana)
ladata: Mobizen-näytönauhuri LG: lle (Ilmaisia, sovelluksen sisäisiä ostoja saatavana)
5. AirDroid
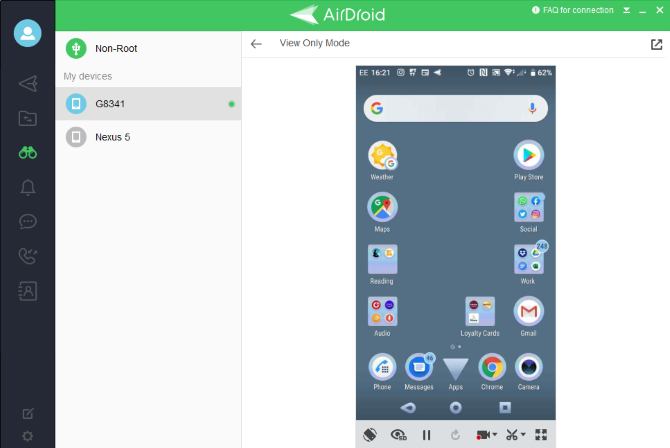
AirDroid ei ehkä ole ensimmäinen sovellus, joka tulee mieleen, kun ajattelet tallentaa Android-laitteen näyttöä. Tätä näytön peilaustyökalua voidaan kuitenkin käyttää tallentamaan video Android-toiminnoista tietokoneellesi.
Tarvitset työpöytäsovelluksen, jotta tämä toimii, Web-käyttöliittymän sijasta.
Asenna vain Android-sovellus ja työpöytäsovellus ja luo sitten tili. Seuraavaksi synkronoi puhelin tietokoneesi kanssa sovelluksen avulla. Valitse työpöytäsovelluksesta AirMirror> Vain Näytä-tila ja huomaat videokameran kuvakkeen. Napsauta tätä aloittaaksesi äänityksen ja aloita sitten puhelimesi käyttäminen suunnitellusti.
Tallenteet tallennetaan tietokoneellesi - tarkista tarkka sijainti AirDroid-asetusnäytöltä. Huomaat, että tässä ratkaisussa ei ole ”facecam” -sovellusta tai aluksella olevia muokkaustyökaluja. Pikemminkin tämä koskee nykyisiä AirDroid-käyttäjiä tai kaikkia, jotka eivät tarvitse tyypillisen Android-näytön tallentimen ominaisuuksia.
Jos AirDroid ei toimi tarpeitasi varten, muuta Android-näytön peilaussovellukset Ovat saatavilla. Ne voivat myös tarjota lisävarusteena näytön tallennuksen.
ladata: AirDroid (Ilmainen, tilaus saatavilla)
ladata: AirDroid-työpöytäohjelma (Windowsille tai Macille)
Tee näytön tallennus Android SDK: lla
Näytön tallennussovellukset voivat olla ongelma joillekin. Kelluvaa ohjainta on usein vaikea käyttää esimerkiksi isommilla sormeilla. Se saattaa näkyä myös valmiissa videossa - jotain, joka voi olla toivottavaa.
Joten jos sovellus ei sovellu, voit käyttää sen sijaan Android SDK: ta (Software Development Kit) ja Android Debug Bridgeä (ADB). Tämän käynnissä tietokoneellasi voit tallentaa Android-näytön ilman erillistä sovellusta.
Android SDK on yhteensopiva Android 4.4: n ja uudemman kanssa. Aloita asentamalla se Android Studio -kehittäjän työkalut -sivu.
Seuraavaksi katso Android ADB -oppaamme Kuinka käyttää ADB: tä ja Fastbootia Androidissa (ja miksi sinun pitäisi)ADB: n ja Fastbootin hallitsemisen oppiminen voi tehdä Android-kokemuksestasi paljon paremman. Lue lisää määrittääksesi sen tietokoneellesi ja Android-puhelimeesi. Kun se on toiminut, kytke puhelin tietokoneeseesi oikealla USB-kaapelilla, varmista, että näyttö on auki. Käynnistä komentorivi ja kirjoita seuraava:
adb shell screenrecord /sdcard/FILENAME.mp4(Muista muuttaa ”FILENAME” nimeksi, jonka haluat antaa tiedostolle.)
Tämä aloittaa nauhoituksen. Voit sitten aloittaa puhelimesi käytön, esimerkiksi osoittaaksesi kuinka käyttää sovellusta. Kun olet valmis, paina Ctrl + C lopettaa nauhoittamisen ja tallentaa MP4-tiedoston puhelimeesi.
Kaikki mitä tarvitset sovellusten ja pelien tallentamiseen Androidilla
Riippumatta haluamastasi lähestymistavasta, jos tarvitset tavan tallentaa sovelluksia Androidille, sinun pitäisi löytää jotain sopivaa. Olipa kyseessä Google Playn (tai joidenkin pelien) tai erillisen sovelluksen sisäänrakennettu toiminnallisuus, muista käyttää sopiva ratkaisu.
Mitä seuraavaksi kun olet tallentanut videomateriaalisi? Voit synkronoida sen tietokoneellesi muokattavaksi - tai voit käyttää Android-videonmuokkaussovellus 10 parasta videonmuokkaussovellustaVideoiden muokkaamiseen ei välttämättä tarvita tehokasta tietokonetta. Tässä ovat parhaat videonmuokkaussovellukset orastaville videon muokkausohjelmille. Lue lisää !
Christian Cawley on varatoimittaja turvallisuuteen, Linuxiin, itsehoitoon, ohjelmointiin ja teknisiin selityksiin. Hän tuottaa myös The Really Useful Podcastin ja hänellä on laaja kokemus työpöydän ja ohjelmistojen tuesta. Linux Format -lehden avustaja Christian on Vadelma Pi-tinkerer, Lego-rakastaja ja retro-fani.

