Mainos
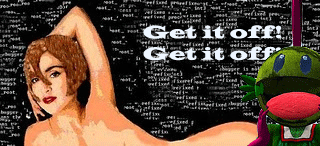 Oletko koskaan tehnyt tietokoneellasi jotain mitä toivot, ettet olisi tehnyt? Asenna esimerkiksi Internetistä löytämäsi ohjelma; yritti löytää halkeaman lataamasi pelin avaamiseksi; tai jopa vieraillut tuhma verkkosivustolla; ja jälkikäteen tietokoneesi meni heinäpäälle?
Oletko koskaan tehnyt tietokoneellasi jotain mitä toivot, ettet olisi tehnyt? Asenna esimerkiksi Internetistä löytämäsi ohjelma; yritti löytää halkeaman lataamasi pelin avaamiseksi; tai jopa vieraillut tuhma verkkosivustolla; ja jälkikäteen tietokoneesi meni heinäpäälle?
Ehkä se ei ollut yksi niistä syistä ja muutit vain tietokoneesi asetusta, ja nyt se ei toimi. Mitä teet (tai ei tehnyt), kun tietokoneesi täyttyy tai epäilee, että sinulla voi olla virus, mitä voit tehdä sille; kuinka korjaat sen?
Hyvä asia on, että Windowsilla on jotain nimeltään Järjestelmän palauttaminen jonka avulla voit palauttaa tietokoneesi siihen, miten se oli päivää aiemmin tai jopa kuukautta aiemmin.
Joten mikä on järjestelmän palautus ja mitä se tekee?
Olet todennäköisesti kuullut järjestelmän palauttamisesta Windows XP: ssä. Se mitä olennaisesti tekee, on tietokoneen palauttaminen ajassa taaksepäin. Hyvä asia siinä, että se ei poista tiedostojasi. Se poistaa kaikki sinulla olevat ohjelmat tai .exe-tiedostot, kuten lataamasi ohjelmien asennukset.
Järjestelmän palauttamisen käyttö Windows XP: ssä
Varmista ennen järjestelmän palauttamista, että se on aktivoitu. Voit tehdä tämän napsauttamalla hiiren oikealla painikkeella Oma tietokone ja valitsemalla Ominaisuudet. Varmista Järjestelmän palauttaminen -välilehdessä, että Järjestelmän palauttaminen on käytössä kaikissa asemissa (tai ainakin C: Asema)
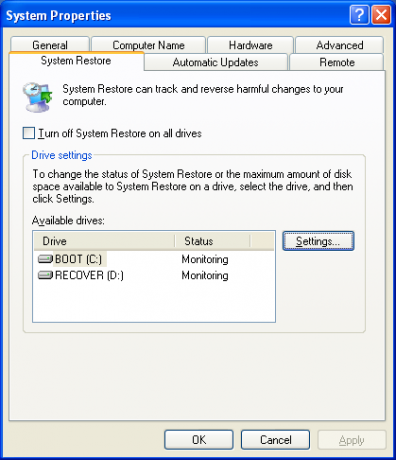
Kun tietokone on aktivoitu, se tekee järjestelmän palautuspisteitä automaattisesti säännöllisesti tai kun asennat uuden ohjelmiston.
Jos joutut tietokoneesi vaikeuksiin, voit palauttaa tietokoneesi takaisin kyseiseen vaiheeseen. Avaa tämä järjestelmän palauttaminen avaamalla Käynnistä ““> Kaikki ohjelmat ““> Apuohjelmat ““> Järjestelmätyökalut ““> Järjestelmän palauttaminen. Avattuasi sinun pitäisi nähdä kaksi tai kolme vaihtoehtoa, joista valita. Ensimmäisen vaihtoehdon avulla voit palauttaa tietokoneesi aikaisempaan aikaan, ja toisen vaihtoehdon avulla voit luoda palautuspisteen. Tämä on hienoa, jos aiot tehdä jotain, joka mielestäsi saattaa häiritä tietokonettasi. Kolmas vaihtoehto tulee näkyviin vain, jos olet käyttänyt järjestelmän palauttamista aiemmin. Tämän avulla voit peruuttaa palautuksen, jos se ei korjannut ongelmaa tai pahensi asioita.
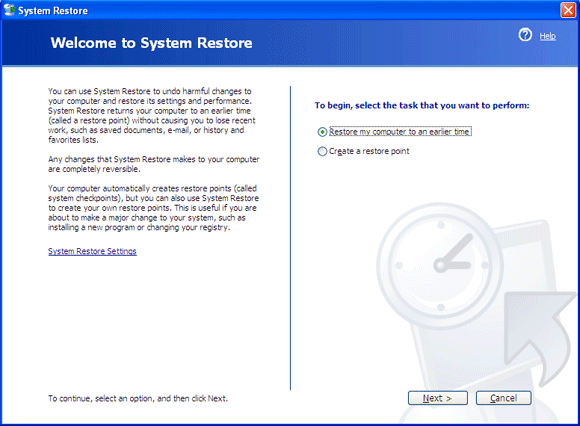
Haluamme palauttaa tietokoneemme, joten valitse ensimmäinen vaihtoehto ja napsauta Seuraava.
Seuraavalla näytöllä sinulle esitetään kalenteri ja kaikki päivämäärät, joissa on palautuspiste, on lihavoitu. Valitse viimeaikainen päivämäärä ja valitse palautuspiste siitä päivämäärästä, jonka tiedät tietokoneesi toimivan.
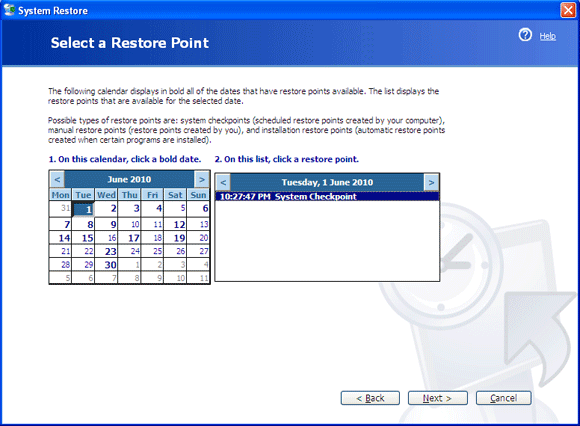
Kun olet valmis, valitse seuraava ja hyväksytä varoitusviesti ja paina sitten Seuraava.
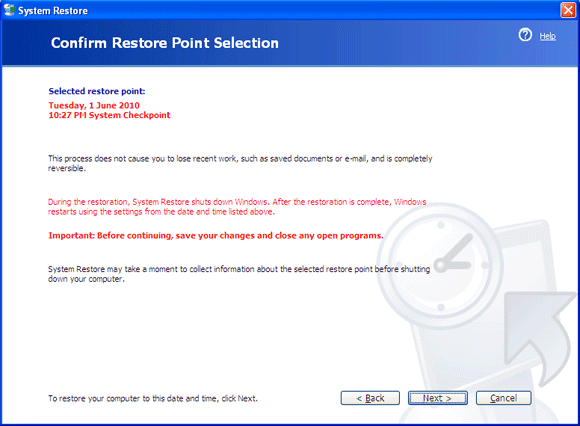
Tietokone käynnistyy uudelleen ja käynnistyy uudelleen, ja käyttämäsi ohjelma tulisi korjata. Jos ei, voit palata edelliseen päivämäärään tai perua palautuksen, kuten edellä mainitsin.
Järjestelmän palauttamisen käyttö Windows Vistassa
Päästäksesi järjestelmän palautukseen suorita samat vaiheet kuin Windows XP: ssä. Käynnistä ““> Kaikki ohjelmat ““> Apuohjelmat ““> Järjestelmätyökalut ““> Järjestelmän palauttaminen.
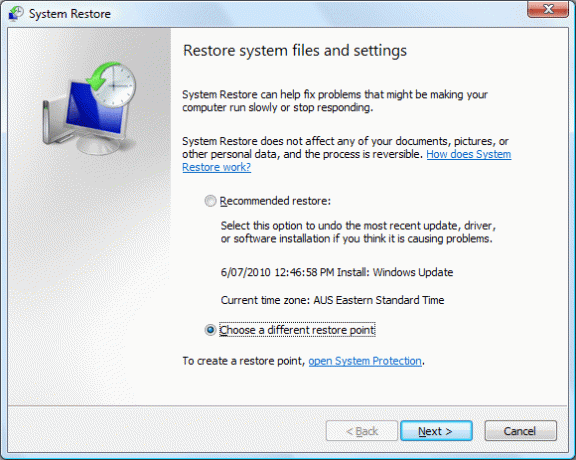
Täällä voit valita uusimman palautuspisteen tai valita toisen palautuspisteen. Suosittelen palautuspisteen valitsemista.
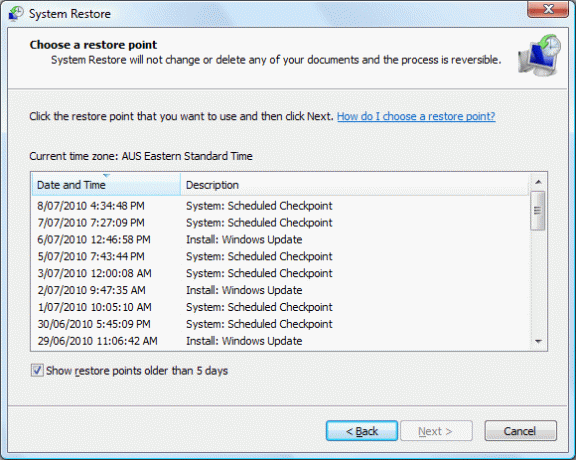
Jos haluat näyttää kaikki palautuspisteet, napsauta vasemmassa alakulmassa olevaa valintaruutua. Valitse yksinkertaisesti tarkistuspiste, paina Seuraava ja hyväksytä vahvistus.
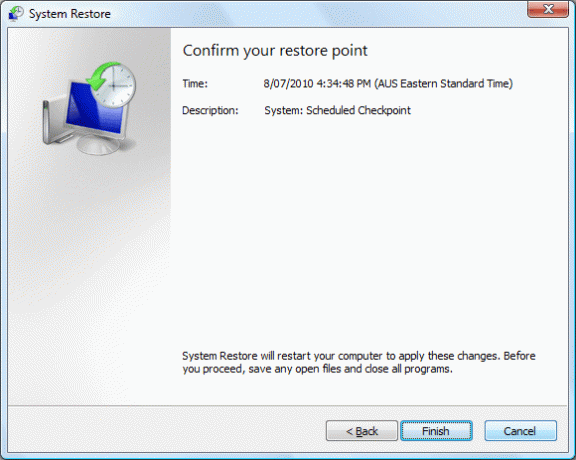
Järjestelmän palauttamisen käyttö Windows 7: ssä
Järjestelmän palauttamisen käyttäminen ei eroa paljon käytöstä Windows Vistassa. Voit käyttää sitä valitsemalla Käynnistä -> Kaikki ohjelmat -> Apuohjelmat -> Järjestelmätyökalut -> Järjestelmän palauttaminen.
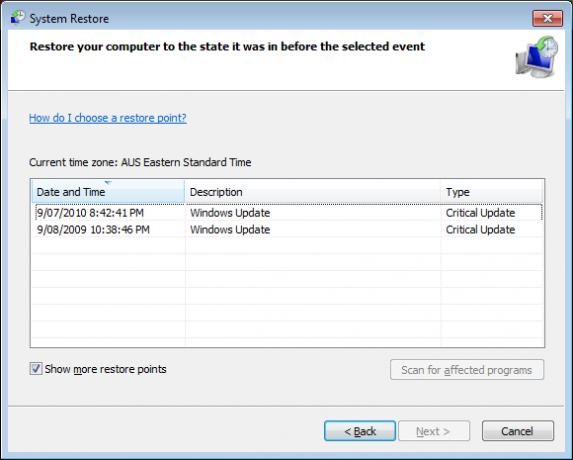
Valitse vain palautuspaikka luettelosta ja napsauta Seuraava ja Valmis seuraavalla näytöllä.
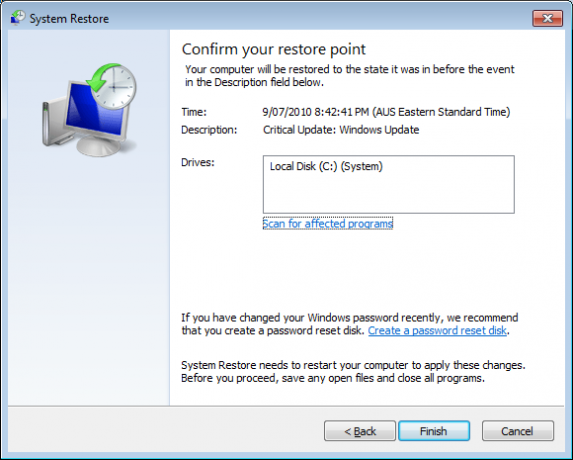
Koska en ole aiemmin käyttänyt Windows 7: tä (RC- ja Beta-versioita lukuun ottamatta), uskon, että tietokoneen korjaamisessa on joitain muita vaihtoehtoja kuin järjestelmän palauttaminen. Suurin osa näistä vaatii kuitenkin asennus-DVD-levyn. Lukemalla viestin Microsoft.com, on olemassa muutamia korjausvaihtoehtoja, joista pääset, kun painat F8-näppäintä käynnistettäessäsi tietokonetta palataksesi palautuskonsoliin. Jos haluat suorittaa tietyn palautusvaihtoehdon, käy tästä linkistä saadaksesi lisätietoja.
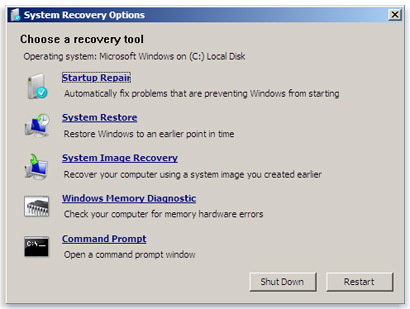
Viimeinen vaihtoehto on käyttää Varmuuskopiointi ja palautus -vaihtoehtoa, joka löytyy Ohjauspaneeli -> Järjestelmä ja suojaus -> Varmuuskopiointi ja palautus -vaihtoehdosta. Tätä menetelmää käyttämällä voit luoda varmuuskopion tietokoneestasi ja palauttaa sen myöhemmin - mutta tämä koskee toista viestiä.
Jack Cola on Internet-geek ja tekniikan harrastaja. Hän rakastaa kirjoittaa teknologiaan liittyviä "How To" -artikkeleita, jotka auttavat ihmisiä jakamaan yhteisiä ja ainutlaatuisia aiheita.