Mainos
 Olen jo jonkin aikaa yrittänyt kehittää erittäin nopeaa ja helppoa tapaa luoda virtuaalinen web-palvelin (periaatteessa paikallinen web-palvelin) kannettavaan kiintolevylleni. Ei vain yhtä. Halusin kyvyn perustaa useita web-palvelimia, jotka pystyin vain määrittämään localhost-verkkopalvelimeksi yhdellä napin painalluksella.
Olen jo jonkin aikaa yrittänyt kehittää erittäin nopeaa ja helppoa tapaa luoda virtuaalinen web-palvelin (periaatteessa paikallinen web-palvelin) kannettavaan kiintolevylleni. Ei vain yhtä. Halusin kyvyn perustaa useita web-palvelimia, jotka pystyin vain määrittämään localhost-verkkopalvelimeksi yhdellä napin painalluksella.
Niille teistä, jotka ovat seuranneet viimeisimpien artikkeleideni kanssa, tein tämän kanssani Server2Go Kuinka tehdä kannettava testi-Web-palvelin Server2Gon avulla Lue lisää . Monet teistä pitivät tätä lähestymistapaa. Yksi Server2Go-ongelma näyttää olevan se, että sitä on todella tarkoitettu käytettäväksi puhtaana verkkopalvelimen testipohjana joka kerta, kun käynnistät sen. Kun suljet palvelimen, se ei todellakaan säilytä asetuksia.
Useita lukijoita ehdotti Xamppia parhaaksi ratkaisuksi tähän. Xampp on pitkään suosikki. Aibek luetteloi sen kokoelmassaan 100 parasta kannettavaa sovellusta 100 kannettavaa sovellusta USB-tikullesi Windowsille ja macOS: lleKannettavien sovellusten avulla voit viedä suosikkiohjelmistoasi missä tahansa flash-aseman tai pilvitallennuksen kautta. Tässä on 100 niistä, jotka kattavat kaikki tarpeesi peleistä kuvankäsittelyohjelmiin. Lue lisää , ja Dave kertoi kuinka asettaa Xampp-palvelin Windows Web -palvelimen asentaminen tietokoneellesi XAMPP: n avulla Lue lisää tietokoneellesi. Tietysti XAMPP: n kanssa sinun on asennettava se juuriasemaan - niin yhdestä kannettavasta asemasta tulee Web-palvelimesi. Tätä lähestymistapaa päättäessään nähdä, voisiko "subst" DOS-komento ratkaista ongelman - ja riittävän varma, että se onnistui!
Useiden XAMPP-verkkopalvelimien asentaminen
Ensimmäinen asia, jonka aiot tehdä, on nimetä tietty kansiosi kannettavalle kiintolevyllesi (tai kannettavaan USB-asemaan, jos se on riittävän suuri) koko verkkosivustosi pitämistä varten. Loin tapauksessani juurihakemiston nimeltä “TopSecretWriters”.
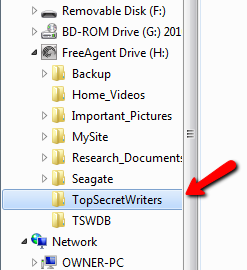
Seuraavaksi sinun tarvitsee vain kertoa Windowsille, että kannettavan kiintolevyn hakemisto on juurihakemisto, käyttämällä SUBST-komentoa. Minun tapauksessani kirjoitin DOS-komentoikkunaan ”subst X: H: \ TopSecretWriters“.
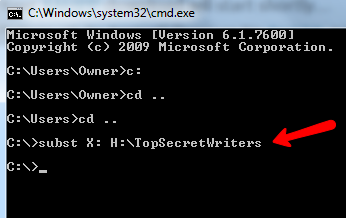
Tämä tekee juuriasemasta X: viittaa suoraan kannettavan aseman TopSecretWriters-hakemistoon. Sinun on huomattava tämä, koska milloin tahansa haluat käyttää verkkopalvelintasi tulevaisuudessa, sinun on kirjoitettava tämä komento, muuten Xampp-asennus ei toimi.
Lataa nyt vain kopio Xampp ZIP -arkistosta (ei Windowsin asennusohjelmasta) ja purkaa Xampp-kansio luomaan uuteen hakemistoon.
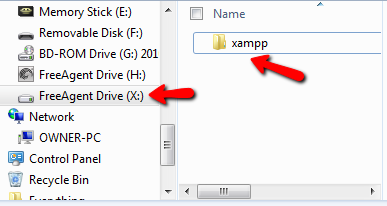
Siirry Xampp-kansioon ja kaksoisnapsauta “setup_xampp.bat”Tiedosto.
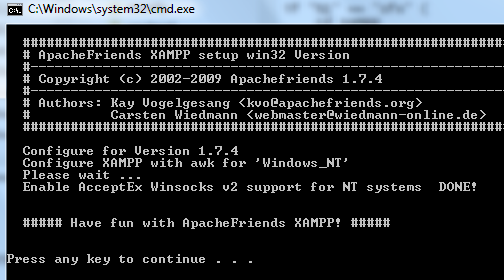
Suorita sitten “xampp-control.exe”Ja näet seuraavan näytön:
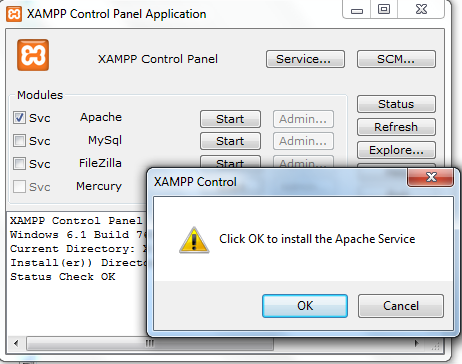
Valitse sekä Apache että MySql-palvelu ja asenna (paina start) molemmat. Kun ne on asennettu onnistuneesti ja "käynnissä", avaa verkkoselain ja siirry kohtaan " http://localhost/”. Kun teet niin, näet Xampp-esittelynäytön. Klikkaa "Tila”, Sen tulisi näyttää suurin osa komponenteista aktivoituna.
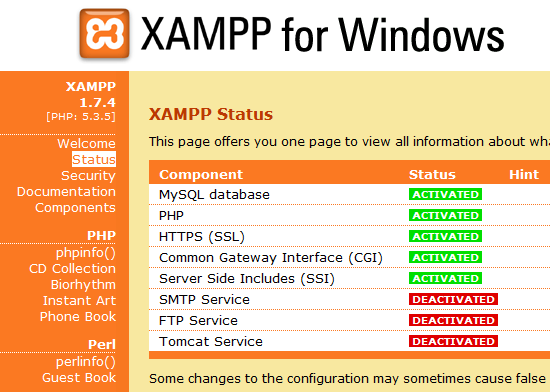
WordPress-verkkosivuston täyden varmuuskopion asentaminen
Tässä vaiheessa olet määrittänyt yhden Xampp-verkkopalvelimen. Kopioi vain verkkosivustosi HTDOCS-kansioon, ja sivustosi ilmestyy, kun siirryt ”http://localhost/“.
Koska useimmilla ihmisillä on halu WordPress-bloginsa tai verkkosivustonsa paikallisella peilillä, aion myös näyttää, kuinka asennat sivustosi täydellisen, paikallisen ilmentymän. Tarvitset vain blogisi MySQL-tietokannan, käyttäjänimen ja salasanan. Käynnistä phpMyAdmin paikallisessa Xampp-asennuksessa siirtymällä kohtaan “http://localhost/phpmyadmin/“. Kirjoita tietokannan nimi kohtaan ”luoda uusi tietokanta”Ja paina“Luoda“.
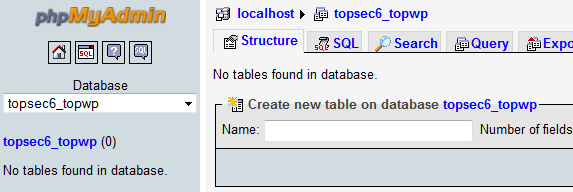
Älä unohda napsauttaa "etuoikeudetJa lisää uusi käyttäjä oman sivustosi tietokannan käyttäjänimellä ja salasanalla ja varmista, että isäntä on “Paikallinen isäntä“.
Lataa ja ota kopio WordPress joka vastaa sivustosi WordPress-versiota. Aseta paikallinen wp-config.php tiedosto oikealla tietokannalla, käyttäjänimellä ja salasanalla ja suorita “http://localhost/wp-admin/install.php“. Kopioi lopuksi koko wp-sisältökansio todellisesta WordPress-verkkosivustostasi paikallisen WordPress-asennusohjelman wp-sisältö-kansioon.
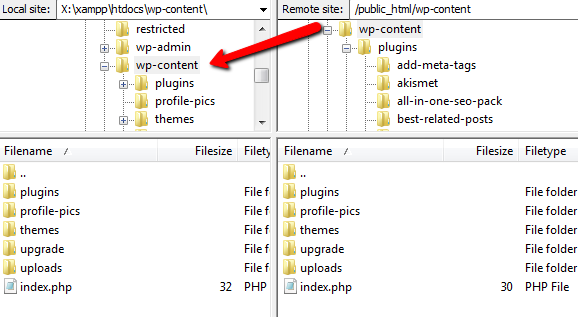
Nyt sinun täytyy viedä vain verkkosivustosi MySQL-tietokanta paikalliseen tietokantaan, ja olet valmis - kaikki viestit, kommentit ja kaikki muu. Voit tehdä tämän vain siirtymällä CpanelX-ohjauspaneeliin, napsauttamalla “varmuuskopiotJa valitse blogiisi tietokanta.
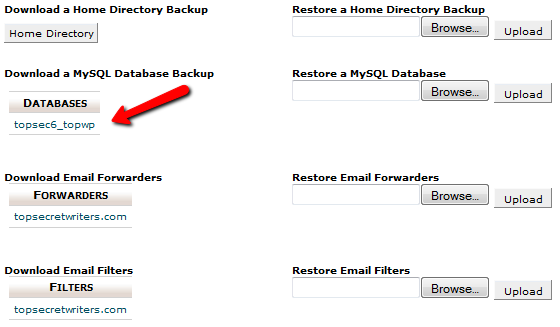
Se tallentaa koko tietokannan .GZ-zip-tiedostona. Tallenna tämä tiedosto varmuuskopiona. Palaa nyt paikallisen Web-palvelimen MyPhpAdmin-sovellukseen, valitse tietokanta ja napsauta sitten ”Tuonti-Painiketta. Tässä näytössä sinun tarvitsee vain napsauttaa Selaa-painiketta ja valita juuri lataamasi .gz-tiedosto.
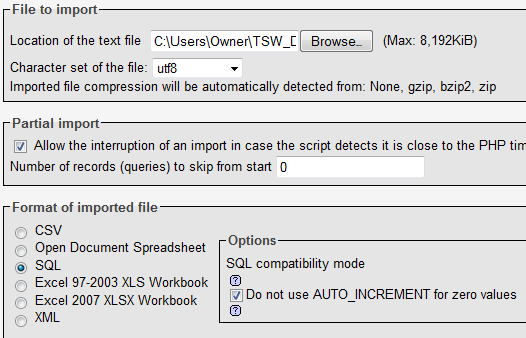
Tämä tuo koko tietokannan. Mene "http://localhost/”Ja näet täydellisen peilijäännöksen live-verkkosivustostasi! Nyt voit muokata teemaasi, uusia mainoksia tai pelata muuten verkkosivustosi paikallisen version kanssa, ennen kuin päätät siirtää muutokset live-sivustoosi.
Kun haluat asettaa kaiken tämän toiselle verkkosivustolle, aloita vain tämän artikkelin alussa uudelleen, luo uusi hakemisto kannettavan aseman juuressa tätä toista verkkosivustoa varten, ja kun annat SUBST-komennon, valitse toinen asema kirjain.
Kaikki seuraavat vaiheet ovat oman paikallisen Web-palvelimen määrittämistä. Jotta voit käynnistää tietyn paikallisen web-palvelimen, sinun täytyy vain siirtyä kyseiseen hakemistoon ja käynnistää “xampp_start.exe”Tiedosto siihen hakemistoon. “xampp_stop.exe”Lopettaa kyseisen paikallisen palvelimen. Tämä asennus toimii täydellisesti niin kauan kuin et koskaan yritä käynnistää kahta kerralla - sinulla voi olla vain yksi localhost-verkkopalvelin kerrallaan!
Kokeile tätä asetusta ja kerro meille, kuinka se toimi sinulle? Onko sinulla tarve ajaa useita paikallisia verkkopalvelimia kerralla? Saako tämä ratkaisu toimimaan? Jaa kokemuksiasi ja lisävinkkejä alla olevassa kommenttiosassa.
Ryanilla on BSc-tutkinto sähkötekniikasta. Hän on työskennellyt 13 vuotta automaatiotekniikassa, 5 vuotta IT: ssä ja on nyt sovellusinsinööri. MakeUseOfin entinen toimitusjohtaja, hänet puhutaan kansallisissa konferensseissa datan visualisoinnista ja hänet on esitelty kansallisessa televisiossa ja radiossa.