Mainos
Kuinka teet muutoksia kiintolevyosioihin ja muuttaa niiden kokoa rikkomatta järjestelmääsi ja kadottamatta kaikkia tiedostoja? Aloita Linuxilla.
Huomaa: Vain Linux-osiot
Ennen aloittamista on joitain asioita, jotka meidän on katettava. Tämä artikkeli keskittyy niiden Linux-osioiden koon muuttamiseen, joissa voi olla tai ei ole käyttöjärjestelmiä. Jos sinun on muutettava muiden osioiden kokoa, kuten Mac OS X -osiot tai Windows-kiintolevyn osiot Hallinnoi kiintolevyosiot kuten ammattilainen EaseUS Partition Master -sovelluksella [Windows]Kun kysyt tekniikan joukolta levyosioiden hallintaa, monet ihmiset ovat yhtä mieltä siitä, että EaseUS Partition Master on työn parhaat työkalut. Miksi? Koska se tarjoaa monia hienoja ominaisuuksia, mutta on silti helppoa ... Lue lisää (ne, joilla on käyttöjärjestelmä, tarvitsevat erityiskohtelua - tavallisia tiedostoja sisältävien tiedostojen kokoa voidaan muuttaa näillä Linux-työkaluilla), tämä ei ole sinun artikkeli.
Voin kuitenkin tarjota yhden vinkin, koska monet ihmiset käynnistävät Windowsin ja Linuxin kaksoiskäynnistyksellä. Jos aiot tehdä
muutokset Windows-osioon Kuinka kutistua ja laajentaa volyymeja tai osioita Windows 7: ssäWindows 7- ja Windows Vista -käyttöjärjestelmissä levyjen koon muuttamisesta tai kiintolevyn uudelleenosioinnista on tullut paljon helpompaa kuin aiemmissa Windows-versioissa. On kuitenkin vielä joitain sudenkuoppia, jotka vaativat sinua ... Lue lisää (esimerkiksi koska haluat kutistaa Windowsia antaaksesi enemmän tilaa Linuxille), sinun on tehtävä muutokset Windows-osioon Windowsin sisällä. Älä kosketa Windows-osiota Linuxin koon muuttamisen työkaluilla! Muuten on olemassa suuri mahdollisuus, että se rikkoo Windows-asennuksen ja joudut asentamaan sen kokonaan uudelleen.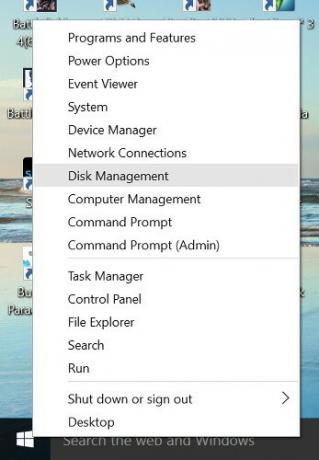
Jos haluat muuttaa Windows-osion kokoa, napsauta hiiren kakkospainikkeella Käynnistä-valikkoa, jos sinulla on Windows 10 tai avataan alkaa ja napsauta hiiren kakkospainikkeella Tietokone jos sinulla on vanhempi versio. Valitse sitten Levynhallinnointi.
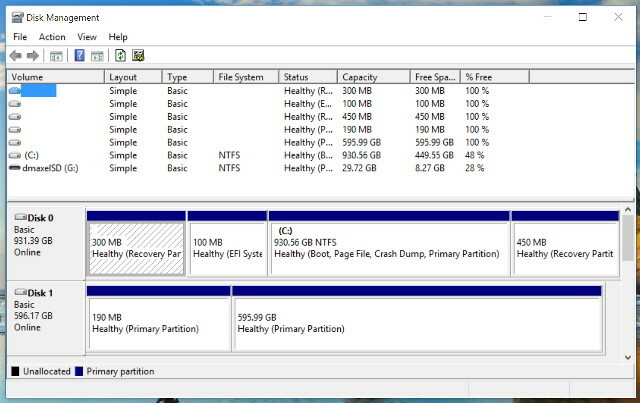
Napsauta nyt hiiren kakkospainikkeella osiota, jonka haluat muuttaa, ja valitse Kutistua tai Kasvaa riippuen siitä, mitä haluat tehdä. Seuraa ohjattua toimintoa ja voit muuttaa sen osion kokoa turvallisesti.
Vaikka Linuxille on saatavana paljon vaihtoehtoja, mukaan lukien kourallinen vain päätelaitteita, suosittelemme GPartedia, graafista työkalua, joka tarjoaa universaalisimman tuen manipuloimalla Linux-osioita GParted - Paras osiointiohjelmisto Lue lisää . GPartedilla sinulla on kolme erilaista vaihtoehtoa sen käyttämiseen, ja minä kerron sinulle, milloin sinun pitäisi käyttää yhtä vaihtoehtoa toiseen.
GParted Live Disc
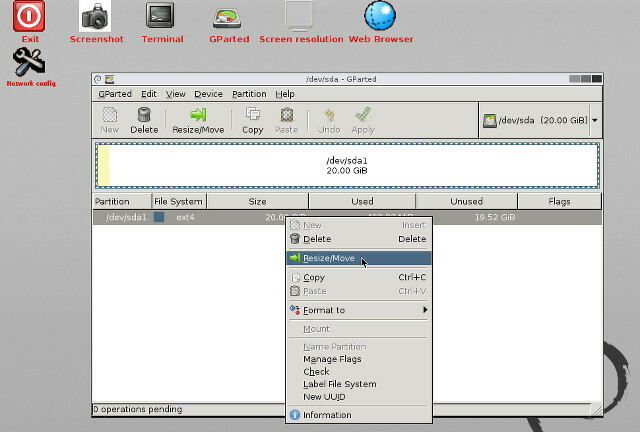
Tämä on erikoistunut jakelu, joka perustuu Debianiin antaa käyttäjien ladata GParted GParted Live CD: Nopea tapa muokata ensisijaisia osioita [Linux]Muokkaa osioita käyttöjärjestelmän ulkopuolelta. GParted Live CD on yksinkertainen Linux-distro, jonka avulla voit muuttaa osioiden kokoa - tai pyyhkiä aseman kokonaan. Rakennettu ... Lue lisää millä tahansa tietokoneella optisen levyn tai USB-muistitikun kautta. Se ei vaadi asennusta - se käynnistyy medialta ja toimii vain RAM-muistissa, mutta pystyy muuttamaan kaikkien tietokoneeseen liitettyjen kiintolevyjen osioiden kokoa. Tämä on paras vaihtoehto, koska sillä on täydet käyttöoikeudet kiintolevyihin ilman vähäistä huolta siitä, että jotain rikkoutuu.
Linuxissa järjestelmän osion koon muuttaminen sen käytön aikana on huono idea (toisin kuin Windows), joten tämän reitin käyttäminen välttää tämän ongelman.
Ubuntu Live -levy
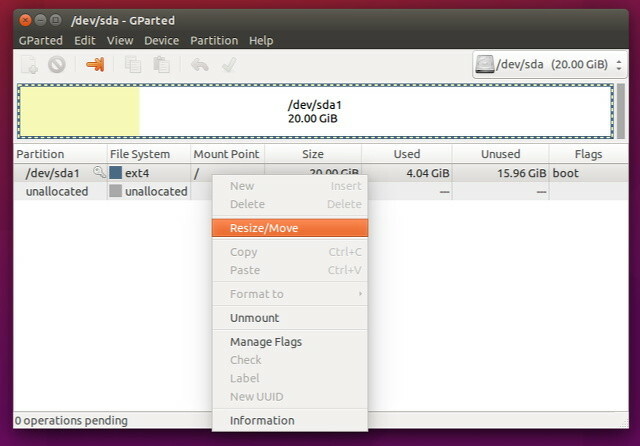
Tämä on yksinkertaisesti oletus Ubuntu-asennuslevy, joka voidaan käynnistää optisesta levystä tai USB-muistitikusta. Sen avulla voit käynnistyä elävään ympäristöön ei vaadi asennusta ja käynnistä GParted 4 syytä Jokaisella Windows-käyttäjällä pitäisi olla Ubuntu Live CD Lue lisää joka onneksi mukana tämän kuvan mukana. Mikä on paras vaihtoehto, tämä on yhtä hyvä kuin GParted Live Disc. Ainoa haittapuoli on, että Ubuntu-kuvan lataaminen vie kauemmin kuin GParted-kuvan lataaminen. Jälleen kerran, Linux-käyttäjillä on yleensä todennäköisemmin Ubuntu-kuva jo ladattu ja valmis, eikä samaa voida sanoa niin paljon GParted-kuvasta (vaikka se ei ole huono idea).
GParted järjestelmässäsi
Tämä on erittäin helppo tehdä, koska GParted on saatavana käytännöllisesti katsoen kaikkien jakelujen repo-ohjelmissa ja se on pienin lataus kolmesta vaihtoehdosta. Ubuntun käyttäjät voivat asentaa GParted-komennon
sudo apt-get install gparted
Avaa sitten vain GParted, anna sen skannata kiintolevysi ja napsauta sitten hiiren kakkospainikkeella osioita, joita haluat muuttaa, ja valitse vastaava toimenpide. Kun olet valmis, älä unohda lyödä Käytä asettaa muutokset voimaan. Sinun tulisi muuttaa osioiden kokoa hienosti, kunhan et muuta mitään osioita. Jos haluat tehdä niin, sinun tulisi käyttää yhtä kahdesta edellä mainitusta vaihtoehdosta.
Osien koon muuttaminen on helppoa
Osioiden koon muuttaminen ei todellakaan pitäisi olla suuri ongelma, kunhan noudatat näitä vaiheita. Tietysti on edelleen parasta, jos varmuuskopioit kaikki tietosi ennen muutosten tekemistä, mutta olen muuttanut osioita usein tämän strategian avulla, eikä minulla ole ollut mitään mainitsemisen arvoisia ongelmia. Jos sinun on muutettava Linux-osioiden kokoa, tämä on tapa edetä.
Mitä muita Linux-osiointityökaluja haluat käyttää? Kerro meille kommenteista!
Kuvahyvitys: keisaripingviini kirjoittanut royaltystockphoto.com Shutterstockin kautta
Danny on Pohjois-Teksasin yliopiston vanhempi, joka nauttii kaikista avoimen lähdekoodin ohjelmistojen ja Linuxin ominaisuuksista.