Mainos
Microsoft myöhästyi virtuaalisen työpöydän peliin, mutta Windows 10 -käyttäjät voivat hyödyntää tätä ominaisuutta, vaikkakin paljain luuna. Voit luoda useita virtuaalisia työasemia, siirtää sovelluksia niiden välillä ja pitää työsi ja toistosovelluksesi helposti erillään. Se on loistava tapa varmistaa, että pysyt keskittyneenä, ja pystyt todellakin tekemään pienellä vaivalla parantaa Windows 10: n virtuaalisen työpöydän kokemusta 5 tapaa parantaa virtuaalisia työpöytiä Windows 10: ssäVirtuaaliset työpöydät voivat auttaa sinua laajentamaan ja järjestämään työpöytäsi. Tässä näytämme sinulle kuinka parantaa ja tuottavasti käyttää Windows 10: n Task View -ominaisuutta. Lue lisää .
Olemme jo osoittaneet sinulle, kuinka käyttää pikanäppäimiä, käynnistää sovelluksia suoraan tietylle työpöydälle ja käyttää mukautettuja taustakuvia jokaisella työpöydällä. Tässä on kolme muuta temppua, jotka tulee pitää mielessä, kun käytetään Windows 10 -virtuaalia.
1. Siirrä Windows virtuaalisten työasemien välillä
Siirrä ikkunat virtuaalisille työasemille seuraavasti:
- Klikkaus Tehtävänäkymä nappi.
- Napsauta hiiren kakkospainikkeella ikkunaa, jonka haluat siirtää.
- Voit sitten valita mihin haluat siirtää sen. Voit myös luoda uuden työpöydän, johon ikkuna siirretään, jos haluat.
Jos haluat käyttää vetämällä ja pudottamalla -menetelmää, siirry tehtävänäkymässä työpöydälle ikkunan kanssa, jonka haluat siirtää. Vedä ikkuna alas työpöydän kuvakkeisiin ja vedä se työpöydälle, johon haluat siirtää sen. Voit nähdä tämän prosessin toiminnassa alla olevassa videossa:
2. Sulje sovellukset tehtävänäkymässä
Sinun ei oikeastaan tarvitse vaihtaa tiettyyn työpöydälle sulkeaksesi sovelluksen. Voit tehokkaasti päästä eroon sovelluksista yksinkertaisesti siirtymällä Tehtävä-näkymään ja siirtämällä hiiren osoittamalla suljettavan sovelluksen virtuaalisen työpöydän päälle. Älä napsauta työpöytää. Siirrä hiiri vain näkyvien sovellusruutujen kohdalle ja napsauta X suljetavan sovelluksen oikeassa yläkulmassa.
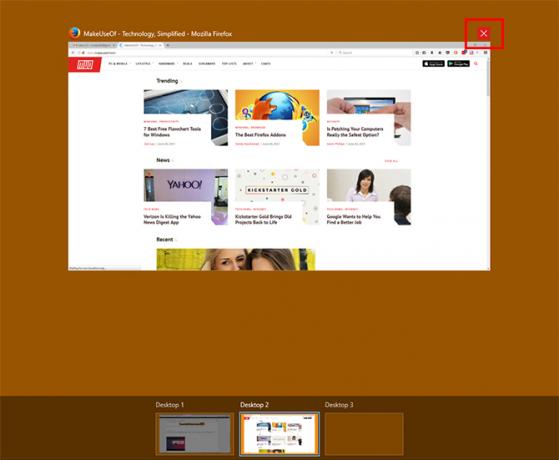
3. Muokkaa työpöytäsi
Olisi hienoa, jos käytät virtuaalisia työpöytiäsi sovellusten toiminnallisen jaon luomiseksi tai pysyäksesi keskittyneinä jotta voit nimetä jokaisen työpöydän uudelleen tehtävänäkymässä, jotta näet helposti yhdellä silmäyksellä, kuinka olet jakanut sovelluksesi. Vaikka Microsoft ei anna sinun tehdä sitä, on olemassa jonkin kolmannen osapuolen sovellus, jonka avulla voit mukauttaa virtuaalisia työpöytäsi melko merkittävästi.
Virtual Desktop Enhancer mahdollistaa etikettien määrittämisen jokaiselle työpöydälle, yksilöllisen taustakuvan määrittämisen jokaiselle työpöydälle ja mahdollistaa mukautettujen pikanäppäimien määrittämisen virtuaalisten työpöytäsi kanssa tekemisissäsi.
Heillä on melko suoraviivaista ohjeet voit seurata asentaaksesi ja käyttääksesi ohjelmaa. Sinun on todennäköisesti asennettava Visual C ++ jaettavissa Visual Studio 2015: lle ensin, ja tämä toimii vain Windows 10: n 64-bittisen version kanssa.
Kun olet asentanut sen, voit ladata ja purkaa Virtual Desktop Enhancer -sovelluksen missä tahansa tietokoneellasi. On vain kaksi tiedostoa, joiden kanssa sinun on todella oltava vuorovaikutuksessa. Ensimmäinen, settings.ini, antaa sinun syöttää kaikki mukautukset. Voit avata sen Windowsin omalla tekstieditorilla Notepad.
Voit merkitä työpöydät selaamalla alas kohtaan DesktopNames. Löydät sen esiasuttuina 10 työpöydällä. Jälkeen = kirjoita käytettävän työpöydän nimi.
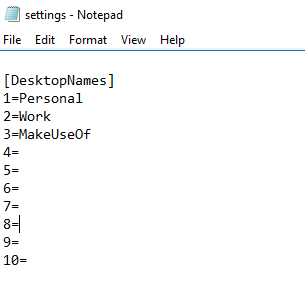
Valitettavasti tämä ei muuta telakan näkymää tehtäväluettelossa, mutta kun avaat työpöydän, nimi vilkkuu näytöllä.
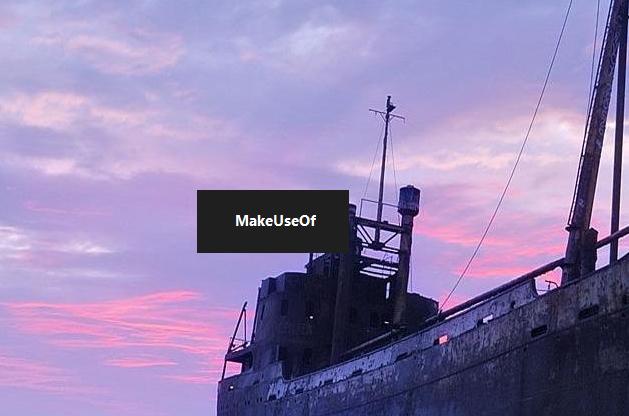
Kaikki muut muokattavat elementit sisältyvät asetustiedostoon. Luettelo erilaisista asetuksista ja mahdollisista pikanäppäimistä, joita voit mukauttaa, löytyy tässä.
Kun olet tehnyt kaikki muutokset, sulje ja tallenna tiedosto. Voit sitten suorittaa Virtual Desktop Enhancer -sovelluksen (se on EXE-tiedosto.) Kaksoisnapsauta sovellusta avataksesi sen, ja muutosten tulisi tulla voimaan.
Mitä vinkkejä ja temppuja lisääisit tähän luetteloon? Mitä ominaisuuksia haluat Microsoftin lisäävän virtuaalisiin työasemiin? Kerro meille kommenteissa.
Nancy on kirjailija ja toimittaja, joka asuu Washington DC: ssä. Hän on aiemmin toiminut Lähi-idän The Next Web -edustajana ja työskentelee nykyään DC-pohjaisessa viestinnän ja sosiaalisen median tiedotuspisteessä.
