Mainos
On tärkeää, että langaton Internet-yhteytesi on suojattu salasanalla luvattoman käytön estämiseksi, vaikkakin verkkoja ei yleensä ole vaikea murtaa Kuinka helppoa on murtaa Wi-Fi-verkko?Wi-Fi-suojaus on tärkeä. Et halua tunkeilijoiden piggybacking sinun kallis kaistanleveys - tai vielä pahempaa. Muutamia väärinkäsityksiä Wi-Fi-tietoturvasta on, ja olemme täällä hälventämässä niitä. Lue lisää . Mutta kun joudut määrittämään yhteyden useille laitteille tai jaa Internet-yhteytesi Muuta Windows Wi-Fi-yhteyspisteeksi ja jaa Internet-yhteysSinulla on Internet-yhteys verkkokaapelin kautta. Voitko jakaa yhteyden langattomasti muiden laitteiden kanssa? Voitko panna Windows-tietokoneesi toimimaan kuin WiFi-reititin? Lyhyesti sanottuna: Kyllä! Lue lisää , siitä voi tulla hieman ärsyttävää.
Verkkoasetukset on kätevästi nopea ja helppo tapa tallentaa. Voit laittaa tiedot a USB-tikku 3 työkalua USB-aseman kääntämiseen tietokoneesi suojattuun avaimeenKyllä, se on mahdollista: Voit muuttaa USB-muistitikun fyysiseksi avaimeksi, joka lukitsee ja avaa tietokoneesi. Lue lisää
, kytke se tietokoneeseen tai kannettavaan tietokoneeseen ja suorita sitten tiedosto luodaksesi yhteyden verkkoosi automaattisesti.Selvitämme miten ilman enempää! Muista ilmoittaa meille kommenteissa, jos olet koskaan käyttänyt seuraavaa menetelmää tai jos sinulla on omia vinkkejä lisätä.
Asetusten tallentaminen
Suorita ensin järjestelmähaku hallita langattomia verkkoja ja valitse vastaava tulos. Tämä avaa uuden ikkunan, joka näyttää kaikki langattomat verkot, joihin olet aiemmin muodostanut yhteyden (miinus ne, jotka sanoit järjestelmällesi muistamatta).
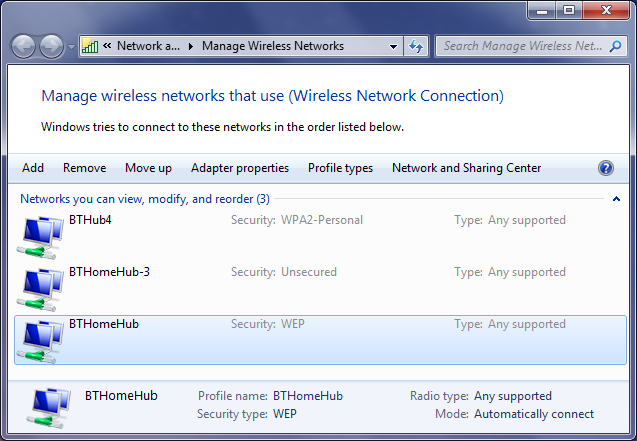
Etsi yhteys, jonka haluat tallentaa asetukset, ja kaksoisnapsauta sitä luettelossa. Tämä tuo esiin uuden ikkunan, joka sisältää yhteyden ominaisuudet.
Varmista, että olet edelleen oletusasetus yhteys -välilehti, sinun on sitten valittava Kopioi tämä verkkoprofiili USB-muistitikulle pohjalla. Tässä vaiheessa sinua pyydetään kytkemään USB-asema, joten tee vain se. Kun se on kytketty, napsauta Seuraava painiketta.

Kopiointi on erittäin nopeaa, joten muutaman sekunnin kuluessa sinun pitäisi saada vahvistus siitä, että asetukset on kopioitu USB-asemaan onnistuneesti. Tässä vaiheessa voit napsauttaa Katso tarkempia ohjeita ja se tuottaa lyhyen tietosivun uuden verkkoprofiilisi käyttämisestä - se on hyödyllinen tulevaisuuden kannalta, mutta käymme läpi nämä vaiheet nyt. Kun olet valmis, napsauta Kiinni.
Nyt USB-asemassa on uutta tietoa siitä: kaksi tiedostoa nimeltään AUTORUN ja setupSNK sekä kansio (joka sisältää useita muita tietoja) nimeltään SMRTNTKY. Älä poista mitään näistä tiedostoista USB-laitteeltasi, muuten se rikkoa prosessin.
Asetusten tuominen
Tämä osa on vielä helpompaa. Ota USB-asema ja kytke se laitteeseen, johon haluat tuoda verkkoasetukset. Jos olet ottanut automaattisen toiston käyttöön, sen pitäisi aukeaa ja antaa sinun valita Yhdistä langattomaan verkkoon Windows Connect Now -sovelluksella valinnaisena. Vaihtoehtoisesti, jos AutoPlay ei kehota sinua, lataa asema tietokoneesta ja käynnistä setupSNK.exe-tiedosto. Molemmat saavuttavat saman asian.

Sinulta kysytään, haluatko lisätä tietokoneesi langattomaan verkkoon. Klikkaus Joo ja saat sitten vahvistusviestin, joka kertoo prosessin onnistuneen.
Ja siinä kaikki! Aika yksinkertainen, eikö niin? Voit toistaa tämän prosessin niin paljon kuin haluat, kunnes kaikki laitteet on kytketty samaan verkkoon.
Hyödyntäkää verkkoosi parhaalla mahdollisella tavalla
Tämän kärjen avulla olet hyvissä ajoin hallitsemaan verkkoasi tehokkaasti, mutta se on vain jäävuoren huippu. Jos yllä oleva menetelmä ei vastaa tarkoitusta, se on helppo tehdä jaa langaton verkko Jaa kotisi Wi-Fi helposti ystävien kanssaKäytätkö monimutkaista salasanaa Wi-Fi-verkossa? Sinun pitäisi. Mutta yhteyden jakaminen ystävien kanssa ei saisi olla tuskaa. Älä huoli, meillä on suojattu. Lue lisää muiden kanssa käyttämällä QR-koodeja tai puhelinsovelluksia.

Voit myös aloittaa verkon turvallisuus 4 ilmaista WiFi-ohjelmistolatausta, jotta saat parhaan hyödyn langattomista verkoista Lue lisää seuraamalla, kenellä on pääsy siihen, ja varmistamalla, että muualla, johon yhteyden muodot, on asianmukaiset suojaustiedot pitävät sinut turvassa.
Eikä se ole kaikki - entä erittäin nopea tapa selvittää verkon salasanasi Kuinka löytää ja muuttaa Wi-Fi-salasanaa Windows 10: ssäHaluatko löytää tai vaihtaa Wi-Fi-salasanasi? Näin voit muuttaa ja paikantaa Wi-Fi-salasanasi Windows-tietokoneessa. Lue lisää ja miten muuttaa sitä? On suositeltavaa vaihtaa salasana säännöllisin väliajoin, jotta voit pitää verkon mahdollisimman turvallisena.
Luo yhteys
Luotettavan USB-aseman ollessa kädessäsi olet laitteiden yhdistämisen mestari. Sinun ei tarvitse muistaa verkon salasanaasi kytkettäessä uusia laitteita. kytke vain USB-liitäntä, suorita tiedosto ja sinulla on hyvä mennä.
Tästä on erityisen hyötyä, jos olet verkonvalvoja, joka joutuu perustamaan kokonaan uuden järjestelmäpankin. Jos näin on, tutustu vinkkeihimme ohjelmien asentaminen irtotavarana Kuinka asentaa ja poistaa Windows-ohjelmat irtotavaranaJoukkoasentaja tai asennuksen asentaja voi säästää kasoja. Muistatko viimeksi, kun asetit uuden tietokoneen? Aiomme opettaa sinulle, kuinka nämä tehtävät suoritetaan hetkessä. Lue lisää liian.
Oletko käyttänyt yllä olevaa tapaa muodostaa yhteys langattomaan verkkoon? Onko sinulla omia vinkkejä lisätä?
Kuvahyvitykset: USB-muisti ja kannettava tietokone Shutterstockin kautta, Flickr / Scott Maentz
Joe syntyi näppäimistöllä kädessään ja alkoi heti kirjoittaa tekniikasta. Hän on nyt kokopäiväinen freelance-kirjailija. Kysy Loomilta.


