Mainos
Lataatko sovelluksia manuaalisesti joka kerta, kun käynnistät tietokoneen? Eikö sinun pitäisi mieluummin ladata ne sen sijaan automaattisesti? Näin voit käynnistää sovellukset automaattisesti Linuxissa.
Sovellusten käynnistäminen käynnistyksessä Linuxissa on melko helppoa, mutta menetelmät muuttuvat käyttämästäsi distro- ja työpöytäympäristöstä riippuen. Tämä artikkeli näyttää, kuinka se tehdään kaikissa Linuxin pääympäristöissä. Seuraavat ohjeet eivät ole kaikki oleellisia kaikille, joten selaa kohtaan, joka on järjestelmän kannalta parhaiten sopiva. Ohjeet sisältävät: Unity (Ubuntu), Cinnamon (Linux Mint), GNOME, KDE, MATE, LXDE, XFCE, Moksha (Bodhi Linux), Budgie (Solus) ja Pantheon (elementaryOS).
Sovellusten automaattisen käynnistyksen edut
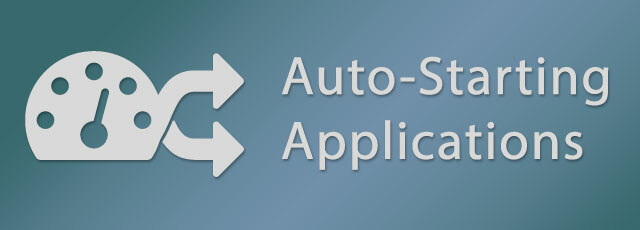
Ohjelmien automaattinen käynnistys, joka tunnetaan myös nimellä käynnistyssovellukset, on tiettyjen ohjelmien asettaminen käynnistämään itsensä automaattisesti, kun käynnistät tietokoneen. Tämä on hieno säästäjä, jos huomaat käynnistävän samat sovellukset päivittäin, kun käynnistät tietokoneesi. Joillekin käyttäjille tämä on mahdollisesti hyödyllisempi taustasovellusten ajamisessa, joten sinulla on aina käytettävissäsi erityisiä työkaluja. Upea esimerkki suoritettavasta taustasovelluksesta on
KDE Connect KDE Connect -sovelluksen avulla Android-laitteen synkronointi Linux-tietokoneesi kanssaOletko koskaan toivonut, että Android-laitteesi ja Linux-tietokoneesi toimivat yhdessä saumattomammin? KDE Connect on jotain, mitä kannattaa tarkistaa, koska se lievittää monilaitteisen kokemuksen päänsärkyä. Lue lisää tai KDE Connect -ilmaisin tietokoneen synkronoimiseksi Android-puhelimen kanssa.Sovellusten asettaminen käynnistymään automaattisesti Linuxissa on hiukan hämmentävä, koska jokainen jakelu (distro) ja työpöytäympäristö (DE) tekee sen eri tavalla. Joissain tapauksissa prosessi on erittäin helppo, kun valitset sovelluksen asennettavien luettelosta, mutta toisinaan sinun on tiedettävä tarkat komennot, joita käytetään sovelluksen käynnistämiseen.
Ykseys, Ubuntun oletusympäristö
ubuntu on todennäköisesti yleisimmin ehdotettu distro aloittelijoille Ubuntu: Aloittelijan opasOnko Ubuntu utelias, mutta et ole varma mistä aloittaa? Kaikki mitä tarvitset aloittaaksesi Ubuntun uusimman version, on täällä, kirjoitettu helposti ymmärrettävällä, selkeällä englanniksi. Lue lisää mikä tekee omituiseksi, että tämä ominaisuus ei ole käyttäjäystävällinen Unityssa. Automaattisia käynnistyssovelluksia ei valitettavasti ole saatavana järjestelmäasetuksissa; Sen sijaan se vaatii, että etsit Dashilta Käynnistyssovellukset työkalu.
Napsauta Käynnistyssovellukset-työkalussa Lisätä -painike ikkunan oikealla puolella. Ubuntu ei tarjoa mitään mukavuutta sovellusten valitsemiseen, joten sinulla on kaksi vaihtoehtoa jatkaa, 1.) Syötä sovelluksen nimi ja komento käynnistääksesi sen (jos tiedät sen) tai 2.) Napsauta Selaa -painiketta, valitse sivupalkista Tietokone ja siirry kohtaan /usr/bin kansio. / Usr / bin -kansio sisältää binaaritiedoston kaikkien tietokoneellesi asennettujen ohjelmien käynnistämistä varten, joten tämä saattaa olla joillekin ylivoimainen. Katso opas alla olevasta videosta.
Yllä olevassa videossa esittelin kuinka etsiä sovellusta siirtymällä hakemistoon / usr / bin ja aloittamalla vain binaarinimen muutaman ensimmäisen kirjaimen kirjoittaminen.
Cinnamon, Linux Mintin oletusympäristö
Linux MintSovellusten automaattisen käynnistyksen menetelmä on hieno sekoitus GNOMEn yksinkertaista lähestymistapaa, Ubuntun teknistä lähestymistapaa ja joitain lisäominaisuuksia. Avaa Rahapaja-valikosta Järjestelmäasetukset ja valitse Käynnistyssovellukset Asetukset-osiosta. Napsauta ikkunan alareunassa Lisätä ja sitten Valitse sovellus. Seuraavassa ikkunassa voit selata luetteloa ja valita haluamasi sovelluksen tai vain sen ala kirjoittaa paljastaa piilotetun hakutoiminnon. Viimeiseksi napsauta Lisää sovellus lisätäksesi sen luetteloon.
Kun sovellus on lisätty, näet merkinnän mukana ON / OFF Toggle and Delay -ohjaimet. Viiveasetusta voidaan käyttää monella eri tavalla; Käytän sitä asettaaksesi sovellusten järjestyksen. Jos haluat muuttaa viivettä, valitse sovellus ja napsauta Muokata ikkunan alaosassa. Käytä seuraavassa ikkunassa Miinus (-) tai Plus (+) painikkeilla muuttaaksesi numeroa tai vain kirjoita numero. Toisinaan Linux Mint kiinnittää huomiota yksityiskohtiin, mikä on usein yksi syy siihen, jota siihen pidetään Ubuntun tappaja Onko Linux Mint 17 "Qiana" Ubuntu-tappaja?Uusin Linux Mint -versio, 17. julkaisu, nimeltään "Qiana", on loppunut! Se on loistava vaihtoehto ihmisille, jotka poistuvat Windowsista, samoin kuin niille, jotka eivät vain aivan kuten Ubuntu. Lue lisää jollekin.
GNOME Ubuntun kautta GNOME
GNOME ei tarjoa oletusominaisuutta sovellusten automaattiseen käynnistykseen, mutta GNOME Tweak Tool on korjannut tämän. GNOME-säätötyökalu on saatavana oletuksena melkein kaikissa GNOME-pohjaisissa distrossa, joten sinun ei tarvitse vaatia sen asentamista. käytin Ubuntu GNOME esittelyvideossa, mutta ohjeet koskevat kaikkia GNOME-käyttäjiä, koska GNOME-säätötyökalu on yleisesti saatavissa. Vaikka käytät Ubuntu GNOMEa, löydät Ubuntun työkalun myös GNOME-yleiskatsauksesta.
Napsauttamalla aktiviteetti vasemmassa yläkulmassa (tai paina Super eli Windows-näppäintä) avaa GNOME-yleiskatsauksen. Kirjoita yleiskatsauksen avulla nipistää ja käynnistä Tweak Tool. Voit myös selata sovellusverkkoa halutessasi. Klikkaus Käynnistyssovellukset vasemmalla sivupalkilla ja sitten iso Plus -painike avataksesi uuden valintaikkunan. Voit valita sovelluksen selaamalla luetteloa tai aloittamalla nimen kirjoittamisen piilotetun hakuominaisuuden paljastamiseksi.
KDE Kubuntun kautta
KDE-projekti on parhaillaan siirtymässä uusimpaan versioonsa, Plasma 5: ään, joka on versio, jota Kubuntu 15.10 käyttää. KDE-käynnistyssovellusten hallintaprosessi on toiminnallisesti identtinen sekä Plasma 5: n että KDE4: n kanssa, joten video osoittaa vain Plasma 5: n.
Siirry sovelluskäynnistysohjelmassa kohtaan Tietokone osio ja avaa Järjestelmäasetukset sovellus. Käynnistys ja sammutus, Työtila-osiossa, missä hallitset merkintöjä. Sisään Automaattinen käynnistys, valittu oletuksena, napsauta Lisää ohjelma selata luokiteltua sovellusluetteloa tai etsiä sovellusta. klikkaaminen kunnossa jatkaa näyttää sinulle yhteenvedon lisäämästäsi napsauttamalla kunnossa siinä ikkunassa prosessin loppuun saattamiseksi. Plasma antaa myös mahdollisuuden käynnistää mukautetut skriptit automaattisesti napsautuksen tekemistä varten Lisää komentosarja, napsauta neliöselaa ja siirry skriptiisi.
MATE Ubuntun MATE kautta
Avaa Ohjauskeskus ikkunasta järjestelmä -valikko näytön vasemmassa yläkulmassa ja napsauta sitten Käynnistyssovellukset. Jos käytät Ubuntu MATE sitten olet saattanut muuttaa järjestelmän ulkoasua liitäntäkytkimen kautta. Jos näin on, ohjauskeskuksen avaamismenetelmä voi olla sinulle erilainen.
MATE-pohjaisissa distrossa käytetään samaa työkalua kuin Ubuntu (yhdessä Unityn kanssa) hallita automaattisen käynnistyksen sovelluksia, joten prosessi on sama. Napsauta Käynnistyssovellukset-työkalussa Lisätä -painike ikkunan oikealla puolella. Syötä sovelluksen nimi ja komento käynnistääksesi sen, jos tiedät sen, tai napsauta Selaa, valitse Tietokone sivupalkista ja valitse sovellus /usr/bin kansio.
LXDE Lubuntun kautta
LXDE: n ratkaisu sovellusten automaattiseen käynnistykseen on jonkin verran piilotettu toisen työkalun, LXSession-asetusten, sisälle. Siirry LXDE: n päävalikosta kohtaan Sovellus ja asetukset > Asetukset > LXSession oletussovellukset. Automaattinen käynnistys työkalu, valittavissa vasemmasta sivupalkista, LXDE: ssä on melko rajallinen, joten sinun on tiedettävä lisättävän sovelluksen komento.
LXDE ei tarjoa tapaa selata binaareja Autostart-työkalussa, mutta lubuntu on tarjonnut ratkaisun tähän PCManFM: n (tiedostohallinta) kautta. PCManFM: ssä Sovellukset sijoittaa merkinnän vasemmalla sivupalkilla, näyttää luokkakokoelman. Selaa luokkia, kunnes löydät sovelluksen, napsauta sovellusta hiiren kakkospainikkeella ja valitse ominaisuudet pikavalikosta. Napsauta Ominaisuudet-ikkunan Työpöytäkirjaus-välilehteä, kopioi komento Komento-kentän sisällä ja liitä se Automaattinen käynnistys -kenttään LXSession-sovelluksessa ja napsauta lopuksi + Lisää.
XFCE Xubuntun kautta
XFCE jakaa saman Startup Application -työkalun sovellusten lisäämiseen, joita Ubuntu ja MATE käyttävät, mutta luettelon hallinta tapahtuu asetustyökalulla nimeltään Istunto ja käynnistys.
Siirry Whisker-valikossa kohtaan asetukset luokka ja avaa Istunto ja käynnistys työkalu. Siirry istunnossa ja käynnistyksessä kohtaan Sovelluksen automaattinen käynnistys välilehti automaattiseen käynnistykseen ja napsauta sitten Lisätä vasemmassa alakulmassa. Tässä vaiheessa sinulle esitetään sama käynnistystyökalu, jota Ubuntu ja MATE käyttävät. Klikkaa Lisätä -painike ikkunan oikealla puolella. Syötä sovelluksen nimi ja komento käynnistääksesi sen, jos tiedät sen, tai napsauta Selaa, valitse Tietokone sivupalkista ja valitse sovellus /usr/bin kansio.
Moksha Bodhi Linuxin kautta
Moksha on Kevyt, keskittynyt työpöytäympäristö, joka on haarnistu valaistumisesta Bodhi Linux projekti. Mokshan automaattinen käynnistyssovellusprosessi näyttää olevan ainutlaatuinen toteutus Mokshan työpöydälle.
Siirry Moksha-valikossa kohtaan asetukset > Kaikki > sovellukset > Käynnistyssovellukset. järjestelmä -välilehti on tarkoitettu järjestelmän apuohjelmien hallintaan käynnistysjärjestyksessä, Sovellukset -välilehti on tarkoitettu sovellusten ja Tilaus -välilehdessä voit hallita käynnistysten järjestystä. Klikkaa Sovellukset -välilehti, valitse sovellus luettelosta ja napsauta Lisätä lisätäksesi sen käynnistysjärjestykseen. Ei näytä olevan tapa lisätä mukautettuja komentoja tai skriptejä työkaluun, joten jos apuohjelmaa tai sovellusta ei löydy automaattisesti, se voi vaatia lisätutkimuksia sen lisäämiseksi. Jos tiedät tavan tehdä tämä jo, lähetä viesti alla oleviin kommentteihin.
Budgie Solus-projektin kautta
Solus-projekti on kehittänyt a upea työpöytäympäristö Viisi upeaa Ubuntun vaihtoehtoa, joita et ole koskaan kuullutOlemme koonneet tämän luettelon viidestä täysin upeasta Ubuntu-vaihtoehdosta, joiden avulla voit katsella demoja ja ehkä ladata ja asentaa Linux-tietokoneellesi. Lue lisää , se on GNOME 3: n haarukka, nimeltään Budgie. Koska Budgie on GNOME-haarukka, käynnistyssovelluksia ohjataan Budgie / Solus-sovelluksessa GNOME Tweak -työkalun avulla.
Tyyppi nipistää Budgie-valikon yläosassa ja avaa Tweak-työkalu. Klikkaus Käynnistyssovellukset vasemmalla sivupalkilla ja sitten iso Plus -painike avataksesi uuden valintaikkunan. Voit valita sovelluksen selaamalla luetteloa tai ala kirjoittaa nimi piilotetun hakuominaisuuden paljastamiseksi.
Pantheon elementaryOS: n kautta
Pantheon on GTK + -pohjainen työpöytäympäristö Elementary OS Freya: Seuraava merkittävä päivitys nousevaan Linux-distroonNyt saamme katsauksen seuraavan julkaisun, koodinimeltään "Freya", ensimmäiseen beetaan. Mitä uutta Freyassa on ja kannattaa päivittää tai vaihtaa siihen muihin jakeluihin? Lue lisää luonut elementaryOS ja vaikka Pantheon tuntuu samanlaiselta kuin GNOME 3, se ei ole GNOMEn haarukka, joten automaattisen käynnistyksen sovellusten hallinta on samanlaista, mutta se on myös hieman erilainen.
Valitse Wingpanelin oikeanpuoleisimmasta yläosasta Järjestelmäasetukset Järjestelmä (virtakuvake) -valikossa. Valita Sovellukset>Aloittaa Järjestelmäasetuksista navigoidaksesi käynnistystyökaluun. Tulet näkemään Plus (+) ja miinus (-) -painikkeet Käynnistys-työkalun vasemmassa alakulmassa. Valitse sovellus luettelosta, etsi sovellus luettelon yläosasta tai kirjoita mukautettu komento luettelon alaosaan. Kun olet lisännyt kohteita luetteloon, voit poistaa ne käytöstä toimintovalinnalla tai poistaa ne alareunassa olevan Miinus (-) -painikkeen avulla.
Linux-elämän helpottaminen automatisoinnin avulla
Mitä sovelluksia käynnistät automaattisesti, kun tietokone käynnistyy? Onko sinulla kysyttävää prosessista mille tahansa työpöytäympäristölle? Kerro meille alla olevissa kommenteissa.