Mainos
adobe säätelee ruutua kannettavan asiakirjan muodossa (PDF). Pidä siitä tai vihaa sitä.
Vaikka Adobe Reader täynnä tärkeyttä ja kokoa, ilmaisia PDF-vaihtoehtoja 4 Erittäin kevyet vaihtoehdot Adobe ReaderilleKäytätkö edelleen Adobe Readeria PDF-asiakirjoihin? On aika siirtyä vaihtoehtoiseen PDF-lukijaan, joka on kevyt, käynnistyy nopeasti ja pitää dokumentit kuitenkin tallennettuna. Lue lisää ovat ryntäneet kohtaus. He toivat mukanaan uusia ominaisuuksia ja joitain, joita voit löytää vain kaupallisesta Adobe Acrobat Pro DC: stä, joka on edelleen ilmaisen Adobe Acrobat Reader DC.
Sen käyttämiseen on edelleen hyviä syitä. Parempi typografiamoottori, tuki 3D-sisällölle ja silta Adobe Document Cloudiin on luettelon kärjessä. Sinulla on 2 Gt ilmaista tallennustilaa pilvessä. Ja sitten on monia hyviä syitä välttää Acrobat Readeria Siksi et tarvitse Adobe ReaderiaAdobe Reader on paisunut, hidas ja vastuullinen. Lyhyesti sanottuna, se on tarpeetonta. Tarvitsetko lainkaan PDF-lukijaa? Näytämme kuinka avata PDF-tiedostoja ilman Adobe Readeria. Lue lisää .
Jos olet mennyt kumpaankin suuntaan, sinun on elettävä molempien etujen ja haittojen kanssa. Maallikkona kaipaan kuitenkin yhtä tärkeimmistä ominaisuuksista, joita sillä pitäisi olla sovelluksessa, jota se kutsuu “Lukijaksi”:
Et voi lisätä kirjanmerkkeihin sivua avatussa PDF-dokumentissa ilmaisella Adobe Acrobat Reader -sovelluksella.
Kuvittele, että luet Valtaistuimien peli (ensimmäinen kirja Laulu jäästä ja tulesta sarja). Jätit sen juuri sivunumeroon 312. Jos jätetään huomioimatta se, että sinun ei pitäisi koskaan lukea sitä PDF-muodossa, kuinka sinun pitäisi palata samalle sivulle, kun aloitat lukemisen uudelleen?
Ongelma on edelleen ratkaisematta. Adoben vasemmalla sivupalkilla on kätevä kirjanmerkkityökalu. Mutta et voi luoda omia sieltä. Joten luodaan muutamia kiertotapoja ja ratkaistaan kirjanmerkkiongelma.
Helppo tapa muistaa sivu Adobe Readerissa
Adobe Reader ei anna sinun luoda ja sijoittaa uusia kirjanmerkkejä, mutta voit ottaa käyttöön yhden pienen asetuksen, joka auttaa ohjelmistoa muistamaan viimeisen sivun, jonka PDF-lukija avasi. Se ei "teknisesti" ole kirjanmerkki, mutta se on yksinkertainen valintamerkki, joka sinun tulisi ottaa aina käyttöön.
Ota natiiviominaisuus käyttöön seuraavien ohjeiden mukaan.
- Mene Muokkaa> Asetukset (Windows) tai Acrobat / Adobe Acrobat Reader> Asetukset (Mac käyttöjärjestelmä). Voit käyttää myös pikanäppäintä Ohjaus + K.
- Klikkaa asiakirjat vasemmalla lueteltujen luokkien alla.
- Ota käyttöön ominaisuus, joka sanoo - kuten alla olevassa kuvakaappauksessa näkyy - Palauta viimeisen näkymän asetukset, kun asiakirjoja avataan uudelleen. Klikkaus kunnossa ja poistu.
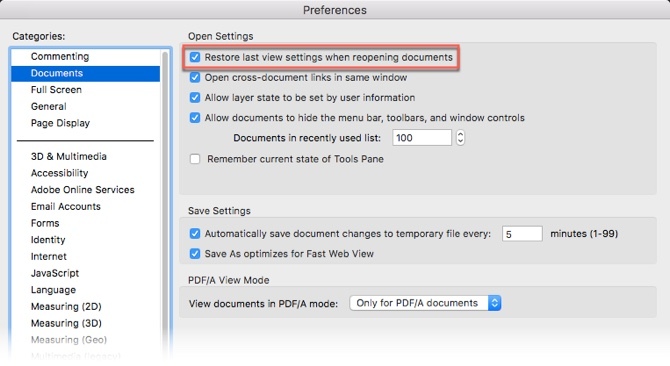
Avaa nyt määrä PDF-dokumentteja; Adobe Reader muistaa sivun, jolle jätit sen. Tämä ei ehkä ole kirjanmerkkien ratkaisu, ei välttämättä anna sinulle mahdollisuutta merkitä kirjan useita kohtia, mutta se on yksinkertainen tyylikäs vastaus perusvaatimukseemme, kun avaamme e-kirjan PDF-lukijassa Kuusi parasta Windowsin PDF-lukijaa vuonna 2019Parhaat PDF-lukijat eivät maksa mitään rahaa. Lue monipuolinen ominaisuusrikas PDF-katseluohjelma, joka suorittaa jopa Adobe Readerin. Lue lisää .
Käytä Merkintätyökaluja
Merkintätyökalut tarjoavat kaksi erillistä kiertotapaa kirjanmerkin luomiseen.
Korosta teksti kirjanmerkin jäljittelemiseksi
Et voi olla joku, joka korostaa ja huomauttaa PDF-dokumentit 5 ilmaista työkalua PDF-tiedostojen muokkaamiseenPDF-tiedostot ovat yleisesti hyödyllisiä. Ne eivät kuitenkaan riitä editointiin. Olemme täällä osoittaaksemme parhaat ilmaiset työkalut PDF-tiedostojen muokkaamiseen. Lue lisää . Käytä tätä ominaisuutta viimeksi luetun paikan merkitsemiseen kirjanmerkkeihin, jos käytät Korosta-ominaisuutta Acrobat Reader -sovelluksessa säästeliäästi.
- Korosta-työkalua edustaa kynän symboli Adobe Readerin työkalurivillä. Napsauta sitä aktivoidaksesi korostimen.
- Korosta se osa tekstiä, jonka haluat ”kirjanmerkiksi”, ja palaa myöhemmin. Tallenna PDF-tiedosto sulkeessasi Readerin.
- Selaaminen sivuilla päästäksesi merkittyyn kohokohtaan voi olla työtä. Käytä pikkukuvat näkymä sen sijaan vasemmalla sivupalkissa.
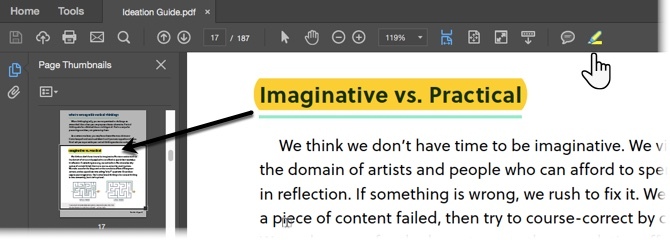
Muista, että voit aina poistaa korostuksen siirryttäessä eteenpäin asiakirjan läpi. Napsauta korostettua tekstiä (tai kuvaa) hiiren kakkospainikkeella ja valitse Poistaa ponnahdusvalikosta.
Kirjanmerkki muistilappulla ja kommentilla
Käytä samanlaista lähestymistapaa työkalurivin Sticky Note -työkalun kanssa. Se on yleisin tapa lisätä kommentti PDF-tiedostoon. Voit havaita sen heti Korosta-kynän vieressä. Sticky Note antaa sinulle myös etuna aikaleiman ja tekstialueen, johon voit lisätä omia kommenttejasi - parhaiden perinteiden mukaisesti lisätä kirjan muistiinpanoja reunuksiin.
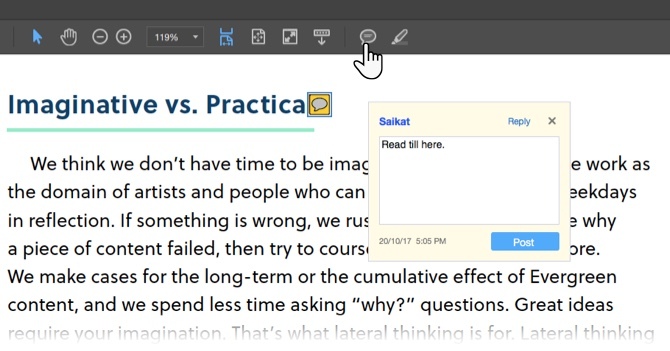
Nyt voit siirtyä helposti kommenttiin lisäämään kommenttiin. Avaa PDF-dokumentti Acrobat Readerissa.
- Mene Näytä> Työkalut> Kommentti> Avaa.
- Kommenttiluettelo ilmestyy asiakirjaikkunan oikeanpuoleiseen ruutuun. Se näyttää kaikki kommentit PDF-muodossa ja näyttää myös työkalurivin, jolla on yleisiä vaihtoehtoja, kuten lajittelu, suodatus ja muut kommenttien kanssa työskentelevät vaihtoehdot. Napsauta kommenttia ja siirry tiettyyn kohtaan asiakirjassa.
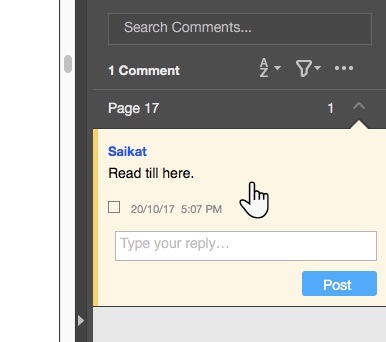
Huomasitko kommenttityökalurivillä monia merkintöjä ja piirtotyökaluja? Nämä vaihtoehdot ovat uskomattoman tehokkaita tapoja tehdä lukustasi entistä syvällisempi ja osallistavampi. Kunkin työkalun täydellinen erittely ei kuulu tämän artikkelin soveltamisalaan, mutta tämä Adobe-ohjeet vie sinut läpi ne kaikki.

Voit merkitä tärkeitä segmenttejä tai lauseita työkalurivin teksti- ja piirtotyökaluilla. Paras tapa muista kaikki lukemasi Kuinka muistaa lukemasi yksinkertaisilla työkaluillaEnemmän lukeminen ei tee sinulle mitään hyötyä, jos et voi säilyttää mitään lukemaasi. Käytä näitä vinkkejä, kun on vaikea muistaa lukemaasi. Lue lisää on yhdistää tiedot yksityiskohtiin, jotka ovat PDF-asiakirjan ulkopuolella.
Emme kuitenkaan ole vielä päässeet tarkkaan tapaan lisätä kirjanmerkkejä PDF-tiedostoon Acrobat Readerissa. On aika tarkastella kolmannen osapuolen toimittamaa hakkerointia.
JavaScript-hakkerointi, joka toimii Adobe Acrobatin kanssa
Kutsu tätä laajennukseksi tai Adobe-hakkeriin, mutta se on ainoa ratkaisu, jonka löysin tietoisesti lisäämään kirjanmerkkitoiminto Adobe Readerissa. Pieni 5 kt JavaScript-tiedosto on pakattu ladattava ZIP-tiedosto osoitteessa PDF Hacks.
- Lataa ja purkaa pieni tiedosto. Kopioi tiedosto (”kirjanmerkki_sivu”) Acrobat Readerin JavaScriptin hakemistoon. Windows 10 -koneessani se sijaitsee - C: \ Ohjelmatiedostot \ Adobe \ Acrobat Reader DC \ Reader \ Javascripts.
- Käynnistä PDF-tiedosto Adobe Acrobat Reader -ohjelmalla ja avaa näkymä valikko. Neljä uutta kohdetta näkyy selvästi valikossa:
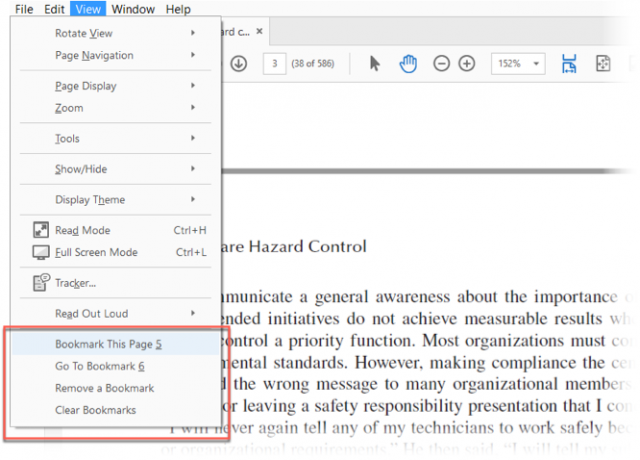 > Lisää tämä sivu kirjanmerkkeihin.
> Lisää tämä sivu kirjanmerkkeihin.
> Siirry kirjanmerkkiin.
> Poista kirjanmerkki.
> Tyhjennä kirjanmerkit. - Numerot (5,6) kahden ylimmän vaihtoehdon vieressä viitataan pikanäppäimiin.
- Toiminnot ovat melko itsestään selviäviä. Napsauta sivulta, jonka haluat lisätä kirjanmerkkeihin Lisää tämä sivu kirjanmerkkeihin. Seuraava ruutu avautuu ja voit antaa nimen kirjanmerkille.
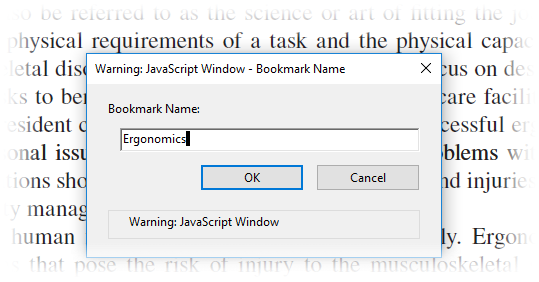
- Napsauttamalla Siirry kirjanmerkkiin avaa kelluvan ruudun ja napsauttamalla kutakin pääset jokaiseen asettamaasi peräkkäiseen kirjanmerkkiin. Voit lisätä kirjanmerkkeihin niin monta sivumäärää kuin haluat.
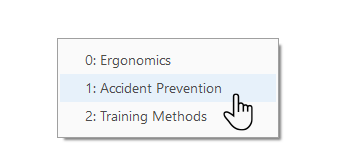
- Valikon kaksi muuta vaihtoehtoa ovat myös selkeät. Poista kirjanmerkki -komennolla voit poistaa yhden kirjanmerkin ja Poista kirjanmerkit Pyyhi kaikki kirjanmerkit kerralla.
Tee huomautus: Joidenkin PDF-tiedostojen hakkerointi toimii sujuvasti. Muissa maissa saatat saada sisäisen virheilmoituksen. Voit ratkaista sen siirtymällä osoitteeseen Muokkaa> Asetukset. Vieritä luokkia alas ja valitse JavaScript. Aseta sekki Ota Acrobat JavaScript käyttöön. Klikkaus kunnossa ja poistu.
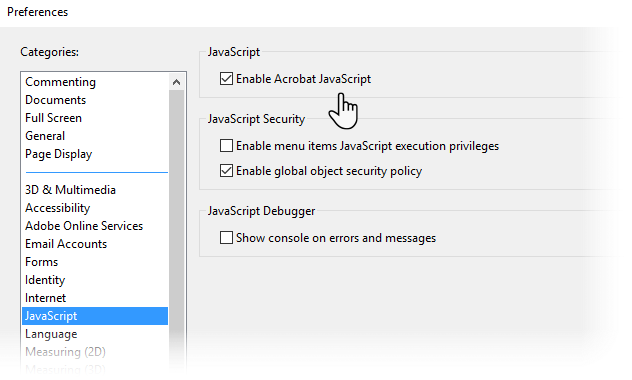
Onko kirjanmerkin puuttuminen Deal Breaker?
Tarvitsemme edelleen PDF-tiedostot ja tehokas lukija Mikä on PDF-tiedosto ja miksi luotamme edelleen niihin?PDF-tiedostoja on ollut olemassa jo yli kaksi vuosikymmentä. Selvitetään, miten ne syntyivät, miten ne toimivat ja miksi he ovat niin suosittuja vuosia myöhemmin. Lue lisää . Adobe Acrobat Reader on juuri se - yksinkertainen PDF-tiedostojen lukija. Sen on tarkoitus olla askel kohti täysimittaista Adobe Acrobat Pro DC: tä, joka mahdollistaa kirjanmerkkien luomisen.
Ajan myötä ilmainen versio on ottanut käyttöön merkintätyökalut ja parempia suojausominaisuuksia. Mutta koodaus kirjanmerkkijärjestelmässä on erilainen pallopeli. Joten kerro meille kokeilustasi PDF-kirjanmerkkeillä.
Tiedätkö muita tapoja kirjoittaa kirjanmerkkejä Adobe Readerissa? Mikä on suosikki PDF-lukijasi? Salliiko se kirjanmerkit?
Kuvahyvitys: mizar_219842 /depositphotos
Saikat Basu on Internetin, Windowsin ja Tuottavuuden varatoimittaja. Poistuneen MBA: n ja kymmenen vuotta kestäneen markkinointiuran synkkyyden hän on nyt intohimoinen auttamaan muita parantamaan tarinankeräystaitojaan. Hän etsii kadonnyttä Oxford-pilkkua ja vihaa huonoja kuvakaappauksia. Mutta valokuvaus, Photoshop ja tuottavuusideat rauhoittavat hänen sielunsa.