Mainos
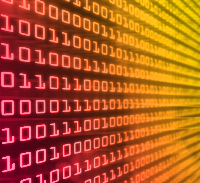 Järjestelmätiedoissa on useita kriittisiä alueita, jotka voivat aiheuttaa vakavia tietokoneongelmia, kun ne vioittuvat. Tällaisissa tapauksissa on tärkeää, että tiedostosta on varmuuskopio tai tapa palata edelliseen järjestelmän tilaan.
Järjestelmätiedoissa on useita kriittisiä alueita, jotka voivat aiheuttaa vakavia tietokoneongelmia, kun ne vioittuvat. Tällaisissa tapauksissa on tärkeää, että tiedostosta on varmuuskopio tai tapa palata edelliseen järjestelmän tilaan.
Rekisteri on järjestelmän tietojen keskeinen osa ja todennäköisimmin ongelmia aiheuttava. Se sisältää kaikki tiedot asennetuista ohjelmistoista, ohjaimista, laajennuksista, päivityksistä ja muusta. Kun ohjelmistoja on lisätty, muutettu tai poistettu, lukemattomien muutosten jälkeen virheet ja huonot merkinnät kasaantuvat rekisteriin. Tämä voi tehdä tietokoneesta hidas tai jopa epävakaa.
Tässä on 3 tapaa varmuuskopioida rekisteri, joista kaksi yhdessä muiden kriittisten järjestelmätietojen kanssa.
1. Vie erityiset rekisteriavaimet
Jos aiot tehdä muutoksia tiettyyn rekisteriavaimeen, voit viedä tai palauttaa tämän avaimen valikoivasti.
Varmuuskopioida
Klikkaus > Käynnistä> Suorita, kirjoita > regedit ja napsauta > OK. Rekisterieditori avautuu.
Valitse avain, jonka haluat varmuuskopioida, napsauta hiiren kakkospainikkeella avataksesi valikon ja napsauta
> Vie.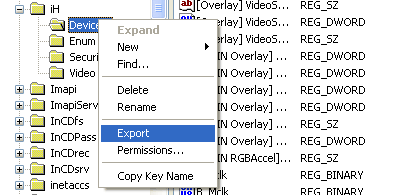
Kirjoita REG-tiedoston nimi ja tallenna se turvalliseen sijaintiin.
Samalla tavalla voit viedä koko rekisterihaaran tai kokonaisen rekisterin.
Palauttaa
Palauttaaksesi kaksoisnapsauttamalla varmuuskopioitua REG-tiedostoa, se päivittää rekisterin automaattisesti sisällöllään.
2. Järjestelmän tilan varmuuskopiointi
Windows XP Prossa ja muissa NT-pohjaisissa Windows-versioissa on sisäinen varmuuskopio-ominaisuus, jota voidaan käyttää varmuuskopioi tärkeät järjestelmätiedot, mukaan lukien Boot-tiedosto, COM + -luokan rekisteröintitietokanta ja rekisteriä.
Varmuuskopioida
Mene > Käynnistä> Kaikki ohjelmat> Apuohjelmat> Järjestelmätyökalut> Varmuuskopiointivaihtoehto.
Ohjattu varmuuskopiointi tai palauttaminen avautuu. Napsauta ja siirry kohtaan > Lisäasetukset ja avaa > Varmuuskopio välilehti.
Valitse tässä tapauksessa tiedostot, jotka haluat varmuuskopioida > Järjestelmän tila, joka löytyy kohdasta > Oma tietokone.
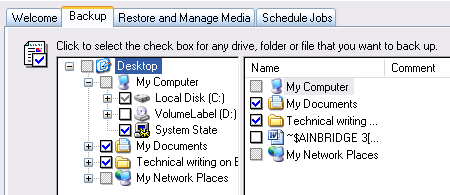
Varmista, että reitti näkyy alla > Varmuuskopioväline tai tiedostonimi. Jos näin ei ole, napsauta > Selaa… Ja valitse kohde. Voit myös muuttaa varmuuskopiotiedoston nimen. Napsauta sitten > Aloita varmuuskopiointi.
Varmuuskopiotietojen yhteenveto-ikkuna avautuu. Muuta varmuuskopiokuvausta ja tee lopulta lisäasetuksia. Napsauta sitten > Käynnistä vielä kerran. Tämä varmuuskopiointi voi viedä jopa 5 minuuttia.
Palauttaa
Voit palauttaa järjestelmän tilan varmuuskopion avaamalla varmuuskopiointi- tai palautustoiminnon edistyneessä tilassa yllä kuvatulla tavalla.
Vaihda kohtaan > Palauta ja hallitse mediaa välilehti. Aiemmat varmuuskopiot pitäisi listata. Valitse haluamasi palauttaa ja napsauta > Palauta varmuuskopio.

3. Järjestelmän palautuspiste
Kun asetat järjestelmän palautuspisteen, useita tiedostoja, mukaan lukien Windows-tiedoston tiedostot, tallennetaan Suojaus (Dllcache) -kansio, paikallinen käyttäjäprofiili, COM +- ja WMI-tietokannat, IIS-tietokanta, kaikki tiedostot jotka ovat seurataan tiedostopääte ja rekisteri johtuvat.
Järjestelmän palautuspisteen avulla voit palata edelliseen järjestelmän tilaan. Tästä voi olla apua, jos rekisterin muutokset, uudet ohjaimet tai ohjelman asennukset ovat aiheuttaneet vahinkoa. Tämä ei vaikuta henkilökohtaisiin asiakirjoihisi, kuten selaimen kirjanmerkkeihin, sähköposteihin tai valokuviin.
Varmuuskopioida
Luo järjestelmän palautuspiste manuaalisesti napsauttamalla > Käynnistä> Suorita, kirjoita >% SystemRoot% \ System32 \ rest \ rstrui.exe ja napsauta kunnossa työkalun käynnistämiseksi.
Valitse aloitussivulta > Luo palautuspiste ja napsauta > Seuraava. Kirjoita seuraavalle sivulle nimi palautuspisteelle ja napsauta > Luo.

Stefan äskettäin tarkistetaan Luo Windowsin järjestelmän palautuspiste yhdellä napsautuksella SCRP: n avulla Lue lisää työkalu nimeltään Yhden napsautuksen palautuskohta, joka nopeuttaa tätä prosessia merkittävästi.
Palauttaa
Voit palauttaa aiemmat tietokoneasetukset ja vanhemman rekisterin avaamalla järjestelmän palauttamisen tervetulosivun yllä kuvatulla tavalla ja valitsemalla > Palauta tietokone aikaisempaan aikaan ja napsauta > Seuraava.
Valitse seuraavalta sivulta kalenterista viimeisin järjestelmän palautuspiste ja napsauta > Seuraava.
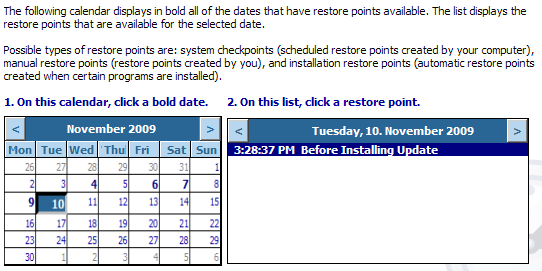
Vahvista Palautuspisteen valinta -sivulla näkyy valitsemasi palautuspiste. Klikkaus > Seuraava jatkaa. Tietokoneesi alkaa nyt palauttaa aiemmat Windows XP -määritykset ja käynnistää uudelleen.
Jos sinulla on ongelmia asentaessasi Microsoftilta korjauksia tai korjauksia, kannattaa ehkä tietää Kuinka palauttaa Windowsin korjaukset ja korjaukset Kuinka palauttaa Windowsin korjaukset ja korjaukset Lue lisää XP: ssä. Onneksi Sharninder on selittänyt sen äskettäisessä artikkelissa.
Pilasitko koskaan järjestelmääsi tai rekisteriä niin pitkälle, että vain varmuuskopio voi tallentaa sen?
Kuvahyvitykset: flaivoloka
Tina on kirjoittanut kuluttajateknologiasta jo yli kymmenen vuoden ajan. Hänellä on luonnontieteiden tohtori, tutkintotodistus Saksasta ja diplomi-insinööri Ruotsista. Hänen analyyttinen tausta on auttanut häntä menestymään teknologiatoimittajana MakeUseOfissa, jossa hän nyt hallinnoi avainsanatutkimusta ja -toimintoja.