Mainos
Suurin osa meistä ottaa kipuja henkilökohtaiseen tietokoneeseemme melkein samalla rakkaudella kuin meillä olisi lemmikkieläimille. Useimmat meistä ovat yhtä huolestuneita, kun tietokone sairastuu. Jos ongelman lähde ja syyt välttyvät meistä, huolet loimistavat vimmapäätä.
Se voi olla epäonnistunut laiteajuri tai sovellus, joka kieltäytyi käynnistämästä, tai se voi olla yksi monista taustaprosesseista, jotka päättivät koota. Onneksi voimme tehdä jonkin verran itsediagnoosia, ennen kuin päätämme ottaa puhelimen ja soittaa hätäpalveluille.
Tämä ensiapu on Windows-järjestelmän apuohjelmassa nimeltään Järjestelmän asetusohjelma (MSconfig.exe). Kokenut käyttäjät tuntevat tämän elintärkeän sovelluksen, mutta peruskäyttäjille tämä järjestelmätyökalu ansaitsee tarkastelun.
Järjestelmän määritysohjelma (tai MSconfig.exe) käytetään prosessien hallintaan, jotka tapahtuvat Windows-käyttöjärjestelmän käynnistyessä. Graafisella käyttöliittymällä se yksinkertaistaa eri käynnistysprosessien ja käytettyjen asetustiedostojen hallintaa. Se on myös ensimmäinen työkalu, johon käännymme, jos haluamme nopeuttaa käynnistysprosessiamme, koska sen avulla voimme kytkeä käynnistysohjelmat päälle ja pois päältä. Se on tämä ominaisuus, johon me jälleen käännymme diagnosoidaksesi järjestelmän kaatumisen.
Käytettyä tekniikkaa kutsutaan a: ksi puhdas boot. Puhtaassa käynnistyksessä käyttöjärjestelmä latautuu käynnistämättä taustan käynnistysprosesseja, jotka saattavat aiheuttaa konfliktin.
Kuinka puhdistaa käynnistys tietokoneesi?
Windows XP
- Klikkaa Juosta (tai WinKey + R) - Avata Suorita-valintaikkunan kenttä kirjoita msconfig. Tämä käynnistää Järjestelmän määritysohjelma.
- Päällä yleinen -välilehti Järjestelmän määritysohjelma, napsauta merkittyä painiketta Valikoiva käynnistys. Poista valinta kohtaa Käsittele SYSTEM.INI-tiedosto, Prosessi WIN.INI-tiedosto ja Lataa käynnistyskohteet. Pidä Lataa järjestelmäpalvelut valintaruutu valittu, koska tämä käynnistää tärkeät Microsoftin palvelut. Luoti vastaan Käytä alkuperäistä Boot.ini-sovellusta on oletuksena käytössä.
- Palvelut välilehti on minne meidän pitäisi mennä seuraavaksi. Päällä Palvelut -välilehti, valitse Piilota kaikki Microsoftin palvelut valintaruutu ja napsauta Poista kaikki käytöstä. Sitten lyö kunnossa. Viestiruutu ilmoittaa, että olet käyttänyt Järjestelmämääritysapuohjelmaa Windowsin käynnistystavan muuttamiseen. Käynnistä tietokone uudelleen napsauttamalla OK.
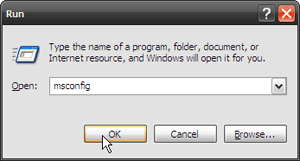
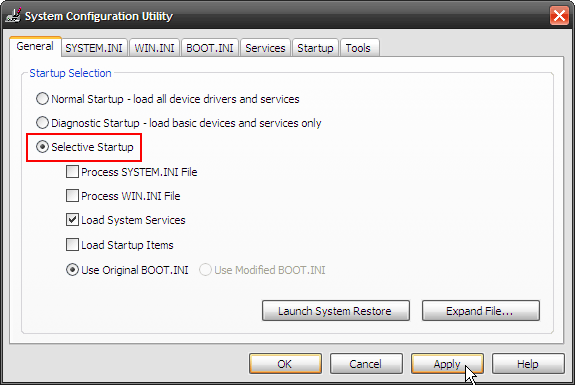
Varoitus: poistamalla niiden Lataa järjestelmäpalvelut poistaa väliaikaisesti Microsoftin palvelut (esimerkiksi Plug and Play, Networking ja Error Reporting) ja poistaa pysyvästi kaikki järjestelmän palautusapuohjelman palautuspisteet. Järjestelmäpalvelut ovat myös kriittisiä konfliktin tunnistamiseksi. Joten pidä se valittuna.
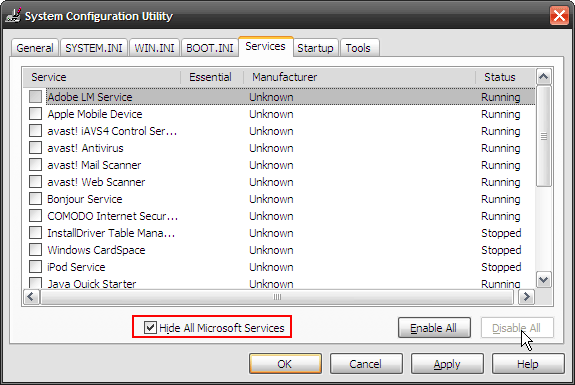
Windows Vista
Prosessi on melkein peili edelliseen.
- Klikkaus alkaa - tulla sisään msconfig että Aloita haku -ruutu ja käynnistä sitten painamalla enter Järjestelmän määritysohjelma Vistassa.
- Päällä yleinen välilehti, napsauta Valikoiva käynnistys - poista valinta Lataa aloituskohteet.
- Seuraava pysäkki on Palvelut välilehti. Tarkistaa Piilota kaikki Microsoftin palvelut ja paina Poista kaikki käytöstä painiketta. Napsauta OK käynnistääksesi uudelleen kehotteessa. (Näyttö on samanlainen kuin Windows XP: llä)
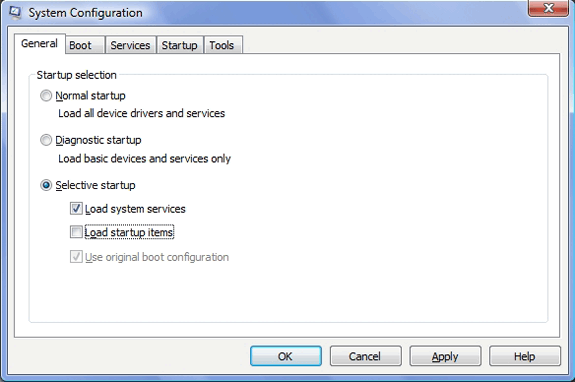
Kun tietokone on käynnistynyt uudelleen, suorita aiemmin ristiriidassa oleva sovellus uudelleen. Jos ongelma jatkuu, syy on muualla. Palauta tietokone edelliseen tilaan valitsemalla Yleinen-välilehdestä Normaali käynnistys ja käynnistämällä se uudelleen.
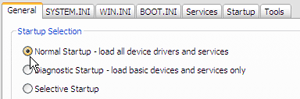
Jos ongelma on kadonnut, syyllinen on yksi käynnistysohjelmista Palvelut välilehti.
Määritä ongelmaohjelma
Minulla on noin 25 palvelua, jotka toimivat taustalla. Joten miten voin rajata ongelman aiheuttavan ongelman? Yksinkertainen ratkaisu on joidenkin palveluiden valikoiva aktivointi (jättäen loput käytöstä) ja tietokoneen uudelleenkäynnistys.
- Aloita laajemmasta kentästä, esimerkiksi jätä puolet palveluista aktivoituneiksi ja puolet pois käytöstä. Käynnistä tietokone uudelleen. Suorita virheille altis sovellus tarkistaaksesi ongelma.
- Jos ongelma jatkuu, ristiriita on palveluiden kanssa. Jos se katoaa, niin se on toisessa puoliskossa. Kummassakin tapauksessa kenttä kapenee puoleen.
- Toista palvelujen valikoivan käyttöönoton ja käytöstä poistamisen prosessi epäillyssä puolella palveluita. Kahden tai kolmen kokeilun ja virheen uudelleenkäynnistyksen avulla yksi ainoa syy voidaan siten osoittaa.
- Se on toistaiseksi vain puolet voitetusta taistelusta, koska meidän on nyt käsiteltävä syyllisen palvelu. Kolme ratkaisua esittävät itsensä ""
- Poista palvelu käytöstä Palvelut -välilehdessä tai Käynnistys-välilehdessä. Jos kyseessä on ei-välttämätön palvelu, sen ei pitäisi olla ongelma.
- Etsi verkosta mahdollista vastausta ja käytä sitä.
- Jos kaikki epäonnistuu, soita asiantuntijoille.
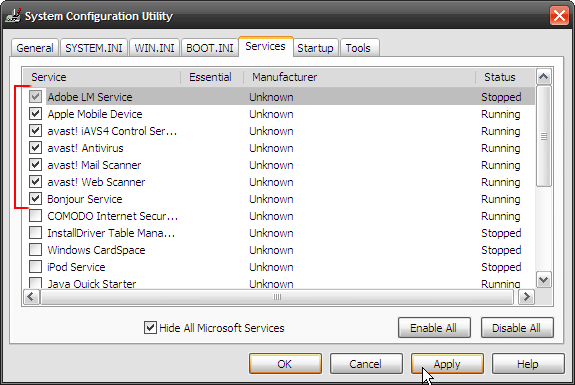
Yllä olevat tekniikat ovat luonteeltaan hyvin perustietoja. Se voidaan tehdä suhteellisen turvallisella tavalla. Itsekeitetty ratkaisu ilman apua huutaa on sinänsä korkea. Luuletko, että Msconfig-työkalun oppiminen on hyvä tapa aloittaa?
Kuvaluotto: Ben Lawson
Saikat Basu on Internetin, Windowsin ja Tuottavuuden varatoimittaja. Poistuneen MBA: n ja kymmenen vuotta kestäneen markkinointiuran synkkyyden hän on nyt intohimoinen auttamaan muita parantamaan tarinankeräystaitojaan. Hän etsii kadonnyttä Oxford-pilkkua ja vihaa huonoja kuvakaappauksia. Mutta valokuvaus, Photoshop ja tuottavuusideat rauhoittavat hänen sielunsa.

