Mainos
Windows 10 Anniversary Update on täällä, ja se tarjoaa suurimman muutoksen käyttöjärjestelmään sen julkaisun jälkeen. Siellä on paljon tutkittavaa, joten olemme pyöristelleet parhaita vinkkejä ja temppuja, joita voit kokeilla.
Olemme kattoi aiemmin suurempia uusia ominaisuuksia Windows 10 -päivityspäivitys, joka julkaistaan heinäkuussa, ja ne ovat sen parhaat ominaisuudetRakastat Windows 10: n vuosipäivän päivitystä! Toisen suuren päivityksen Windows 10: ään sen julkaisemisen jälkeen heinäkuussa 2015 odotetaan kesällä. Tässä korostetaan mielenkiintoisimpia ominaisuuksia. Lue lisää päivityksessä, joten tämä on etsintä, jota et ehkä ole huomannut. Jos et vielä ole saanut uutta päivitystä - Microsoft työntää sitä erissä -, katso oppaamme kuinka saada vuosipäiväpäivitys nyt Kuinka saada Windows 10 -vuosipäivitys nytWindows 10 saa merkittävän päivityksen tässä kuussa. Vuosipäiväpäivitys on käynnissä hitaasti. Osoitamme sinulle, kuinka päivittää nyt, kuinka viivästyttää päivitystä ja mitkä sudenkuopat ovat varovaisia. Lue lisää .
Jos tiedät hienon tempun, jonka olemme menettäneet, ota meihin yhteyttä kommenttiosassa.
1. Vaihda äänilaite tehtäväpalkista
Sinun ei enää tarvitse selata ohjauspaneelissa muuttaaksesi, mistä laitteesta ääni toistuu. Nyt voit vaihtaa sen suoraan tehtäväpalkista. Tehdä niin, napsauta kaiutinkuvaketta ilmoitusalueelle ja äänenvoimakkuuden liukusäädin tulee näkyviin. Täältä, napsauta äänilaitteen nimeä ja se tuo esiin luettelon henkilöistä, joihin voit muuttaa. Yksinkertaisesti napsauta toistolaitetta että haluat ja olet valmis. Voit jopa hallita äänenvoimakkuuden liukusäätimiä itsenäisesti.
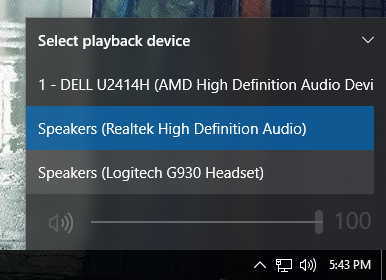
Jos haluat viedä tämän seuraavalle tasolle, suosittelen kevyttä ohjelmaa nimeltä Äänenvaihdin. Tällä voit vaihtaa toisto- ja tallennuslaitteita pikanäppäimillä. Voit esimerkiksi pelata peliä ja kuunnella kaiuttimien kautta. Paina pikanäppäintä, ja ääni vaihtuu heti kuulokkeisiin ilman, että sinun täytyy vaihtaa ikkunoita.
2. Ota tumma teema ja otsikkopalkin väri käyttöön
Jos valkoisen määrä Windowsi 10: n käyttöliittymässä on loukannut sinua, voit nyt kääntää nämä värit olemassa. Paina niin Windows-näppäin + I ladata asetukset. Valitse täältä Mukauttaminen> Värit. Sitten alla Valitse sovellustila, klikkaus Tumma. Tervetuloa pimeälle puolelle.

Huomaat, että jotkut tiedostot, kuten File Explorer, jäävät oletusvalkoiseen teemaan, mutta muutos vaikuttaa suurimpaan osaan muista sovelluksista. Jos haluat edelleen pimeyden, tarkista oppaamme Windows 10: n pimeässä teemassa Paras Windows 10 tummat teemat silmällesiWindows 10: llä on nyt oma tumma teema. Kokeile myös näitä muita Windowsin tumman teeman mukautuksia ja estä silmien rasitus. Lue lisää .
Toinen uusi vaihtoehto tällä asetussivulla on Näytä väri otsikkopalkissa. Liukuu tämä kohtaan Päällä varmistaa, että ikkunoiden yläreunassa olevat vaakasuuntaiset palkit vastaavat valitsemasi korostusväriä.
3. Käytä uusittuja hymiöitä
Emojit ovat olleet Windows 10: ssä julkaisun jälkeen, mutta heille on annettu muutos. Aiemmin käytettyjen harmaiden ja melko tylsien sijasta uudet emojit ovat värikkäämpiä ja leikkisimpiä. Voit käyttää niitä oikealla painikkeella tehtäväpalkkiisi ja valitse Näytä kosketusnäppäimistön painike. Sitten napsauta näppäimistökuvaketta avataksesi näppäimistön ilmoitusalueellasi. Sitten napsauta hymyileviä kasvoja päästäksesi hymiöihin.
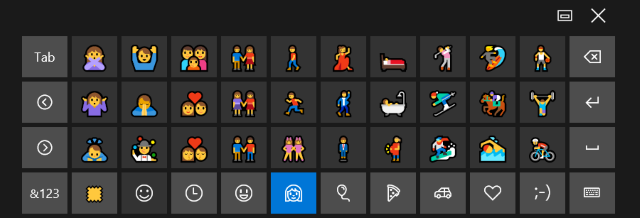
Voit käyttää alareunassa olevia kuvakkeita liikkuaksesi eri luokkien välillä, kuten ihmiset tai ruoka. Uuden ominaisuuden avulla voit säätää ihon väriä; vain napsauta värilaastaria vasemmassa alakulmassa. Katso lisätietoja opas emojoista Windows 10: ssä Emojien löytäminen Windows 10: stäHymiön kieli yhdistää meidät kaikki. Hymiöt ovat olleet suosittuja 90-luvulta lähtien, mutta niiden läpimurto tapahtui älypuhelimilla. Nyt Windows 10 on lisännyt värikkäitä hymiöitä ja näin löydät ne. Lue lisää .
4. Näytä ikkuna kaikilla työasemilla
Kun käytät virtuaalisen työpöydän ominaisuus Johdanto virtuaaliseen työpöytä- ja tehtävänäkymään Windows 10: ssäWindows 10: n uudet Virtual Desktop- ja Task View -ominaisuudet ovat elämänlaadun parannuksia, joita ei tule unohtaa. Tästä syystä ne ovat hyödyllisiä ja kuinka voit hyötyä heistä heti. Lue lisää , voit nyt saada ikkunan näkymään kaikilla työpöydilläsi. Avaa tämä tehtävänäkymä painamalla -näppäintä Windows-näppäin + välilehti. Sitten Napsauta hiiren kakkospainikkeella ikkunaa ja valitse Näytä tämä ikkuna kaikilla työasemilla. Voit myös valita Näytä tämän sovelluksen ikkunat kaikilla työasemilla, joka replikoi useita ikkunoita yhdestä sovelluksesta, eikä vain aktiivisesta.
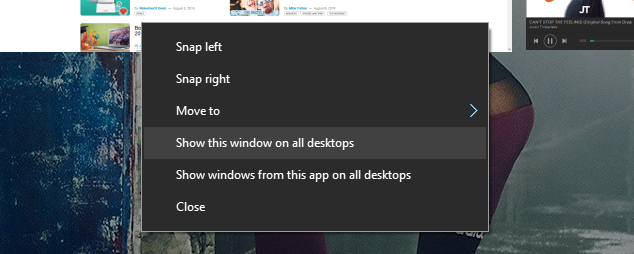
Siellä on myös uusi kosketuslevyn ele, jonka avulla voit vaihtaa työpöytien välillä ilman, että sinun tarvitsee avata Tehtävä-näkymää. Pyyhkäise vasemmalla ja oikealla kolmella sormella työpöytäsi välillä.
5. Näytä Agenda tehtäväpalkista
Kellojen ja kalenterien integrointi tehtäväpalkissa on parantunut. Jos sinä napsauta aikaa ilmoitusalueella näet nykyisen ajan, päivämäärän ja kalenterin - kaikki tavalliset asiat. Uusi integraatio on asialista, joka näyttää päivän tapahtumasi. Tämä liittyy Windows 10: n mukana tulevaan Kalenteri-sovellukseen, älä unohda, että voit liittää Outlook-, Google- ja iCloud-kalenterisi siihen.
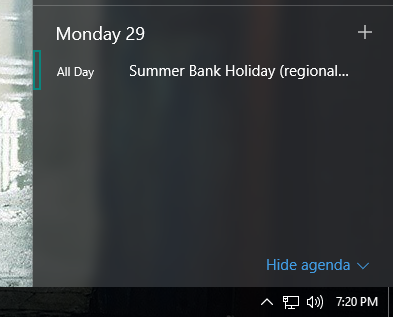
Sinä pystyt napsauta päivä kalenterissa nähdäksesi kaikki kyseisenä päivänä tapahtuvat tapahtumat. Voit myös napsauta plusmerkkiä käynnistää Kalenteri-sovelluksen ja viedään suoraan näytölle uuden tapahtuman lisäämiseksi. Jos et halua mitään tästä, napsauta Piilota esityslista alueen minimoimiseksi.
6. Aseta Windows Update Active Ajat
Windows Update -sivustosta on tullut hieman kunnioittavampaa, tosin silti pakottaa päivitykset sinulle Plussaa ja miinusta Windows 10: n pakollisten päivitysten kanssaPäivitykset muuttuvat Windows 10: ssä. Tällä hetkellä voit valita. Windows 10 kuitenkin pakottaa päivitykset sinulle. Sillä on etuja, kuten parannettu turvallisuus, mutta se voi myös mennä pieleen. Lisäksi... Lue lisää . Nyt voit määrittää ajan, enintään 12 tuntia, missä käytät yleensä järjestelmääsi. Näinä aikoina Windows Update ei käynnistä tietokonetta automaattisesti uudelleen asennuksen suorittamiseksi.
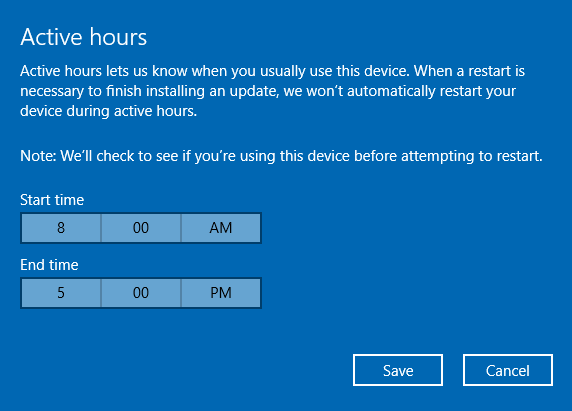
Pääset tähän painamalla Windows-näppäin + I avataksesi Asetukset. Siirry sitten kohtaan Päivitys ja suojaus> Windows Update. Lopuksi, alla Päivitä asetukset napsauta Vaihda aktiiviset tunnit.
7. Ota säännöllinen Windows Defender -skannaus käyttöön
Koskaan ei ole hyvä ajaa useita virustunnistimia samanaikaisesti, koska ne voivat törmätä toisiinsa. Windows Defender on sisäänrakennettu Windows 10: ään, mutta se poistaa itsensä käytöstä, jos asennat jonkin muun valmistajan vaihtoehdon. Mutta nyt voit käyttää toisinaan Window Defenderin ominaisuuksia aiheuttamatta ongelmia saamalla se skannaamaan säännöllisesti.
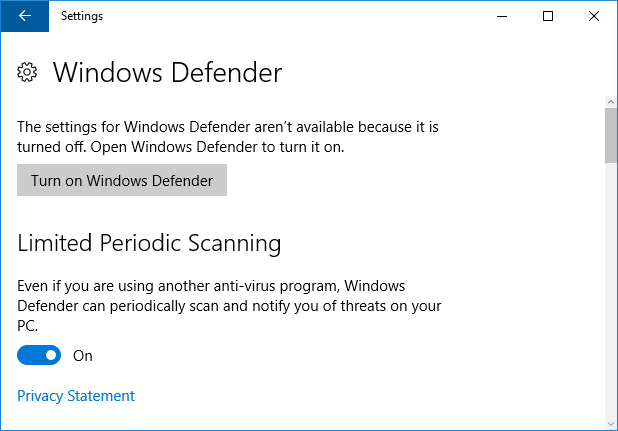
Ota tämä käyttöön painamalla -näppäintä Windows-näppäin + I avata Asetukset ja siirtyä sitten kohtaan Päivitys ja suojaus> Windows Defender. Alla Rajoitettu määräaikainen skannaus siirtymällä kytkin kohtaan Päällä. Saat ilmoituksen, kun tarkistus on valmis, jotta voit tarkastella tuloksia.
8. Asenna Windows 10 uudelleen poistaaksesi Bloatware
Valmistajat rakastavat pakata ihana uusi järjestelmäsi bloatware-ohjelmalla Kuinka helposti poistaa Bloatware Windows 10: stäWindows 10: ssä on oma esiasennettujen sovellusten sarja. Katsotaanpa menetelmiä, joilla voit poistaa tietokoneen paisunut ohjelmistot ja poistaa Windows 10 -sovelluksen käytöstä. Lue lisää - ohjelmat, joita et ole kysynyt ja jotka tukkivat asioita. Microsoft on luonut työkalun, jonka avulla voit asentaa puhtaan Windows 10 -kopion, joka poistaa kaikki sovellukset, jotka eivät ole vakiona käyttöjärjestelmän kanssa. Saat mahdollisuuden säilyttää henkilökohtaiset tiedostosi, mutta muuten tämä on puhdas asennus.
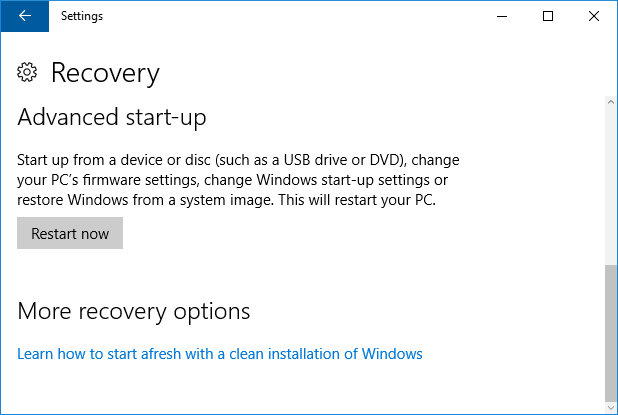
Voit käyttää työkalua painamalla -näppäintä Windows-näppäin + I avataksesi Asetukset. Siirry sitten kohtaan Päivitys ja tietoturva> Palauttaminen. Napsauta täältä Opi aloittamaan uudelleen Windowsin puhtaalla asennuksella. Tällä hetkellä tämä vie vain verkkosivulle, jolla voit ladata työkalun, vaikka ehkä se on paremmin integroitavissa tulevaan päivitykseen.
9. Käytä Cortanaa lukitusnäytössä
Cortana, Windows 10: n henkilökohtainen avustaja Kuinka asentaa Cortana ja poistaa hänet Windows 10 -käyttöjärjestelmästäCortana on Microsoftin suurin tuottavuuden työkalu Officen jälkeen. Osoitamme sinulle, miten pääset alkuun Windows 10: n digitaalisen avustajan avulla tai kuinka kytkeä Cortana pois päältä parantaaksesi yksityisyyttä. Lue lisää , voidaan nyt ottaa käyttöön lukitusnäytössä. Ota tämä käyttöön avaamalla Cortana ja siirtymällä sitten kohtaan asetukset Cog-kuvakkeen kautta. Liu'uta sitten Käytä Cortanaa myös silloin, kun laite on lukittu että Päällä.
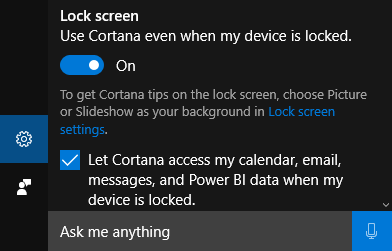
Lukitusnäytöllä pääset sitten Cortanaan napsauttamalla kuvaketta tai sanomalla "Hei, Cortana", jolloin voit asettaa muistutuksia, tarkistaa ohjeita ja muuta ilman, että sinun täytyy kirjautua sisään.
10. Hyödy saavutettavuusparannuksista
Windows 10: n pääsyominaisuuksiin on saatu useita parannuksia, etenkin Narratorin avulla. Ne löytyvät painamalla Windows-näppäin + I avataksesi Asetukset ja siirtymällä sitten kohtaan Helppokäyttöisyys> Kertoja.
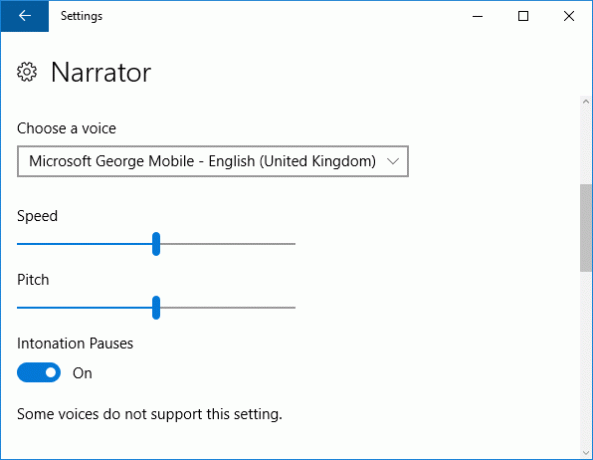
Jotkut muutokset sisältävät äänen nopeuttamisen, joten niillä saadaan jopa 800 sanaa minuutissa ja tuetaan useita uusia kieliä, kuten arabia ja tanska.
Kun käytät Narratoria, voit painaa Caps Lock + Space skannaustilan aktivoimiseksi painikkeella tila antamalla sitten seurata aktiivisia linkkejä tai painikkeita. Voit myös painaa Caps Lock + Space + (Plus) liikkua eri sanallisen tason välillä, joka vaihtelee kuinka paljon yksityiskohtia luetaan, kuten otsikoiden lukeminen tai tekstin ominaisuuksien, kuten värin, kuvaaminen.
Hyvää vuosipäivää, Windows 10!
Vuosipäiväpäivitys on merkittävä askel eteenpäin Windows 10: lle, ja päivitykseen on tehty valtava määrä parannuksia ja lisäyksiä koko käyttöjärjestelmässä. Muista pelata kaikki yllä olevat ominaisuudet ja temput, mutta älä pelkää tutkia tarkemmin ja nähdä, mikä muu on muuttunut.
Kuinka löydät vuosipäiväpäivityksen? Oletko löytänyt uusia temppuja, jotka haluat jakaa?
Kuvahyvitys: Shutterstock
Joe syntyi näppäimistöllä kädessään ja alkoi heti kirjoittaa tekniikasta. Hän on nyt kokopäiväinen freelance-kirjailija. Kysy Loomilta.