Mainos
Joten olet Trello-sivustolla ja olet luonut kortteja, luetteloita ja tauluja. Nyt on aika kerätä muutama hyödyllinen Trello-oikotiet ja vinkit jotka kelluvat ympäri.
Etkö tiedä, mitkä opitaan ensin? Onko sinulla vastaamattomia kysymyksiä Trelinon käytöstä? Tässä on loistava luettelo ohjeista, jotka toimivat hyvänä aloituspaikkana.
1. Kuinka muokata korttia Trellossa nopeasti

Sinun ei tarvitse napsauttaa korttia muokataksesi sitä. Trellolla on pikakuvake tähän tehtävään!
Lyö E näppäimistön näppäin laukaistaksesi Trellon korttien nopea muokkaustila. Tämä valitsee kortin nimen, jos haluat muokata sitä. Näet myös pienen sivupalkin, jolla voit muokata tarroja, siirtää / kopioida / arkistoida korttia jne.
Jos haluat käyttää hiirtä näppäimistön päällä, vie hiiri kortille ja napsauta lyijykynä kuvake, joka näkyy siinä. Tämä on toinen tapa käynnistää pikamuokkaustoiminto.
Tietysti, sinun on napsautettava korttia ja avattava se, mitä Trello kutsuu kortin takaosaan saadaksesi lisävaihtoehtoja. Siellä voit lisätä kommentteja, tilata ilmoituksia, jakaa kortin ja niin edelleen.
2. Kuinka luoda kortti sähköpostitse

Jos haluat lähettää kortin mihin tahansa Trello-taululle, tarvitset ensin kyseisen taulun sähköpostiosoite-keskus -osoitteen. Kyllä, jokaisella taululla on ainutlaatuinen. Löydät sen piilotettuna sivupalkki-valikosta, joka tulee näkyviin, kun napsautat Näytä valikko painiketta. Löydät tämän painikkeen taulun oikeassa yläkulmassa, aivan profiilikuvasi alapuolella.
Napsauta sivupalkki-valikossa Lisää> Sähköpostin hallinta aluksella -asetukset etsiä nykyisen hallituksen sähköpostiosoite. Tästä osiosta voit myös määrittää oletusluettelon ja sijainnin, jossa haluat sähköpostikorttien näkyvän.
Tallensi keskustelupalstan sähköpostiosoite osoitekirjaasi? Lähetä nyt hallitukseen sähköposti seuraavilla tiedoilla:
- Kortin nimi otsikkorivillä
- Kortin kuvaus rungossa
Kaikki sähköpostiin lisättävät liitteet näkyvät korttiliitteinä.
Tiesitkö, että jokaisella Trellon kortilla on myös oma osoite? Löydät sen napsauttamalla Jaa ja muuta linkki kortin takana. Käytä tätä osoitetta kommenttien lähettämiseen kortille.
3. Kuinka lisätä korttikotelo
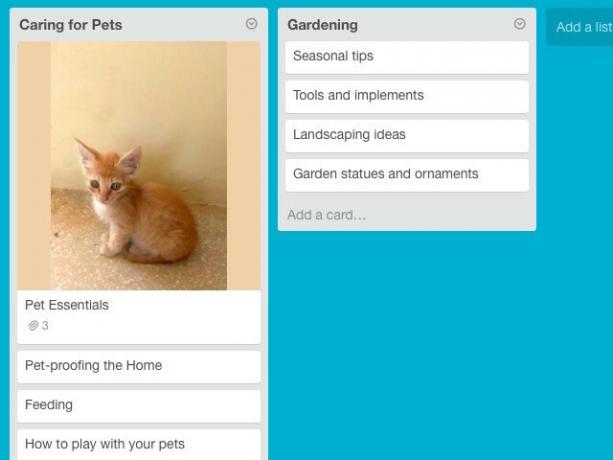
Jos lisäät korttipeitteitä (ts. Kuvia kortteihin), oikeiden korttien tunnistaminen on yhä helpompaa yhdellä silmäyksellä. Ja jos lisäät korttipesäkortit jokaisen luettelon yläosaan, myös luetteloiden erottaminen on erittäin helppoa.
Voit muuttaa kuvan työpöydältäsi korttikoteloksi vetämällä ja pudottamalla sen luettelossa olevaan Trello-korttiin.
Jos haluat korvata kortin kannen uudella kuvalla, vedä ja pudota se kortille. Vanha kuva pysyy edelleen kiinni kortissa, mutta se ei enää näy kortin kantena.
Voit myös kääntää olemassa olevan kuvan liitteen kortin kanteen. Jotta tämä tapahtuisi, avaa kortin takaosa ja valitse Tee kansi -vaihtoehto kuvan vieressä.
Voit kokonaan päästä eroon kortin kannesta valitsemalla Poista kansi -vaihtoehto kortin kannen kuvan vieressä kortin takana.
4. Kuinka poistaa tarra Trello-kortilta
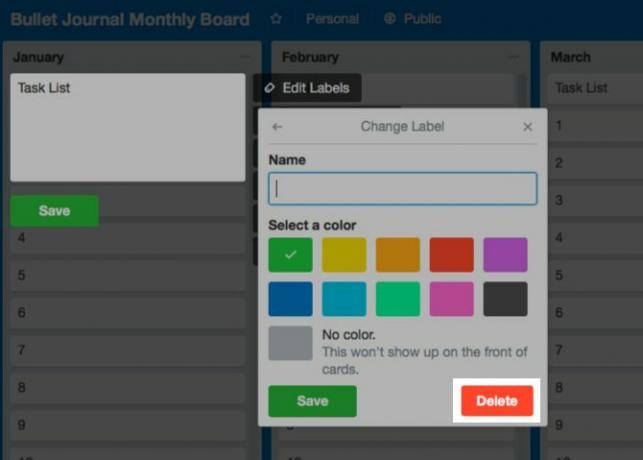
Muista, että sinun ei tarvitse poistaa tarraa, jos et halua käyttää sitä. Voit irrottaa sen yhdestä tai useammasta kortista.
Jos haluat poistaa tarran (ja irrottaa sen), sinun on ensin vierailtava Muokkaa tarroja osiossa. Voit käyttää sitä kahdella tavalla:
- Vie hiiri mihin tahansa korttiin, napsauta sitä lyijykynä -kuvaketta ja sitten Muokkaa tarroja vaihtoehto.
- Klikkaa Näytä valikko> Lisää> Tarrat eli avaa minkä tahansa levyn sivupalkki ja napsauta sitten Lisää> Tarrat.
Kerran Muokkaa tarroja -osa tulee näkyviin, napsauta lyijykynä -kuvaketta minkä tahansa tarran vieressä ja valitse minkä tahansa värin tarra Valitse väri osiossa. Sitten paina Poistaa -painike tämän osan alapuolella.
Tässä vaiheessa Trello varoittaa, että menetät valitun tarran ja sen historian hyväksi. Jos olet kunnossa sen kanssa, että osut Poistaa painiketta uudelleen.
5. Kuinka poistaa kortti Trellolta

Trello on jättänyt “poista kortti” -ominaisuudensa epäselvään kohtaan. Voit käyttää sitä avaamalla ensin kortti takaisin napsauttamalla sitä. Napsauta seuraavaksi Jaa ja muuta linkki sivupalkin alareunassa.
Löydät nyt Poistaa -vaihtoehto näkyviin tulevassa ponnahdusikkunassa. Linkki ei ole helppo havaita. Katso kortin luomispäivämäärän vierestä viimeisellä rivillä.
6. Kuinka kopioida kortti, luettelo tai taulu

Voit kopioida kortteja sekä paneelien sisällä että poikittain säästääksesi aikaa. Saat myös kopioitavia luetteloita, mutta ei koko levylle. Kun kyse on tauluista, voit kopioida sekä omat että julkiset taulut. Katsotaanpa kuinka kopioida näitä Trello-elementtejä.
Kuinka kopioida kortteja Trellossa
Löydät Kopio vaihtoehto kortille:
- Pikamuokkaustilassa, josta voit oppia tämän kierroksen osiosta 1
- Alla Toiminnot valikko kortin takana olevassa sivupalkissa
Kun olet napsauttanut Kopio, voit määrittää taulun, luettelon ja sijainnin, missä uuden, kopioidun kortin pitäisi näkyä.
Kuinka kopioida luetteloita Trello
Kopioi luettelo -vaihtoehto näkyy Luettelo toiminnot -valikko, johon pääset napsauttamalla sananheitto -kuvake taululla olevan luettelon nimen vieressä.
Jos haluat kopioida luettelon taululta toiselle, sinun on ensin kopioitava se omalla taulullaan. Voit sitten käyttää Siirrä luettelo -vaihtoehto Luettelo toiminnot -valikossa kopioidun luettelon siirtämiseen toiselle levylle.
Kuinka kopioida tauluja Trellossa
Jokaisessa taulussa on Kopiolauta vaihtoehto piilotettu sivupalkkiin. (Klikkaa Näytä valikko> Lisää päästäksesi käyttämään tätä vaihtoehtoa.) Kun napsautat sitä, voit kopioida olemassa olevan taulun uudella nimellä.
Tarkista Trellon oma joukko julkisia levyjä inspiraatiota varten ja tartu muutama niistä itsellesi.
7. Kuinka lajitella kortteja Trellossa

Trello antaa sinulle vain muutaman kortinlajitteluvaihtoehdon: voit lajitella kortteja joko ”uusimpana ensin” tai “vanhimman ensin”. Löydät nämä vaihtoehdot kohdasta Luettelotoiminnot> Lajitteluperuste. Päästäksesi Luettelo toiminnot napsauta painiketta sananheitto kuvake sen nimen vieressä.
Kun olet tottunut Trellon työnkulkuun, saatat haluta hankkia esimerkiksi työkalun Ultimello tai hovimestari ylimääräisiä lajitteluvaihtoehtoja varten. Ja kun olet siinä, entä tutustu muutamaan selaimen laajennukset ja kolmansien osapuolien integroinnit tehdä Trellosta parempi?
8. Kuinka kääntää luettelo esineistä korteille

Oletetaan, että haluat luoda kortteja laskentataulukon nimiluettelosta. Se ei ole niin tylsää kuin luulet.
Sinun ei tarvitse luoda kortteja yksi kerrallaan. Kopioi koko luettelo laskentataulukosta ja liitä se uuteen Trello-korttiin. Tämä toimii kaikenlaisella rivillä erotetulla tekstillä.
Kun osut Lisätä -painiketta kortin luomiseksi, Trello kysyy, haluatko:
- Jaa luettelotiedot erillisiin kortteihin (Luo [X] -kortteja) tai
- Kopioi ne sellaisenaan yhdelle kortille (Vain yksi kortti).
Valitse ensimmäinen vaihtoehto ja työsi on valmis!
9. Kuinka muuttaa Trello-levyn taustaa

Trello antaa sinulle Vaihda taustakuva vaihtoehto jokaiselle sen sivupalkki-valikon levylle. Napsauta sitä saadaksesi nykyiselle hallitukselle uuden maalikerroksen. Voit valita taustan yksiväristen tai valokuvien välillä.
Vaikka sinulla on vain muutama väri valita, saat loputtoman määrän upeita valokuvia Unsplash. Varoitussana: valitsemalla kullekin taululle "täydellisin" tausta saattaa muuttua viimeisimmäksi huomioisuuteesi.
10. Kuinka löytää Trello-kortteja nopeammin
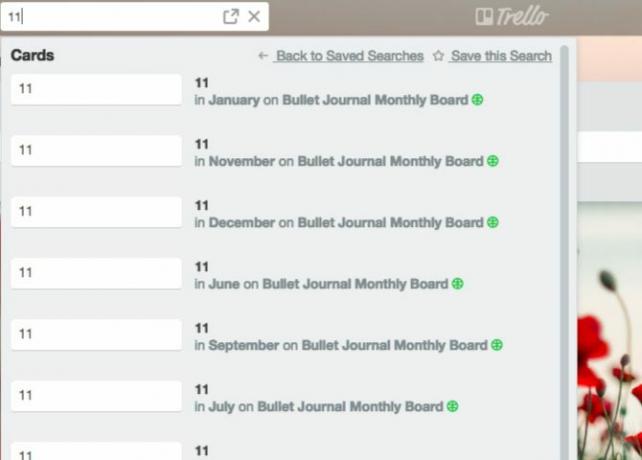
Trellon viimeisimmällä päivityksellä, löydät tärkeitä elementtejä, kuten @ -merkinnät, tähdellä merkityt taulut ja erääntyvät kortit yhdestä näkymästä, jota kutsutaan Koti.
Muiden haluamiesi tietojen löytäminen ei ole myöskään niin vaikeaa. Jos tiedät mihin korttiin tietty kortti kuuluu, helpoin tapa etsiä sitä on kyseiseltä kortilta.
Avaa taulun sivupalkki ja napsauta Suodatuskortit sen sisällä. Kun aloitat kirjoittamalla etsimäsi kortin nimeä, Trello piilottaa kortit, jotka eivät vastaa kyselyäsi. Kätevä, eikö niin?
Jos haluat etsiä korttia useista levyistä tai itse korttia, Trello-hakukenttä auttaa sinua. Löydät sen vieressä levyt -painike vasemmassa yläkulmassa.
Kirjoita kortin nimi tai taulun nimi hakukenttään, ja Trello antaa sinulle luettelon otteluista. Jokaiselle korttitulokselle näet myös sen luettelon ja hallituksen nimen. Siellä Trellon hakuominaisuudet eivät pysähdy. Voit käyttää hakuoperaattoreita, tallennettuja hakuja, avainsanoja ja muuta tarkentamaan tuloksia. Opi kuinka Trello-haku- ja lajitteluvinkkejä.
Aloittelijasta Trello-ohjelmaan
Trello on yksi parhaimmista digitaalisen Kanban-toteutuksen suhteen. Onnittelut hyvästä valinnasta! Trello voi pitää projektisi kunnossa, virtaviivaistaa rahoitustasi ja jopa järjestää työnhakuasi.
Nyt oletko valmis joihinkin luovia tapoja hallita elämääsi Trellon avulla 10 luovaa tapaa hallita elämääsi Trello-kalenterillaTehtäväluettelon kohteita on helpompi käsitellä ja merkitä luettelo pois, jos ajoitat ne kalenteriin. Trellon kalenterinäyttö on mahtava ominaisuus elämäsi hallintaan. Lue lisää ?
Akshata koulutti manuaalisen testauksen, animaation ja UX-suunnittelun ennen keskittymistä tekniikkaan ja kirjoittamiseen. Tämä yhdisti kaksi hänen suosikkitoimintansa - järjestelmien ymmärtämisen ja yksinkertaistavan žargonin. MakeUseOf-palvelussa Akshata kirjoittaa parhaiden Apple-laitteidesi hyödyntämisestä.

