Mainos
 Ymmärrän, että DOS-komentoja koskevan oppitunnin tarjoaminen MUO-lukijoille on tavallaan tarjous opettaa taistelulajien asiantuntijaryhmälle, kuinka heittää rei'itys. Asia on, että siellä on melko vähän ihmisiä, jotka eivät ymmärrä kuinka helppoa on vianmääritys ja korjata tiettyjä tietokoneongelmia muutamalla yksinkertaisella avaintunnuksella. En aio väittää, että DOS ei ole vanhentunut. Windows 7: ssä on kuitenkin edelleen komentorivi-ikkuna.
Ymmärrän, että DOS-komentoja koskevan oppitunnin tarjoaminen MUO-lukijoille on tavallaan tarjous opettaa taistelulajien asiantuntijaryhmälle, kuinka heittää rei'itys. Asia on, että siellä on melko vähän ihmisiä, jotka eivät ymmärrä kuinka helppoa on vianmääritys ja korjata tiettyjä tietokoneongelmia muutamalla yksinkertaisella avaintunnuksella. En aio väittää, että DOS ei ole vanhentunut. Windows 7: ssä on kuitenkin edelleen komentorivi-ikkuna.
Olemme käsittäneet useita DOS: n nykyisiä käyttötapoja, kuten pelaamista DOS-pelit 7 sivustoa löytää parhaat klassiset DOS-pelit Lue lisää . Annoin myös joitain Windows-komentosarjojen vinkit Parempi kuin erä: Windows-komentosarjojen isäntäohjelma Lue lisää , joka on seuraava sukupolvi, joka korvaa DOS-komennot. Näin ollen DOS-komennoille on edelleen paikka. Joten niille teistä, jotka haluavat kirjoittaa muutaman komennon välttääksesi useiden hiiren napsautusten vaivaa, aion tarkistaa kahdeksan tärkeimmistä ja hyödyllisimmistä DOS-komennoista, jotka ovat edelleen käytettävissä Windows 7: ssä.
DOS-kehotusikkunaa ei puuttu!
Jos olet yksi niistä ihmisistä, jotka vakuuttivat, että DOS-kehote on virallisesti pyyhitty pois Windows 7: llä, sinun tarvitsee vain napsauttaa Käynnistä-valikkoa ja ”Hae ohjelmia ja tiedostoja"-Kenttään, kirjoita vain"cmdJa paina Enter. Voila - siellä on DOS-ikkuna.
Assoc: Associated Extension
Etkö ole varma, minkä oletusohjelman olet määrittänyt käsittelemään ZIP-, MP3- tai HTML-tiedostoja? Nopea ja helppo tapa tarkistaa oletustiedostoyhdistelmät on ”assoc” -komento. Avaa vain komentokehote ja kirjoita “assoc”Ja sen jälkeen tiedostopääte.
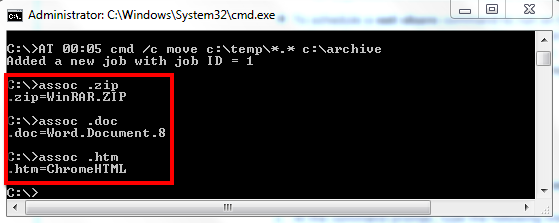
Vastaus on asennettu sovellus, joka on tällä hetkellä määritetty käsittelemään kyseistä tiedostotyyppiä. Kuten yllä näet, WinRAR on ZIP-tiedostojen käsittelijä, MS Word käsittelee doc-tiedostoja ja Chrome on asetettu HTML-tiedostojen oletusasetuksiin.
Puu: Näytä hakemistorakenne
Jos olet luonut virtuaalisen hämähäkinverkon tiedostoista ja hakemistoista tietokoneellesi, se voi olla melko hämmentävä muistamaan missä kaikki on. Joskus olisi kiva saada kaavio, joka näyttää hakemistot ja alihakemistot. Puukomennolla voit tehdä juuri sen.
Siirry ensin hakemistoon, josta haluat saada tiedostorakenteen, ja kirjoita sitten “puu> oma tiedosto.txt“. Tekstitiedostoa voidaan kutsua mitä haluat.
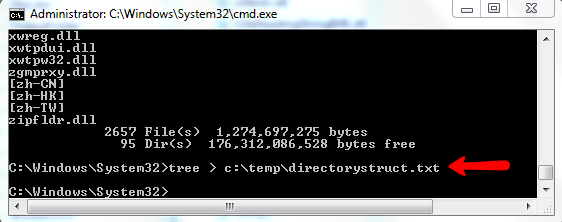
Komento kirjoittaa koko hakemistorakenteen, joka sisältää kaikki kansiot, tekstitiedostoon, jonka voit tulostaa tulostuksen helpottamiseksi.
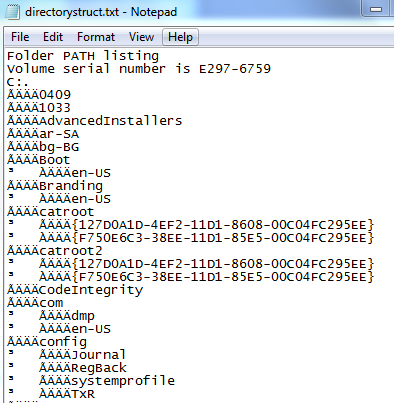
Muotoilu voi näyttää hiukan funkyltä, mutta jos tarkastellaan tarkkaan, huomaat, että hakemistot ovat kaikki olemassa, niille saattaa olla vain joitain outoja symboleja.
Tiedostohaku ja vertailu
Jos sinulla on kaksi tekstitiedostoa - etenkin kaksi erittäin suurta tekstitiedostoa -, tiedostovertailun (fc) -komento on kaikki mitä tarvitset tunnistaaksesi ja synkronoidaksesi tiedostoerot.
Käyttö on niin helppoa kuin mahdollista. Kirjoita vain ”fc”, Jota seuraa kahden tiedoston nimi.
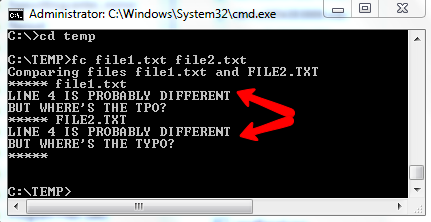
Järjestelmä vastaa näyttämällä molempien tiedostojen rivit, joissa on eroja. Tämä komento voi tulla aika käteväksi, kun teet yhteistyötä ihmisten kanssa ja yrität synkronoida tiedostojen väliset erot, joiden parissa useat ihmiset työskentelevät.
Jos tarvitset vain tiedoston löytämistä järjestelmästäsi ja tiedät tiedoston nimen, ”Etsi” -komento on paljon nopeampi kuin mikään piste- ja napsautusoperaatio, jonka voit tehdä. Tee vain "dir" -komento hakemistoon, jonka haluat etsiä, ja sitten "|" jota seuraa tiedoston nimi.
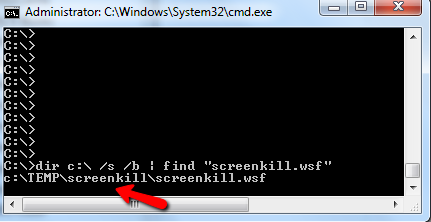
Järjestelmä vastaa hakemistolla, johon tiedosto tallennetaan.
Verkkokomennot
En todellakaan usko, että verkon vianmääritykseen on olemassa helpompia tapoja kuin DOS-komennoissa olevat työkalut. Jos esimerkiksi haluat tietää verkon perusasetuksista, tee vain nopea “ipconfig”Ja saat tietoja, kuten tietokoneesi IP ja oletusyhdyskäytävä (joka on yleensä kotireitittimen IP-osoite).
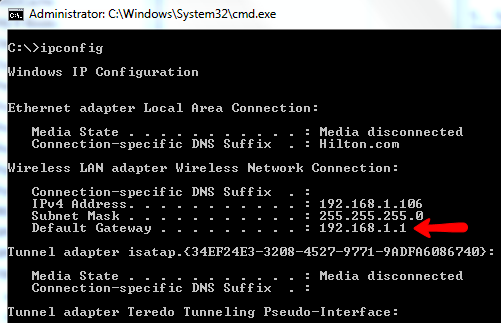
Jos et ole varma, että sinulla on hyvä verkkoyhteys, kokeile tehdä "ping" tunnetulle IP-osoitteelle tai verkkosivustolle. Näet sen kaikuvan IP-osoitteella, jos linkki on hyvä. Jos haluat nähdä kaikki verkkoyhteydet, jotka ovat tällä hetkellä aktiivisia tietokoneeltasi, kirjoita “netstat“.
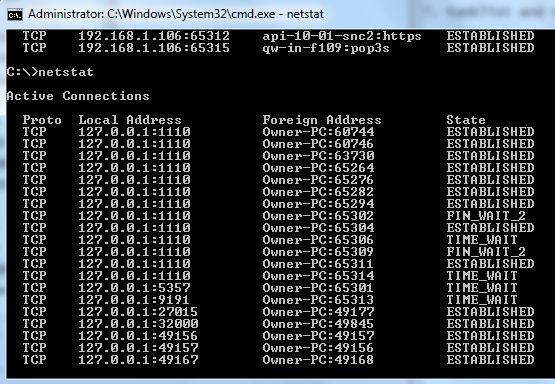
Tämä näyttää kaikki tietokoneesi verkkoyhteydet. Voi olla hyvä idea etsiä näitä tietoja huolellisesti varmistaaksesi, että ei ole yllätyksiä haittaohjelmien tai viruksen kautta, joka kaappaa kaistanleveyttä.
Windows-apuohjelmat
Viimeinkin on olemassa lukuisia DOS-komentoja, jotka ovat arvokkaita järjestelmän vianmääritystyökaluina. Jos haluat tarkastella esimerkiksi aktiivisten prosessien luetteloa, avaa vain komentorivi ja kirjoita “tehtävälista“.
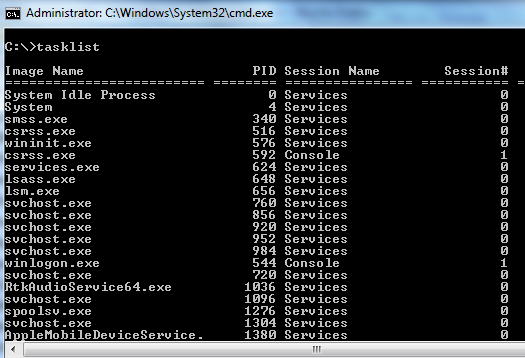
Jos näet prosessin, jonka haluat tappaa, kirjoita “taskkill”, Jota kuvan nimi seuraa.
Hermostunut siitä, onko tietty järjestelmätiedosto vioittunut viimeaikaisen virustartunnan jälkeen? Kirjoita vain ”sfc / VERIFYFILE =Ja seuraa tiedoston koko polku.

Windows tarkistaa, että se on alkuperäinen. Voit myös skannata kaikki tällaiset järjestelmätiedostot kerralla kirjoittamalla “sfc / scannow”
Viimeiseksi, luultavasti yksi hyödyllisimmistä käytettävissä olevista DOS-komennoista - AT-komento. “AT” -sovelluksella sinulla on mahdollisuus ajoittaa tehtäviä suoritettavaksi normaalissa rutiinissa, kaikki yksinkertaisesta komentokehotteesta.
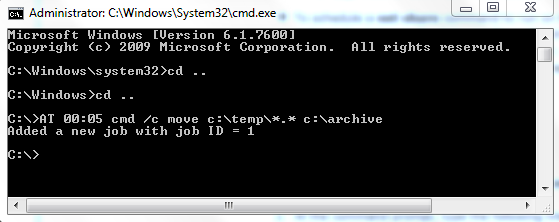
AT-komentojen asettaminen voi olla hieman hankala, joten kirjoita “auttamassa”Jos tarvitset parametriapua. Asetin tietokoneen yllä olevan komennon avulla arkistoida kaikki temp-hakemistossa olevat tiedostot arkisto kansioon. Voit tehdä samanlaisia töitä varmuuskopioidaksesi tietokoneesi tärkeät tiedostot rinnastetulle ulkoiselle asemalle.
Kuten näette, komentokehotteella on vielä paljon tekemistä. Kun nämä resurssit ovat hyppysissäsi, tietokonejärjestelmien vianmääritys, ylläpito ja korjaaminen on todella helppoa.
Oliko jokin näistä komennoista sinulle uusi? Tiedätkö muita hyödyllisiä DOS-vinkkejä? Jaa tietosi alla olevassa kommenttiosassa.
Ryanilla on BSc-tutkinto sähkötekniikasta. Hän on työskennellyt 13 vuotta automaatiotekniikassa, 5 vuotta IT: ssä ja on nyt sovellusinsinööri. MakeUseOfin entinen toimitusjohtaja, hänet puhutaan kansallisissa konferensseissa datan visualisoinnista ja hänet on esitelty kansallisessa televisiossa ja radiossa.

