Mainos
Jos vietät paljon aikaa tietokoneen näytön edessä, sinulla on todennäköisesti a tietynlainen tietokoneen silmien rasitus 5 merkkiä tietokoneesi silmien rasituksesta (ja kuinka sitä lievittää ja estää)Tietokoneen silmien rasitus on todellinen ongelma jopa 90 prosentille raskaista tietokoneiden käyttäjistä. Tässä on kaikki mitä sinun on tiedettävä siitä, mikä se on ja kuinka estää se. Lue lisää . Onneksi Windows 10: ssä on muutama asetus, jota voit muuttaa lieventämään kirkkaan näytön vaikutusta silmiin. Yksi näistä asetuksista on tumma tila.
Mikä on tumma tila Windows 10: ssä?
Tumma tila, ei olla sekoittaa Yövaloon Tumma tila vs. Yövalo: mitä sinun tulisi käyttää Windows 10: ssä?Night Light on uusi Windows 10 -ominaisuus, jonka avulla voit vähentää näytön lähettämän sinisen valon määrää. Miten se eroaa tummasta moodista ja mitä sinun tulisi käyttää? Lue lisää joka lisää lämpimän punaisen sävyn näytölle, antaa sinun valita tumman taustan tietyissä Windows 10 -sovelluksissa. Yövalo on tarkoitettu auttamaan nukkumistapojasi, kun taas Tumma tila on pikemminkin silmien rasituksen lievittämistä.
Tumma tila vaikuttaa vain tiettyihin Windows 10: n natiivisovelluksiin, kuten Asetukset-ikkuna ja Microsoft Store. Pimeä tila ei vaikuta useisiin muihin sovelluksiin ja ohjelmiin, mukaan lukien Microsoftin oma File Explorer ja Edge -selain.
Voit ottaa pimeän tilan käyttöön manuaalisesti siirtymällä kohtaan asetukset > personointi > värit ja alla Valitse oletussovellustila, valitse Tumma.
Mutta entä jos haluat vain tumman tilan yöllä ja et halua kytkeä sitä manuaalisesti päälle ja pois päältä joka päivä? Hyvä uutinen on, että voit automatisoida sen käyttämällä vain sisäänrakennettua Windows 10 -tehtäväaikataulu Windows 10 -tehtäväohjelma antaa sinulle enemmän virtaaTehtävien aikataulu suorittaa automaattisesti tapahtumat taustalla. Windows 10: ssä akun säästäjätila muuttaa Task Scheduler -työkalua käyttämään vähemmän energiaa. Näytämme sinulle, kuinka hyödyntää tätä ominaisuutta ja muuta. Lue lisää .
Kuinka ottaa automaattisesti käyttöön pimeä tila yöllä
- Kirjoita Task Scheduler Windows 10 -hakupalkkiin ja avaa ohjelma.
- Napsauta ohjelmavalikossa Toiminta > Luo perustehtävä.

- Kirjoita tehtävälle nimi (menin Enable Dark Mode -asetuksen kanssa) ja napsauta Seuraava.

- varten Milloin haluat tehtävän alkavan?, valitse Päivittäin ja napsauta Seuraava.

- Jätä aloituspäivämäärä sellaisenaan, kirjoita aika, jonka haluat, että tumma tila otetaan käyttöön, ja napsauta Seuraava. (Jos matkustat yleensä kannettavan tietokoneen kanssa, varmista, että Synkronoi aikavyöhykkeiden välillä on valittu.)
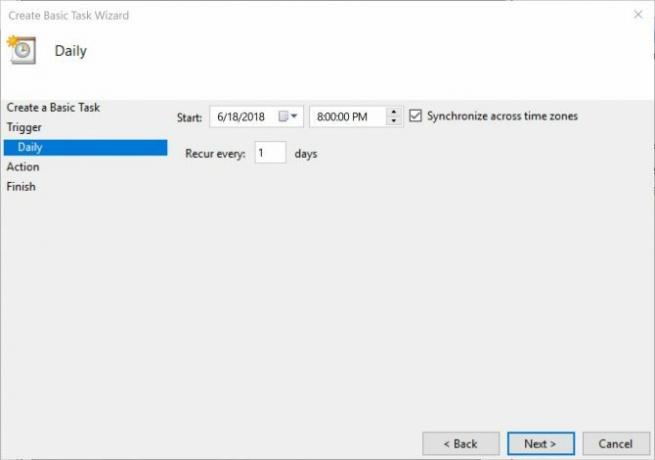
- Valitse toiminto Käynnistä ohjelma ja napsauta Seuraava.
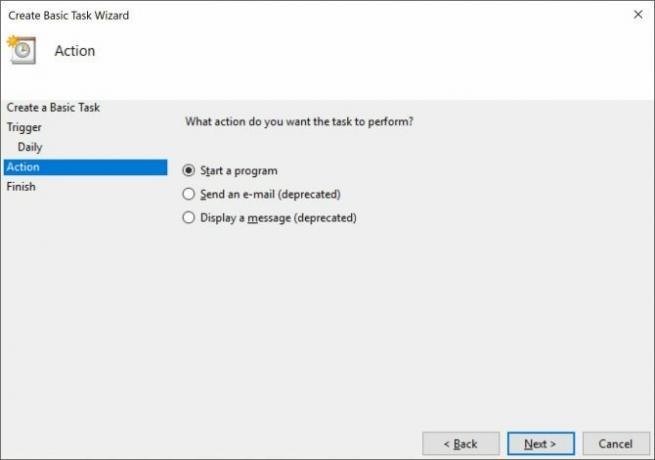
- vuonna Ohjelman / Script kenttätyyppi Reg. vuonna Lisää argumentteja, kopioi ja liitä seuraava ja napsauta Seuraava:
lisää HKCU \ SOFTWARE \ Microsoft \ Windows \ CurrentVersion \ Teemat \ Mukauta / v AppsUseLightTheme / t REG_DWORD / d 0 / f
- Klikkaus Viedä loppuun.
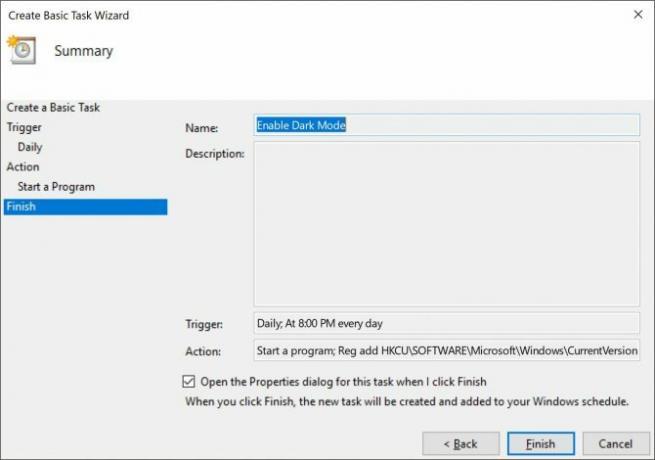
Jos tietokoneesi sammutetaan valitsemallasi hetkellä, tumma tila ei ole käytössä, ellet tee seuraavaa, varmista, että Avaa tämän tehtävän Ominaisuudet-valintaikkuna, kun napsautin Valmis on valittuna.
Siirry avautuvassa valintaikkunassa Asetukset-välilehteen ja tarkista Suorita tehtävä niin pian kuin mahdollista, kun suunniteltu aloitus on ohitettu. Tällä tavalla tehtävä suoritetaan heti, kun käynnistät tietokoneen, jolloin tumma tila otetaan käyttöön tosiasian jälkeen.

Voit tarkistaa nämä asetukset uudelleen avaamalla Task Scheduler ja napsauttamalla Task Scheduler Library, etsimällä muokattava tehtävä (ne on lueteltu aakkosjärjestyksessä) ja napsauttamalla asetukset välilehti.

Kuinka poistaa pimeä tila käytöstä automaattisesti päivällä
Tämä vaihe on välttämätön, jos haluat tietokoneesi vaihtavan edestakaisin näiden kahden tilan välillä. Vaihtaaksesi takaisin valotilaan aamulla, sinun on suoritettava samat yllä olevat vaiheet luomalla toinen tehtävä, mutta tällä kertaa Vaihe 5 Valitse aika aamulla, jonka haluat ottaa käyttöön valotilan.
Sisään Vaihe 7, Ohjelman / Script kenttätyyppi Reg. vuonna Lisää argumentteja, kopioi ja liitä seuraava ja napsauta Seuraava:
lisää HKCU \ SOFTWARE \ Microsoft \ Windows \ CurrentVersion \ Teemat \ Mukauta / v AppsUseLightTheme / t REG_DWORD / d 1 / fKuinka muokata tai poistaa tehtäviä
Jos muutat mieltäsi ja päätät, et enää halua ottaa automaattisesti käyttöön tummaa tilaa tai haluat tehdä muuttaa asetuksia, kuten käynnistysaikaa, avaa Task Scheduler ja napsauta Task Scheduler Kirjasto. Kun olet valinnut tehtävän, näet vaihtoehdon Poista tehtävä tehtävä kohdassa Toiminnot.
Voit testata tehtävän toimivuuden napsauttamalla Juosta -painiketta, ja se vaihtaa tilat välittömästi.
Kaksoisnapsauta tehtävää ja avautuu ikkuna, jossa voit muokata kaikkia aiemmin syöttämiäsi tietoja. Voit muuttaa aikaa siirtymällä Liipaisimet-välilehteen ja kaksoisnapsauttamalla avataksesi valintaikkunan, jossa voit muokata aikaa.
Tummentaaksesi Windows 10 -kokemustasi kokonaan, kannattaa todennäköisesti tutkia tekemistä muutokset jokaiseen Windows 10 -sovellukseen erikseen Kuinka muuttaa Windows 10 -työpöydän ulkoasuaHaluatko tietää miten saada Windows 10 näyttämään paremmalta? Käytä näitä yksinkertaisia mukautuksia tehdäksesi Windows 10: stä oman. Lue lisää .
Nancy on kirjailija ja toimittaja, joka asuu Washington DC: ssä. Hän on aiemmin toiminut Lähi-idän The Next Web -edustajana ja työskentelee nykyään DC-pohjaisessa viestinnän ja sosiaalisen median tiedotuspisteessä.

