Mainos
Microsoft esitteli kosketuslevyn ja kosketusnäytön eleet takaisin Windows 8 -kauden aikana, ja monet ihmiset ihmettelivät, onko kannettava tietokone tai tabletti oli parempi näihin eleisiin. Asiat saivat jopa murkier muut oheislaitteet, kuten kosketuspohjaiset hiiret ja näytöt.
On selvää, että kosketus ei ollut kovin hyödyllinen Windows 8: ssa, mutta se ei pidä paikkaansa Windows 10: ssä. Microsoft ei vain tuonut kaikkia Windows 8: n perus eleet 3 Kannettavan tietokoneen kosketuslevyn käytön harvinaiset tavatKannettavan tietokoneesi kosketuslevy näyttää yksinkertaiselta, tylsältä tekniikalta, jota käytetään vain, kun hiirtä ei ole saatavana. Mutta kosketuslevy voi olla nopea ja tehokas. Heillä on pikavalinnat kaikkea helposti vierittämisestä eleisiin ... Lue lisää , mutta se lisäsi useita uusia - tosiasiallisesti uusia olemme hyödyllinen päivittäisessä käytössä. Uskallamme jopa soittaa heille olennainen.

Ja nyt, kynnyksellä 2-yhdessä-kannettavat tietokoneet Windows 10: lle 5 syytä ostaa 2-in-1 Windows 10 -kannettava tietokone 2-yhdessä-kannettavat ovat uskomattoman monipuolisia. Windows 10: llä ne ovat riittävän tehokkaita toimistotyöhön. Ne muunnetaan myös tabletiksi, joka on varustettu kosketusnäytöllä, mikä tekee kaiken helpommaksi. Kerro meille lisää! Lue lisää , sinun ei tarvitse edes päättää kosketuslevyjen ja kosketusnäyttöjen välillä. Voit hankkia molemmat yhdellä laitteella! Joten jos et käytä kumpaakaan kokonaan hyväksi, pyydämme sinua antamaan heille toisen ilmeen. Saatat vain olla yllättynyt.
Kosketuslevyn eleet
Ennen kuin harkitset näitä, sinun tulee tietää, että jotkut edistyneemmistä eleistä toimivat vain tarkkuuden kosketuslevyn avulla, jonka kannettava tietokoneesi pitäisi jos se on valmistettu Windows 8.1: n julkaisun jälkeen. Voit tarkistaa, onko sinulla sellainen.
Avaa Käynnistä-valikko, kirjoita ohjauslevyja valitse Hiiren ja kosketuslevyn asetukset vaihtoehto. Katso kosketuslevyn osasta lause: "Tietokoneessasi on tarkka kosketuslevy." Jos et näe sitä, et voi käyttää edistyneimpiä kosketus eleitä.
Lyhyesti sanottuna eleet 1–4 toimivat missä tahansa kosketuslevyssä, kun taas eleet 5–8 vaativat tarkkuuden kosketuslevyn.
1. Raahaa ja pudota
Hiiren vetämisen ja pudottamisen toimintojen jäljittelemiseksi yksinkertaisesti kaksoisnapauta kohdetta yhdellä sormella ja vedä sitten. Kun olet valmis, vapauta vain sormesi pudottaaksesi esineen missä tahansa.
2. vierittää
Hiiren vieritystoimintojen jäljittämiseksi yksinkertaisesti napauta ja vedä kahdella sormella haluamaasi suuntaan. Tämä toimii kaikissa sovelluksissa, jotka tukevat vieritystä - mukaan lukien tekstinkäsittelyohjelmat, selaimet ja musiikkisoittimet - ja toimii sekä vaaka- että pystysuunnassa.
3. Zoomaus
Voit jäljitellä zoomausominaisuuksia nykyaikaisissa älypuhelimissa yksinkertaisesti Käytä kahta sormea ja purista ne sisäänpäin (loitonna) tai purista ne ulospäin (lähennä). Tämä on hyödyllinen verkkosivuille, joissa on pieni teksti tai jos joudut tekemään nopeita kuvanmuokkauksia.
4. Kiertää
Käytä kahta sormea ja pyöritä niitä ympyrässä kiertää mitä tahansa valitsemasi kohdetta. Muista, että kaikkia esineitä ei voi kääntää.
Huomaa, että saatat joutua tekemään Ota kierto käyttöön kosketuslevyn asetuksissa kohdassa Asetukset> Laitteet> Hiiri ja kosketuslevy> Hiiren lisäasetukset. Täällä, etsi Asetukset… -painiketta osoituslaiteasetuksissa ja etsi monisormen ominaisuuksia.
5. Kontekstivalikko
Useimmissa kosketuslevyissä on hiiren oikean painikkeen painike, jota voit käyttää, mutta jos sinulla ei ole sitä, jos se on rikki tai jos et vain halua käyttää sitä, voit yksinkertaisesti käytä kahta sormea ja napauta. Tämä toimii erinomaisesti kontekstivalikkojen esittelemiseen verkkolinkkien tai tiedostojen Resurssienhallinnassa.

6. Näytä kaikki Windows
Windows 10: n uusi Tehtävänäkymä -ominaisuus on loistava tapa saada nopea yleiskuva kaikista avoimista ikkunoista. Se on helpompi valita tarvitsemasi ikkuna sen sijaan, että selaat kaiken Alt-Tab: n avulla. Tehtävänäkymä on erityisen hyödyllinen jos käytät useita virtuaalisia työasemia 10 yllättävää syytä miksi pidät Windows 10: stäVihata Windows 10: ssä on melkein siistiä nykyään. Älä anna sen estää sinua kaikista Windows 10: n eduista! Näytämme sinulle, mitä kaipaat. Lue lisää .
Tehtävänäkymä voidaan tuoda esille monilla tavoilla, mutta yksikään menetelmä ei ole yksinkertaisempi kuin pyyhkäisemällä ylöspäin kolmella sormella. Napauta ikkunaa, johon haluat vaihtaa, tai pyyhkäise alas kolmella sormella sulkeaksesi Tehtävänäkymä valitsematta ikkunaa.
7. Pienennä kaikki Windows
Näytä työpöytä -ominaisuus on ollut käytössä monissa Windows-versioissa, mutta nyt on uusi tapa käyttää sitä: liu'uta alaspäin kolmella sormella ja kaikki avoimet ikkunat pienennetään väliaikaisesti. Voit palauttaa ne pyyhkäisemällä kolmella sormella ylöspäin.
Voit myös käyttää tämä hieno Windows-näppäimen pikakuvake 13 upeita "Windows Key"-temppuja, jotka sinun pitäisi tietää jo nytWindows-avainta voidaan käyttää monien siistien asioiden tekemiseen. Tässä ovat hyödyllisimmät pikavalinnat, joita sinun pitäisi jo käyttää. Lue lisää tehdä samoin, mutta jos olet jo kosketuslevyllä, miksi siirtyä näppäimistölle, kun sinun ei tarvitse?
8. Vaihda seuraavaan sovellukseen
Yksi niistä on kyky liikkua avoimien sovellusten läpi Alt-Tab: n avulla pikanäppäimet jokaisen Windows-käyttäjän tulisi tietää Windowsin pikanäppäimet 101: Ultimate GuidePikanäppäimet voivat säästää tunteja aikaa. Hallitse Windowsin yleiset pikanäppäimet, tietyille ohjelmille tarkoitettuja temppu temppuja ja muutama muu vinkki työn nopeuttamiseksi. Lue lisää . Käytän sitä kymmeniä kertoja joka päivä, enkä voisi kuvitella elävänsä ilman sitä.
Mutta nyt on myös helpompi tapa tehdä tämä: Käytä kolme sormea ja pyyhkäise vasemmalle tai oikealle tehdä täsmälleen sama asia. Vasen pyörii taaksepäin ja oikea pyörii eteenpäin.
9. Aktivoi Cortana tai Action Center
Voit tehdä paljon hienoja juttuja Cortanan kanssa Windows 10: ssä 6 tyylikkäintä asiaa, jota voit hallita Cortanan avulla Windows 10: ssäCortana voi auttaa sinua kädet vapaana Windows 10: ssä. Voit antaa hänen hakea tiedostoihisi ja verkkoon, tehdä laskelmia tai kerätä sääennusteen. Tässä kerromme joitain hänen tyylikkäimmistä taitoistaan. Lue lisää , kuten etsiminen verkosta tai musiikin hallinta. Siellä on myös uusi ja mahtava toimintakeskus Windows 10 -asetusopas: Kuinka tehdä kaikki ja kaikkiTiedätkö tiesi Windows 10: n Asetukset-sovelluksen ympärille? Tässä on kaikki mitä sinun tarvitsee tietää. Lue lisää nopea asetusten hallinta. Kumpaankin näistä pääsee näppäimellä yhdellä kosketuksella kolmella sormella.
Windows 10: n kosketuslevyn asetusten avulla voit päättää, aktivoiko tämä ele Cortanan vai avaako toimintakeskus. Jos et kuitenkaan halua kumpaakaan, muista, että voit poista Cortana käytöstä helposti Kuinka asentaa Cortana ja poistaa hänet Windows 10 -käyttöjärjestelmästäCortana on Microsoftin suurin tuottavuuden työkalu Officen jälkeen. Osoitamme sinulle, miten pääset alkuun Windows 10: n digitaalisen avustajan avulla tai kuinka kytkeä Cortana pois päältä parantaaksesi yksityisyyttä. Lue lisää ja säädä rekisteri poista toimintakeskus käytöstä 5 Windows 10 -rekisterin parannuksia ominaisuuksien parantamiseksi ja avaamiseksiRekisterieditori on ainoa tapa ottaa käyttöön jotkut Windows 10: n piilotetut ominaisuudet. Tässä näytämme sinulle helppoja parannuksia, kuten tumman teeman käyttöönotto tai kansioiden piilottaminen. Lue lisää .

Kosketusnäytön eleet
Jos sinulla on kosketusnäyttölaite, kuten tabletti, voit käyttää seuraavia eleitä. Avaa, jos pystyt kosketusnäytöllä asetukset, valitse Muuta tietokoneen asetuksia, valitse PC ja laitteetja valitse PC-tiedot, jonka pitäisi kertoa, jos sinulla on kosketusnäyttö.
1. vierittää
Hiiren vieritystoimintojen jäljittämiseksi yksinkertaisesti napauta ja sormi yhdellä sormella haluamaasi suuntaan. Tämä on melko universaali ele. Se toimii missä tahansa sovelluksessa, joko vaaka- tai pystysuunnassa.
2. Raahaa ja pudota
Hiiren vetämisen ja pudottamisen toimintojen jäljittelemiseksi yksinkertaisesti vetämällä yhdellä sormella vastakkaiseen vierityssuuntaan poistaa esine. Esimerkiksi, jos luettelo vierittää ylös ja alas, vedä kohdetta sivuttain siirtääksesi sen, voit pudottaa sen minne haluat.
3. Kontekstivalikko
Jäljittääksesi hiiren oikean painikkeen pikavalikkoa, yksinkertaisesti napauta ja pidä asianomaista kohdetta yhdellä sormella. Tämä joko avaa valikon toimista, joita voit suorittaa, tai se antaa sinulle lisätietoja mistä tahansa valitsemastasi kohdasta.
4. Toimintakeskus
Voit avata toimintakeskuksen, käytä yhtä sormea ja pyyhkäise sisään oikealta reunalta. Voit ajatella Action Centeriä Windows 8: n nyt vanhentuneiden Charms-palkkien seuraajina: se on nopea tapa päästä käsiksi ja muuttaa erilaisia järjestelmäasetuksia.
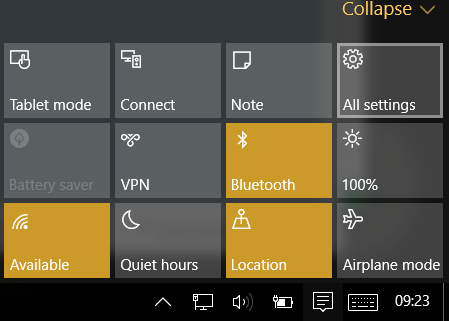
5. Tuo tehtävänäkymä näkyviin
Jos haluat tarkastella kaikkia avoimia sovelluksia, Käytä yhtä sormea ja pyyhkäise sisään vasemmasta reunasta. Tämä tuo näkyviin tehtäväluettelon, joka näyttää kaikki avoimet ikkunat. Napauta ikkunoita, jotka haluat tuoda eteenpäin tai sulje tehtävänäkymä koskettamalla tyhjää kohtaa.
Napsauta, siirrä tai sulje ikkuna kosketa pitkään ja vapauta esine tuoda esiin vastaavan valikon.

Huomaa, että tämä ominaisuus toimii vain, jos näytön resoluutio on vähintään 1024 x 768.
6. Sovelluskomennot
Joissakin sovelluksissa on sovelluskohtaiset komennot, joihin pääset käsiksi pyyhkäisemällä yhdellä sormella yläreunasta tai alareunasta. Esimerkkejä komennoista ovat Päivitä selaimille ja Uusi tekstieditorille. Ei hyödyllinen jokaisessa sovelluksessa, mutta erittäin hyödyllinen tietyissä.
7. Sulje nykyinen sovellus
Voit sulkea tällä hetkellä avatun sovelluksen: pyyhkäise yhdellä sormella yläreunasta alas alareunaan. Sovelluksen sulkeminen vapauttaa resursseja ja estää järjestelmän juuttumisen, mikä voi hidastaa suorituskykyä.
Huomaa, että tämä ominaisuus toimii vain tabletti-tilassa.
8. Zoomaus
Jäljitellä nykyaikaisissa älypuhelimissa olevia zoomaustoimintoja yksinkertaisesti Käytä kahta sormea ja purista ne ulospäin (lähentää) tai purista ne sisäänpäin (loitontaa).
9. Kiertää
Käytä kahta sormea ja pyöritä niitä ympyrässä kiertää mitä tahansa valitsemasi kohdetta. Muista, että kaikkia kohteita ei voi kiertää, mutta tämä toimii joskus myös näytön kiertämiseen sovelluksesta riippuen.
Oletko hiiri tai kosketushenkilö?
Vaikka kaikilla näillä hienoilla kosketuslevyn ja kosketusnäytön eleillä voi tuntua, että voit tehdä hiirellä enemmän. Tunnen henkilökohtaisesti niin, mutta en voi kieltää, että nämä eleet ovat todella hyödyllisiä, joten älä puhalta niitä. Ainakin kokeilla heitä!
Jos et vielä ole Windows 10: ssä, nämä eleet eivät välttämättä ole tarpeeksi syy päivityksen tekemiseen Pitäisikö sinun päivittää Windows 10: ään?Windows 10 on tulossa, mutta sinun pitäisi päivittää? Kuten melkein kaikki muutokset, se on enimmäkseen hyvää, mutta mukana on myös haittoja. Olemme tehneet niistä yhteenvedon puolestasi, joten voit päättää itse. Lue lisää , mutta heitä kaikki nämä yllättäviä asioita, joita rakastat Windows 10: stä 10 yllättävää syytä miksi pidät Windows 10: stäVihata Windows 10: ssä on melkein siistiä nykyään. Älä anna sen estää sinua kaikista Windows 10: n eduista! Näytämme sinulle, mitä kaipaat. Lue lisää ja sinulla voi olla vaikea vastustaa paljon kauemmin.
Päivitä Windows 10: ään nyt Tee tänään avauspäiväsi: Hanki Windows 10 nyt!Olet innokas asentamaan Windows 10: n. Valitettavasti unohdit sisäpiirikappaleen ja nyt kestää hetken, kunnes päivitys otetaan käyttöön sinulle. Näin saat Windows 10: n nyt! Lue lisää vaikka voit silti ilmaiseksi!
Entä sinä? Haluatko mieluummin kosketuslevyjä, kosketusnäyttöjä tai luotettavia vanhoja hiiriä? Onko sinulla muita vinkkejä jaettavaksi kanssamme? Kerro meille alla olevissa kommenteissa!
Kuvapisteet: kosketuslevy esittäjä (t): THANAWAT TEAWPIYAKUL Shutterstockin kautta, Kosketusnäyttö kirjoittanut Mihai Simonia Shutterstockin kautta
Joel Leellä on B.S. tietotekniikan alalta ja yli kuuden vuoden ammattikirjoittamisen kokemus. Hän on MakeUseOfin päätoimittaja.

