Mainos
Activity Monitor on Windowsin Tehtävienhallinnan Mac-vastine. Se näyttää erilaisia järjestelmän resursseja reaaliajassa. Niihin kuuluvat prosessit, levytoiminnot, muistin käyttö ja muut, jotta saadaan eräänlainen kojetaulu Mac-tietokoneesi tapahtumiin.
Näytämme sinulle kuinka lukea ja käyttää Activity Monitor -sovellusta. Opit myös kuinka CPU, RAM ja levytoiminnot voivat vaikuttaa Macin suorituskykyyn ajan myötä.
Kuinka avata Activity Monitor -sovellus Macilla
Activity Monitor -sovellus asuu Sovellukset> Apuohjelmat. Siirry tähän kansioon ja kaksoisnapsauta kuvaketta käynnistääksesi sovelluksen.
Pääset kuitenkin tähän (tai mihin tahansa Mac-sovellukseen) paljon nopeammin Spotlight-haun avulla. Lehdistö Cmd + Space avata Spotlight. Kirjoita sitten sovelluksen muutama ensimmäinen kirjain ja paina Palata.
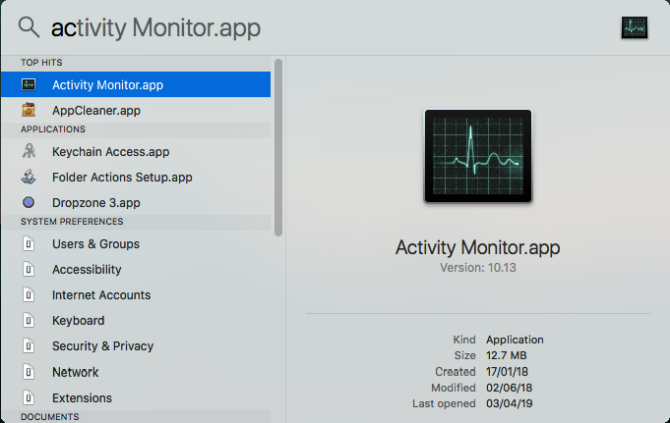
Aktiivisuusmittarin kiinnittäminen Dockiin voi olla kätevää. Napsauta hiiren kakkospainikkeella sovelluskuvaketta ja valitse Valinnat> Pidä Dockissa. Voit jopa seurata elintärkeitä parametreja suoraan Dockista. Valita
Näytä> Dock-kuvake ja valitse Näytä suorittimen käyttö tai Historia.
Aktiviteetin seurannan perusteet
Sovelluksen pääikkuna on tärkein prosessimonitori. Se näyttää luettelon sekä avoimista sovelluksista että järjestelmäprosesseista. Joitakin sovelluksia on helppo havaita, kun taas toiset ovat järjestelmän tason prosesseja, jotka ovat välttämättömiä macOS: n käyttämiselle.
Napsauta yläreunan sarakkeen otsikkoa järjestääksesi prosessit joko nousevassa tai laskevassa järjestyksessä. Oikeassa yläkulmassa on Hakusuodatin -ruutu, jonka avulla voit etsiä tiettyä prosessia.
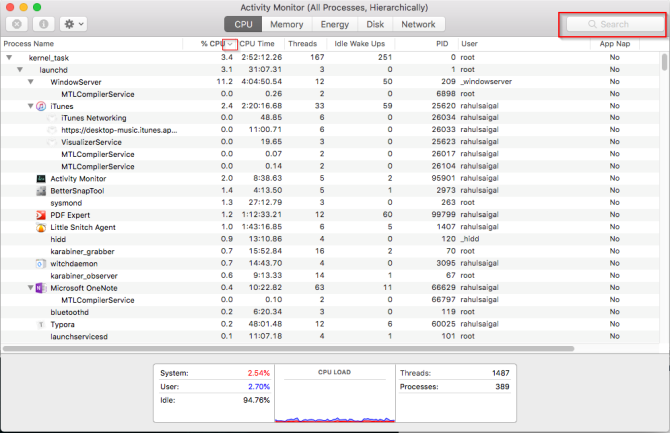
Ikkunan yläosassa olevat viisi luokkavälilehteä (PROSESSORI,Muisti,energia,Levy, ja verkko) keskittyä erityyppisiin tietoihin. Ne ovat tärkeimmät järjestelmän valvonta-indikaattorit ja antavat sinulle paljon arvokasta tietoa vianetsintää varten. Jokainen ruutu näyttää reaaliaikaiset tilastot ja kaaviot resurssien käytöstä ajan myötä.
Oletuksena Activity Monitor näyttää vain prosessit, jotka ovat käynnissä kirjautuneen käyttäjän kanssa. Voit muuttaa tämän valitsemalla Näytä> Kaikki prosessit. Voit myös säätää sarakkeissa näkyvien tilastojen lukumäärää ja päivitystaajuutta.
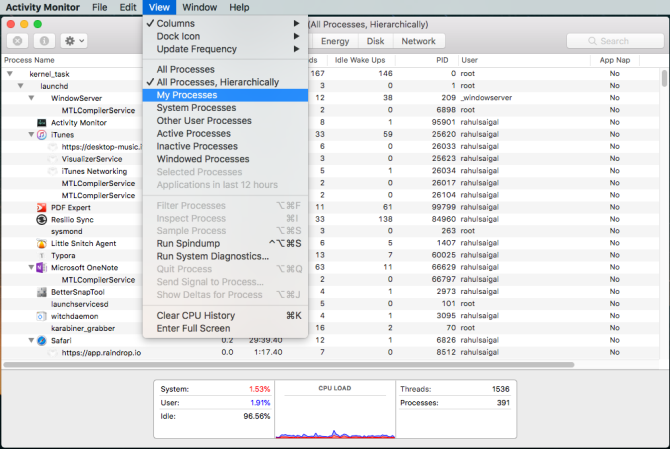
Tarkkaile prosessoria aktiivisuusmonitorilla
prosessori -välilehti näyttää kuinka kaikki prosessit käyttävät tietokoneesi prosessoria. Näet kuinka suuri prosenttiosuus prosessista käyttää prosessoria (% PROSESSORI), kuinka kauan se on ollut aktiivinen (Suorittimen aika), kuinka monta kertaa prosessi heräsi lepotilasta (Idle Wake Ups), ja enemmän.
Alaosassa näet myös prosessorin prosenttimäärän ja kaavion, jota käytetään järjestelmä (punainen) ja käyttäjä (sininen).
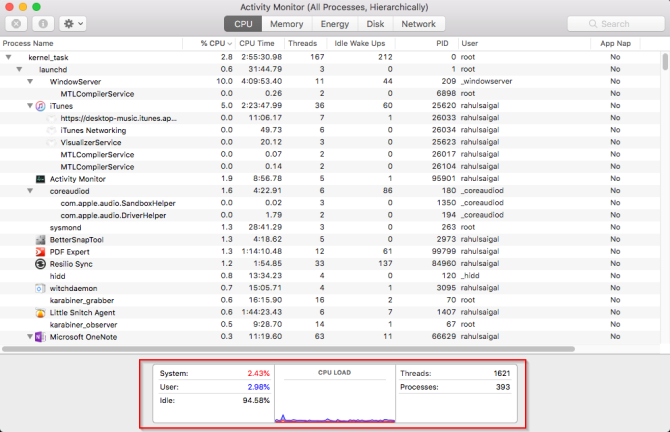
Lista prosessit% CPU: n mukaan
Valitse, jos haluat nähdä, mitkä prosessit kuluttavat liiallisia resursseja Näytä> Kaikki prosessit ja napsauta % PROSESSORI sarakkeessa lajitellaksesi ne käytön mukaan. Jotkut prosessit saattavat joskus näyttää korkean suorittimen käytön, mutta se ei välttämättä tarkoita ongelmaa. Esimerkiksi:
- mds ja mdworker Spotlightiin liittyvät prosessit saattavat näyttää usein CPU-piikkejä indeksoinnin aikana. Tämä on täysin normaalia uudelle tai äskettäin alustetulle Macille. Prosessi loppuu automaattisesti, kun se on valmis.
- kernel_task prosessi käyttää suurta määrää prosessoria. Se auttaa hallitsemaan Macin lämpötilaa rajoittamalla prosessorin käyttöä prosesseihin, jotka käyttävät CPU: ta intensiivisesti. On tavallista, että tämä kuluttaa enemmän prosessoria ajan myötä. Onneksi voit korjaa “kernel_task” korkea suorittimen käyttö Macillasi Kuinka korjata Macin "kernel_task" korkea suorittimen käyttövirheNäetkö korkeaa suorittimen käyttöä "kernel_task" -prosessista Macilla? Voit selvittää tämän ongelman seuraavasti: Lue lisää .
- Verkkoselain voi näyttää suurta prosessorin käyttöä, kun se tuottaa liian monta välilehteä tai näyttää multimediasisältöä, kuten videota.
Lopeta rogue-prosessit
Jos sovellus toimii outo, ei reagoi tai kaatuu, paras vaihtoehto on pakottaa sulkemaan sovellus. Activity Monitorissa saatat nähdä ongelmallisia prosesseja punaisella tekstillä ilmauksen kanssa Ei vastaa.
Voit lopettaa prosessin valitsemalla sovelluksen ja valitsemalla sitten Näytä> Lopeta prosessi. Tai napsauta X -painike työkalurivin yläosassa lopettaaksesi prosessin.
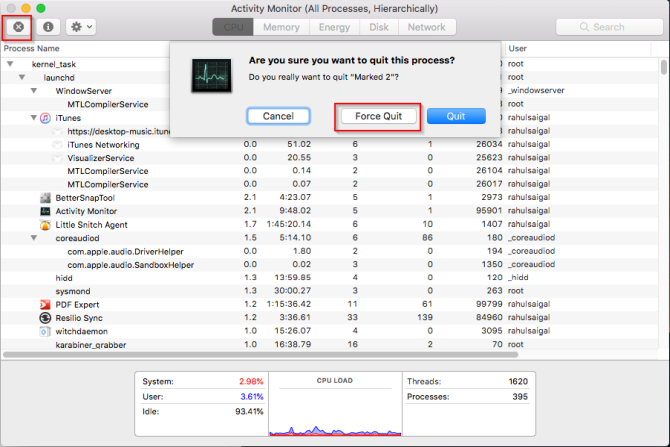
Jos Activity Monitor ei toimi jostain syystä, kokeile näitä vaihtoehtoisia vaiheita:
- Paina ja pidä painettuna Cmd + Optio + Esc. Valitse sovellus, jonka haluat lopettaa Pakota lopettaa sovellukset -valintaikkuna ja napsauta Pakota lopettaa.
- Avaa terminaali sovellus. Tyyppi
> ps-axpaina sitten Palata luettelemaan kaikki käynnissä olevat prosessit yhdessä PID (Prosessin tunnistus) numero. Kirjoita pakottaaksesi sulkemaan sovelluksen> kill.
merkintä: Älä koskaan pidä lopettaa järjestelmäprosesseja tai jättää huomioimatta prosessit juuri. Sen sijaan selvitä todennäköinen syy tarkastelemalla lokit tai käynnistämällä Mac uudelleen nähdäksesi onko ongelma katoamassa.
Activity Monitorin Muisti-välilehti
Muisti -välilehti näyttää kuinka paljon RAM-muistia käyttää Mac. Yhdessä CPU: n kanssa se on Mac-tietokoneesi tärkein suorituskykyindikaattori. Ikkunan alaosassa näet reaaliaikaisen muistikaavion arvoilla, jotka voivat auttaa diagnosoimaan suorituskykyongelmia.
Käytetty muisti arvo on kaikkien sovellusten ja järjestelmäprosessien käyttämä kokonaismäärä. Se on jaettu seuraaviin:
- Langallinen muisti: Prosessit, joiden on pysyttävä muistissa. Niitä ei voi pakata tai hakea ulos.
- Sovellusmuisti: Muisti on allokoitu kaikille sovellusprosesseille.
- pakattu: macOS sisältää ohjelmistopohjaisen muistipakkauksen suorituskyvyn parantamiseksi ja energiankulutuksen vähentämiseksi. Mac kompressoi vähemmän aktiivisten prosessien käyttämän sisällön vapauttaaksesi tilaa aktiivisemmille.
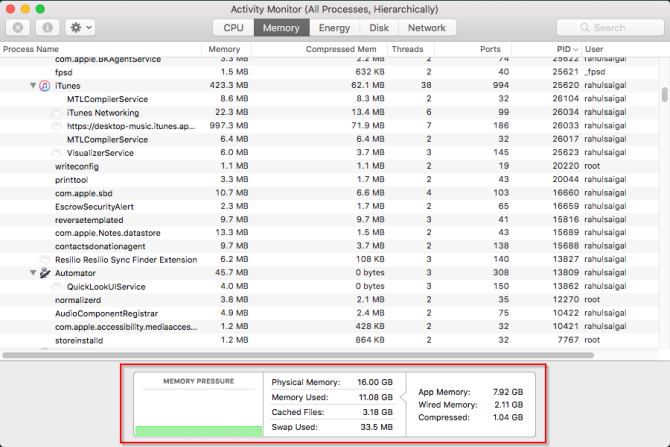
Tarkista, tarvitaanko Mac-tietokoneeseen enemmän RAM-muistia
Muistin paine kuvaaja näyttää muistiresurssien nykyisen tilan eri väreillä. Vihreä tarkoittaa, että käytettävissä on riittävästi muistiresursseja, kun taas Punainen tarkoittaa, että Mac-tietokoneesi muisti on loppunut ja että se tarvitsee enemmän RAM-muistia toimiakseen tehokkaasti.
Raja Keltainen on varoitusmerkki. Tarkista, käyttääkö sovellus muistia ja aiheuttaako muistin paine nousevan. Jos näin on, sulje sovellus.
Näytä välimuistissa olevien tiedostojen muistin käyttö
Välimuistitiedostot on toinen hyödyllinen parametri. Tämä kertoo kuinka paljon muistia sovellukset tällä hetkellä käyttävät, mutta käytettävissä muille sovelluksille. Jos esimerkiksi lopetat Apple Mailin käytön hetkeksi, sen tiedoista tulee osa välimuistitiedostojen käyttämää muistia.
Jos käynnistät Mail-sovelluksen uudelleen, se käynnistyy nopeammin. Mutta jos jokin toinen sovellus tarvitsee RAM-muistia, macOS poistaa dynaamisesti välimuistissa olevat tiedot ja allokoi sen muille sovelluksille.
Jos Välimuistitiedostot kuluttaa paljon muistia, älä välitä siitä. Niin kauan kuin muistin paine on vihreää, sen ei pitäisi olla huolenaihe. Saatat tarvita enemmän RAM-muistia tulevaisuudessa, mutta tutustu ennen sitä yleiset virheet, jotka hidastavat Macia 7 yleistä virhettä, jotka hidastavat MaciaOnko Mac käynnissä hitaasti? Muuttamalla joitain laskentatapojasi, voit parantaa sen suorituskykyä. Nämä 7 suurta virhettä voivat hidastaa Maciasi. Lue lisää .
Vaihda käytetyt ja pakkausmerkinnät
Nämä kaksi parametria kertovat, kuinka paljon aktiivista prosessitietoa vaihdettiin käynnistysasemaan tai pakattiin tilan säästämiseksi. Pakkaus on mieluummin kuin vaihto, koska se tekee enemmän tilaa muistille eikä hidasta Mac-tietokoneesi käyttöä.
Pieni numero Vaihda käytetty on hyväksyttävä, mutta suuri luku osoittaa, että Macillasi ei ole tarpeeksi todellista muistia sovellusvaatimusten täyttämiseksi.
Tarkista energian käyttö aktiivisuusmittarilla
Jokaisella MacBookin käyttäjillä on pätevä huolenaihe akun kestosta; haluat todennäköisesti, että kannettava tietokone toimii niin kauan kuin mahdollista. energia Activity Monitor -ruutu on Mac-tietokoneesi resurssienäyttö. Se näyttää kunkin sovelluksen käyttämän kokonaisenergian ja -tehon.
Näet Energiavaikutukset käynnissä olevien sovellusten kanssa Keskimääräinen energiavaikutus jokaisesta sovelluksesta viimeisen kahdeksan tunnin aikana tai kun Mac käynnistettiin, sen mukaan kumpi on lyhyempi. App Nap -ominaisuuden avulla Mac voi laittaa passiiviset sovellukset nukkumaan - tämä kenttä kertoo, mitkä sovellukset tukevat tätä ja estääkö se Macia nukkumasta vai ei.
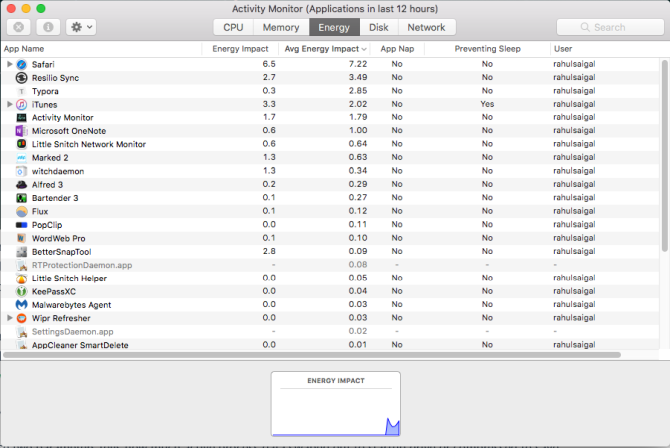
Energian käytön vaikutukset
Mitä enemmän energiaa tietty sovellus käyttää, sitä pienempi akun käyttöikä on. Aivan perustasolla sinun on tarkistettava Keskimääräinen energiavaikutus sarakkeessa nähdäksesi, mitkä sovellukset käyttävät eniten energiaa ajan myötä. Lopeta nämä sovellukset, jos et tarvitse niitä.
Verkkoselaimissa sinun ei tarvitse sulkea koko sovellusta. Napsauta selaimen vieressä olevaa kolmiota laajentaaksesi alaprosessien luetteloa. Löydä se, jolla on suurin energiavaikutus, ja pakota sitten lopettamaan prosessi.
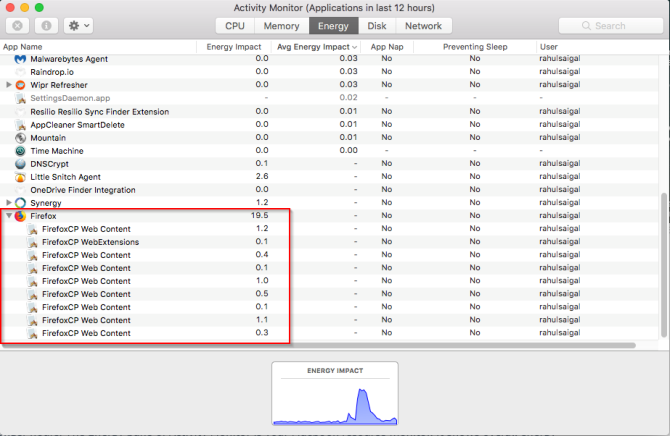
Yleensä nämä ovat välilehtiä tai laajennuksia, jotka kuluttavat huomattavasti energiaa. Jos käytät Chromea, tarkista kuinka hallita Chromen muistin käyttöä ja vapauttaa RAM-muistia Kuinka vähentää Google Chromen muistin käyttöä ja vapauttaa RAM-muistiaKäyttääkö Chrome liian paljon muistia? Vinkumme rajoittavat ja vähentävät Chromen muistin käyttöä vapauttaaksesi RAM-muistia. Lue lisää .
Activity Monitorin levypaneeli
Levy -ruutu näyttää tietomäärän, jonka kukin prosessi on lukenut tai kirjoittanut levylle. Se tarkoittaa, kuinka monta kertaa Mac on käyttänyt asemaa lukeaksesi (lue IO) ja kirjoittaa (kirjoita IO) tiedot. Sininen väri näyttää lukujen / sek lukumäärän ja punainen osoittaa kirjoitusten / sek lukumäärän.
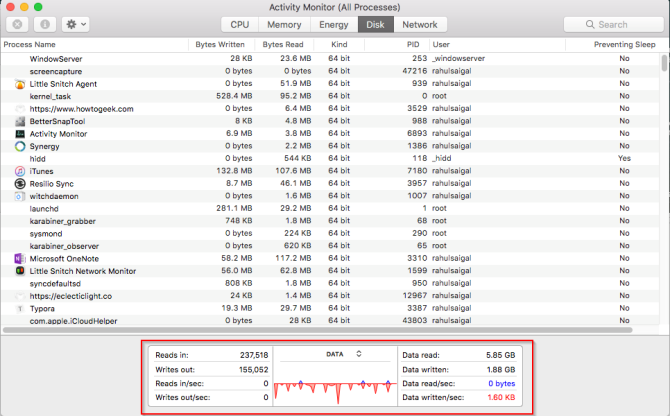
Voit käyttää tätä auttaa korjaamaan Macin “kernel_task” korkea suorittimen virhe Kuinka korjata Macin "kernel_task" korkea suorittimen käyttövirheNäetkö korkeaa suorittimen käyttöä "kernel_task" -prosessista Macilla? Voit selvittää tämän ongelman seuraavasti: Lue lisää .
Levyn toiminnan vaikutukset
Riittävästi RAM-muistia on suorituskyvyn kannalta välttämätöntä, mutta käynnistysaseman vapaa tila on kriittinen järjestelmän vakauden kannalta. Kiinnitä erityistä huomiota luku- ja kirjoitusten lukumäärään ja tarkkaile, kuinka järjestelmäsi käyttää luettua tai kirjoitettua tietoa.
Jos levyn aktiivisuus on korkea, korreloi se prosessorin käytön kanssa? Jotkut sovellukset tai prosessit voivat aiheuttaa sekä raskaita levytoimintoja että suorittimen käyttöä, kuten muunnettaessa videota tai muokkaamalla RAW-valokuvia. Ja jos Mac-tietokoneellasi on vähän RAM-muistia, levyn toiminnassa esiintyy usein piikkejä vaihtamisen vuoksi.
Verkko-välilehden käyttö Activity Monitor -sovelluksessa
verkko -ruutu näyttää, kuinka paljon tietoa Mac lähettää tai vastaanottaa verkon kautta. Alareunassa on verkon käyttö paketeissa ja siirretyn määrän (punaisella) ja vastaanotetun (sinisellä) määrä.
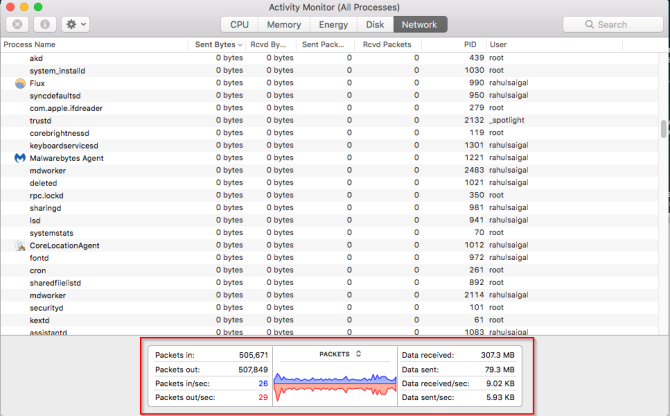
Verkkotoiminnan vaikutukset
Activity Monitor -sovelluksessa voit nopeasti tunnistaa sovellukset, jotka lähettävät paljon tietoa. Jotkut prosessit tuottavat luonnollisesti paljon verkkoaktiviteettia, mutta toiset, jotka käyttävät verkkoa paljon, eivät ehkä ole järkeviä. Sen määrittäminen, mihin ulkoiseen resurssiin kukin prosessi liittyy, on valtava tuska.
Jos haluat tietää, mitä datapaketteja kulkee minkä prosessien läpi, käytä Pikku kukka sovellus, joka seuraa verkkoliikennettä sovelluskohtaisesti.
Luo järjestelmädiagnostiikkaraportti
Activity Monitor voi myös auttaa sinua luomaan raportin Mac-tietokoneesi tilasta. Voit tallentaa raportin ja lähettää sen ystävälle tai Applen tuelle vianetsintää varten.
Valitse tämä valitsemalla Näytä> Järjestelmädiagnostiikka. Odota hetki, kunnes tämä tapahtuu.
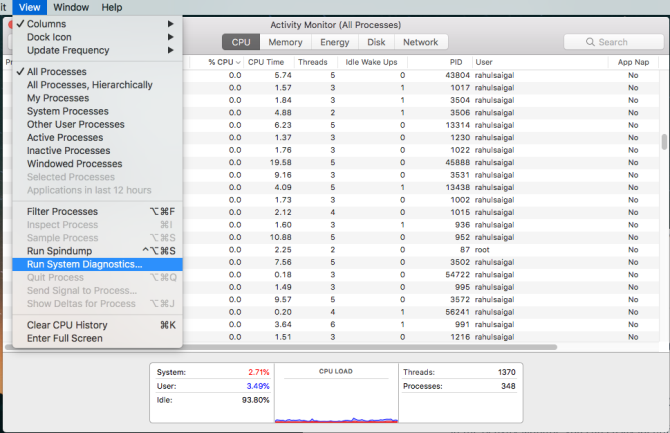
Vertaile Maciasi
Activity Monitor stock macOS -työnhallinta. Suorittamalla tämän työkalun ja noudattamalla tässä käsiteltyjä neuvoja voit selvittää, miksi Mac on hidas ja mitä kukin parametri tarkoittaa järjestelmän yleiseen terveyteen.
Jos olet juuri lisännyt uutta RAM-muistia tai suorituskyky ei ole parhaimmillaan, voit analysoida järjestelmän suorituskyvyn testisarjalla. Katso näitä benchmarking-sovellukset mitataksesi Macisi suorituskykyä 5 parasta Mac-vertailusovellusta, jolla mitataan Mac-tietokoneesi suorituskykyäTuntuuko Macisi hitaalta vai ihmettelet, kuinka sitä verrataan muihin? Ota selvää suorittamalla joitain vertailutestejä Macillasi. Lue lisää .
Rahul on MakeUseOfin työntekijäkirjailija. Hänellä on maisteri optometrian alalta Bharati Vidyapeeth Collegessa, Pune. Minulla on 2 vuoden opetuskokemus. Olen työskennellyt myös muiden verkkojulkaisujen kanssa yli 4 vuotta ennen liittymistäni tänne. Nautin tekniikasta kirjoittamisesta lukijoille, jotka eivät ymmärrä sitä hyvin. Voit seurata minua Twitterissä.


