Mainos
Langaton tekniikka on ehkä paras parannus kotitulostukseen vuosien ajan. Vähemmän kaapeleita, joustavuus kirjoittimen sijoittamiseen - se on voittoa. Ellei sinulla ole vanhempaa tulostinta.
Vaikka uuden tulostimen ostaminen alle 50 dollarilla voi olla tarpeeksi helppoa, olet ehkä käyttänyt tarpeeksi viimeiseen tulostimeesi etkä pysty perustelemaan kustannuksia. Lisäksi vanhalla tulostimellasi voi olla erityinen toiminto tai hallita kaksipuolista tulostusta erityisen tyydyttävällä tavalla vaihtamaan sen korvaaminen.
Ratkaisu on sitten tehdä siitä langaton. Saatavana on useita ratkaisuja, mutta yksi suosittu valinta on käyttää Raspberry Pi -laitetta langattomana tulostuspalvelimena.
Langattoman tulostamisen edut
Jos et ole jo nauttinut langattoman tulostuksen eduista, projekti on ehdottomasti paikka aloittaa. Onko sinulla iso tilaa vievä tulostin, joka vie tilaa toimistossasi ja jota et käytä liian usein? Ehkä kaapelit pääsevät tielle?

Langattomalla tulostimella voit siirtää tulostuksesi erilliseen huoneeseen (ehkä jopa suojaan) ja kerätä tulostustyöt, kun ne ovat valmis. Tällä tavalla kirjoittimen työpöydällä olevaa tilaa voidaan käyttää muilla tavoilla. Langattoman tekniikan avulla tulostaminen voi tapahtua myös minkä tahansa laitteen avulla, olipa kyseessä kannettava tietokone, älypuhelin tai tabletti.
Langattoman tulostamisen tarkoituksena on todellakin tehdä tulostamisesta joustava sen sijaan, että se "lukitaan" työpöydälle. Ja Raspberry Pi voi auttaa tässä.
Valmistautuminen langattomaan tulostamiseen Raspberry Pi -sovelluksella
Tätä hanketta varten sinun on varmistettava, että sinulla on kytketty ja asenna langaton USB-dongle Raspberry Pi -laitteellesi Langattoman verkkoyhteyden määrittäminen Raspberry Pi -laitteelleLähes jokainen Raspberry Pi-projekti vaatii verkkoyhteyden, ja huomattava joustavuus voidaan saavuttaa, kun jätetään huomioimatta Ethernet-portti langattoman USB-donglin hyväksi. Lue lisää . Käytä myös USB-tulostinta. Tämä on mahdollista saada aikaan rinnakkaisella tulostimella, joka on kytketty rinnakkais-USB-sovittimeen, mutta sinun on tutkittava muualla, jos joudut siihen liittyviin ongelmiin.

Tarvitset myös USB-kaapelin tulostimesta Raspberry Pi -laitteeseen.
Lopuksi, jos et ole vielä tehnyt niin, asenna Raspberry Pi suositeltavalla käyttöjärjestelmällä ja varmista, että se on ajan tasalla (Jos et ole vielä tehnyt tätä aiemmin, NOOBS on luultavasti paras ratkaisu Kuinka NOOBS Raspberry Pi: lle voi auttaa ensimmäistä kertaa käyttäjiäRaspberry Pi: ssä on jotain, joka saattaa vain ajaa ihmiset pois: toistaiseksi sen asettaminen ei ole ollut erityisen käyttäjäystävällistä. NOOBS pyrkii muuttamaan sitä! Lue lisää .).
Päivitä kirjoittamalla
sudo apt-get -päivitysjonka jälkeen
sudo apt-get päivitysTämä opetusohjelma on kirjoitettu käynnissä olevan langattoman tulostuspalvelimen perusteella Raspbian.
Raspberry Pi -konfigurointi tulostuspalvelimeksi CUPS: n avulla
Kun laite on kytketty ja asennettu, ensin on varmistettava, että USB-tulostin tunnistetaan.
Avaa komentorivi (joko suoraan Raspberry Pi -laitteella) tai yli SSH Vadelma Pi: n asentaminen päättömään käyttöön SSH: n avullaRaspberry Pi voi hyväksyä SSH-komennot, kun ne on kytketty lähiverkkoon (joko Ethernet- tai Wi-Fi-yhteyden kautta), jolloin voit helposti asettaa sen. SSH: n hyödyt ylittävät päivittäisen seulonnan järkyttämisen ... Lue lisää ) ja kirjoita:
lsusbLuettelo liitetyistä USB-laitteista tulee näkyviin. Tarkista se ja tunnista tulostimesi.
Tämän jälkeen sinun on asennettava avoimen lähdekoodin tiedostojenjako-ohjelmisto Samba. Tämä voidaan tehdä kirjoittamalla komento.
sudo apt-get install sambaSeuraa kaikkia näyttöön tulevia ohjeita.
Seuraavaksi on aika asentaa CUPS, yleinen Unix-tulostusjärjestelmä (Huomaa, että sinun on ensin asennettava Samba).
sudo apt-get asennuskupitCUPS tarjoaa ohjaimet tulostimellesi. Monet valmistajat tarjoavat nyt Linux-ohjaimia, mutta jos niitä ei ole käytettävissä, käytä tätä.
Olet nyt valmis lisäämään oletuskäyttäjän tulostimen järjestelmänvalvojaryhmään.
sudo usermod –a –G lpadmin piTulostimen lisääminen
Seuraavaksi sinun on asennettava tulostimesi Raspberry Pi -laitteella. Käynnistä käyttöliittymä Startx: llä, käynnistä selain ja siirry kohtaan 127.0.0.1:631 ja siirry Hallinta-välilehteen.
valita Lisää uusi kirjoita tulostin, syötä Raspbian-käyttöoikeustietosi pyydettäessä ja valitse sitten tulostin näkyvästä luettelosta. Siirry seuraavaan näyttöön valitsemalla oikea laite luettelosta. Vahvista yksityiskohdat seuraavassa näytössä ja anna nimi ja tarkista sitten Jaa tämä tulostin ja napsauta Jatkaa.

Laitteen valmistajalta riippuen seuraavan sivun lataaminen voi viedä hetken. Tämä johtuu siitä, että koko joukko laiteohjainten nimiä ladataan, joten jos olet kytkenyt HP-tulostimen, saatat olla jo pitkään odottanut. Kun luettelo on ladattu, valitse oikea tulostinohjain (joka olisi valittava oletuksena) ja jatka. Napsauta vaihtoehtoisesti Valitse toinen merkki / valmistaja ja valitse Raaka. Voit antaa Windowsin hoitaa ohjaimen!
Napsauta Lisää tulostin ja sitten Aseta oletusasetukset. Muutama hetki myöhemmin tulostin on valmis aloittamaan töiden vastaanoton. Varmista, että se toimii, napsauttamalla ylläpito ja valitse Tulosta testisivu.
Yhteyden muodostaminen Raspberry Pi -laitteeseen Windowsista
Kun kaikki on tehty, sinun on varmistettava, että pääsy Windowsista Raspberry Pi -sovellukseen on käytössä, jotta voit aloittaa tulostamisen.
Tämä tehdään muokkaamalla samba-konfiguraatiotiedostoa /etc/samba/smb.conf - voit tehdä tämän käyttöliittymässä, koska sinun pitäisi silti olla siellä, vaikkakin se on riittävän yksinkertainen käynnistää se bash-tekstieditorilla.
Seuraavat pitäisi lisätä:
# CUPS-tulostus. Katso myös cupsaddsmb (8) -sivut. # cupsys-asiakaspaketti. tulostus = kupit. printcap name = kupit. [Tulostimet] kommentti = Kaikki tulostimet. selattava = ei. polku = / var / kela / samba. tulostettava = kyllä. vieras ok = kyllä. vain luku = kyllä. create mask = 0700 # Windows-asiakkaat etsivät tätä jakonimeä ladattavana lähteenä. # tulostinohjaimet. [Print $] kommentti = Tulostinajurit. polku = / usr / share / kupit / kuljettajat. selattava = kyllä. vain luku = kyllä. vieras ok = eiSeuraavaksi paina CTRL + W etsiäksesi ”työryhmä” ja asetukset seuraavasti (korvaa työryhmän_nimi tarvittaessa - yleensä Workgroup):
workgroup = your_workgroup_name voittaa support = kylläKun se on tallennettu, poistu käyttöliittymästä ja käynnistä samba uudelleen:
sudo /etc/init.d/samba käynnistä uudelleenAloita tulostaminen Windowsista ja Mac OS X: stä
Kun samba käynnistyy uudelleen - mikä ei saisi kestää kauempaa kuin muutama sekunti - voit vaihtaa Windows-tietokoneeseen ja lisätä uuden tulostimen. Tarkista ensin, että Raspberry Pi on näkyvissä avaamalla Windowsin Resurssienhallinta> Verkko.
Mene Ohjauspaneeli> Laitteisto ja äänet> Laitteet ja tulostimet> Tulostimen lisäasetukset ja odota järjestelmän skannaamista. Nopeampi vaihtoehto on laajentaa Raspberry Pi -merkintääsi Windowsin Resurssienhallinnan verkko-näkymässä, josta voit napsauttaa tulostinta hiiren kakkospainikkeella, valita Kytkeä, valitse Windows-tulostinohjaimesi ja aloita tulostaminen.
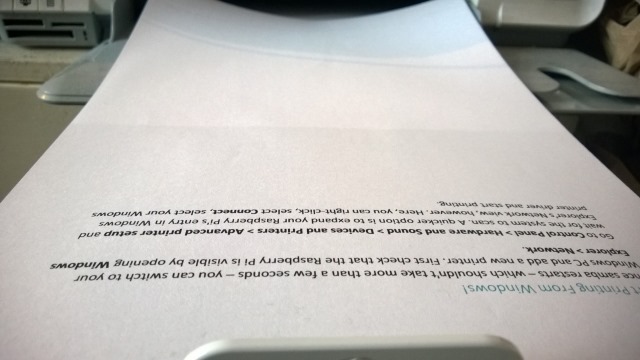
Sillä välin Mac-käyttäjät voivat lisätä uuden tulostimen tavalliseen tapaan.
Tulostuspalvelimen mikä tahansa hallinto, joka on suoritettava, voidaan tehdä avaamalla http://[RPI.IP.ADDRESS.HERE]:631, joka näyttää CUPS-tulostimen järjestelmänvalvojan verkkokäyttöliittymän missä tahansa verkottuneessa tietokoneessa.
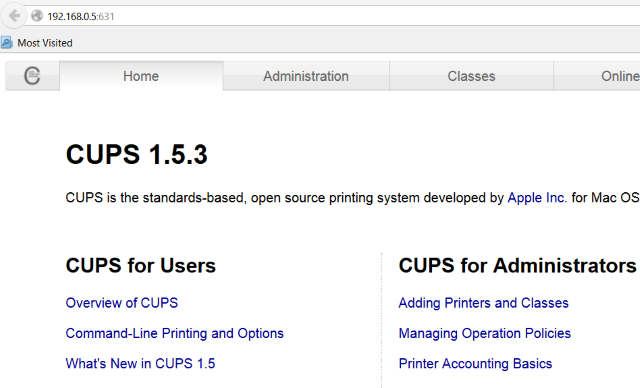
Oletko antanut uutta, langatonta elämää vanhalle tulostimelle Raspberry Pi -laitteella? Kerro meille miten se meni!
Kuvahyvitys: Craig Berscheidt Flickrin kautta, Langaton tulostin Shutterstockin kautta
Christian Cawley on varatoimittaja turvallisuuteen, Linuxiin, itsehoitoon, ohjelmointiin ja teknisiin selityksiin. Hän tuottaa myös The Really Useful Podcastin ja hänellä on laaja kokemus työpöydän ja ohjelmistojen tuesta. Linux Format -lehden avustaja Christian on Vadelma Pi-tinkerer, Lego-rakastaja ja retro-fani.


