Mainos
Valokuvat ovat arvokkaita. Valokuvia, joissa olet työskennellyt huolellisen muokkauksen kanssa, ovat vielä arvokkaampia. Siksi on hyvä tapa tutustua siihen, miten Adobe Lightroom varmuuskopioi ja palauttaa valokuvien luettelon.
Huomaa, että Lightroom Classic CC varmuuskopioi luettelon eikä itse valokuvia. Valokuvat on varmuuskopioitava erikseen käyttämällä toista strategiaa, jota ei käsitellä tässä artikkelissa.
Adobe Lightroom -luettelon varmuuskopiointi
Lightroom-luettelo on tietokanta, joka sisältää kaikki valokuvan tiedot. Se ei vain seuraa kunkin valokuvan sijaintia, vaan myös kaikki muokkaukset, jotka se on käynyt läpi Lightroomissa. Joten säännölliset luettelon varmuuskopiot aikataululla voivat säästää työsi kaatuessa.
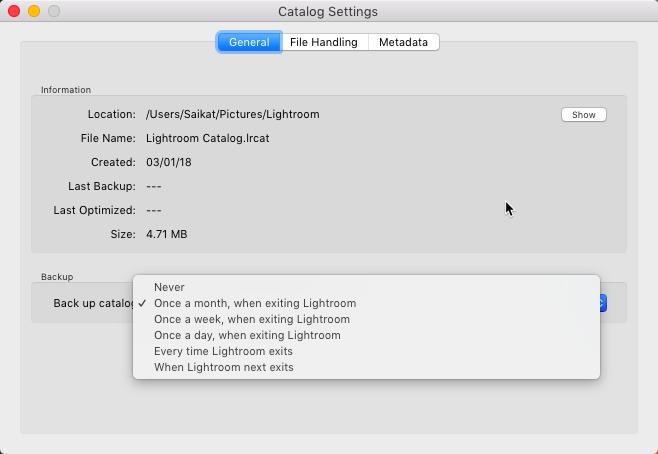
Voit kertoa Lightroom Classic CC: lle varmuuskopioimaan luettelon automaattisesti joka kerta, kun suljet ohjelmiston:
- Mene Muokkaa> Katalogin asetukset (Windows) tai Lightroom> Katalogin asetukset (Mac käyttöjärjestelmä).
- Valitse varmuuskopiovaihtoehto avattavasta Varmuuskopioi luettelo.
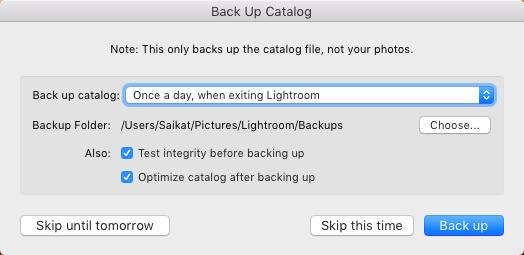
Katalogiasetukset-näyttö näyttää myös luettelotiedoston sijainnin ja varmuuskopiotiedot. Voit myös käyttää varmuuskopiovaihtoehtoja poistuessasi Lightroomista.
- Poistu Lightroomista.
- Napsauta Varmuuskopioi luettelo -valintaikkunassa Varmuuskopioida varmuuskopioida luettelo oletuspaikkaan ja poistua Lightroom Classic CC: stä.
- Voit valita uudelleen varmuuskopion aikataulun ja toisen sijainnin ennen kuin napsautat Varmuuskopioi.
- Jos et halua varmuuskopioida tällä kertaa, siirrä varmuuskopio napsauttamalla Ohita tämä aika tai Hyppää huomenna. Komento vaihtelee sen mukaan, minkä varmuuskopiointiaikataulun valitsit pudotusvalikossa.
Kuinka palauttaa Adobe Lightroom Catalog -kopio
Varmuuskopioidun Lightroom-luettelon palauttaminen on helppoa ja voi säästää mahdollisilta katastrofeilta, kuten kiintolevyn kaatumiselta.
- Valita Tiedosto> Avaa luettelo.
- Selaa varmuuskopioidun luettelotiedoston sijaintiin.
- Valitse ja avaa varmuuskopioitu .LRCAT-tiedosto.
- Voit myös kopioida varmuuskopioidun luettelon alkuperäisen luettelon sijaintiin ja korvata sen.
Kuvien varmuuskopioiminen on yksi valokuvien hallintavirheet 5 tekemiäsi kuvanhallintavirheitä (ja kuinka ne korjataan)Digitaalisten valokuvien järjestäminen voi olla vaivalloista. Ja melkein kaikki tekevät virheitä. Onneksi on olemassa myös joitain yksinkertaisia ratkaisuja. Lue lisää haluat välttää heti valokuvausmatkan alusta. Ei ole syytä olla tekemättä sitä, koska Lightroomin avulla on niin helppo varmuuskopioida luettelosi.
Haluatko lisää Lightroom-neuvoja? Selvittää miten vähentää utua Lightroomissa Kuvien sumun vähentäminen valokuvien avulla Lightroomin avullaHaze on osa valokuvausta. Adobe Lightroom voi kuitenkin auttaa sinua vähentämään sitä. Joten, tässä on kuinka vähentää kuvan sameutta. Lue lisää .
Saikat Basu on Internetin, Windowsin ja Tuottavuuden varatoimittaja. Poistuneen MBA: n ja kymmenen vuotta kestäneen markkinointiuran synkkyyden hän on nyt intohimoinen auttamaan muita parantamaan tarinankeräystaitojaan. Hän etsii kadonnyttä Oxford-pilkkua ja vihaa huonoja kuvakaappauksia. Mutta valokuvaus, Photoshop ja tuottavuusideat rauhoittavat hänen sielunsa.

