Mainos
Kun avaat suurimman osan ohjelmista Windowsissa, niitä ei käytetä järjestelmänvalvojana, vaikka olet kirjautunut järjestelmänvalvojan tilille. Tämä johtuu ominaisuudesta nimeltä User Account Control (UAC), jonka avulla voit suorittaa vain sovelluksia, joilla on järjestelmänvalvojan oikeudet tarvittaessa.
Se voi tuntua ärsyttävältä, mutta tämä suojaa tietokonettasi. Jos et anna tilillesi tarpeettomia käyttöoikeuksia, vältät mahdollisesti vaarantamasta sen turvallisuutta.
Usein sinun on kuitenkin suoritettava ohjelma järjestelmänvalvojana, jotta voit tehdä muutoksia tai tehdä vianetsintää. Tässä on kuinka suorittaa mikä tahansa Windows-ohjelma järjestelmänvalvojana ja kuinka korjata järjestelmänvalvojaan liittyvät ongelmat, kun ne ilmenevät.
1. Tavanomainen tapa suorittaa ohjelmia järjestelmänvalvojana

Haluatko käynnistää ohjelman työpöydältäsi, Käynnistä-valikosta tai File Explorerista, napsauttamalla sitä hiiren kakkospainikkeella näet Suorita järjestelmänvalvojana vaihtoehto. Kun napsautat tätä, näet UAC-kehotteen suorittaa ohjelma järjestelmänvalvojan oikeuksilla.
Tämä on luotettava, mutta vie muutaman ylimääräisen napsautuksen. Voit tehdä sen jopa tehtäväpalkin kuvakkeilla - napsauta hiiren kakkospainikkeella kerran avataksesi valikon, napsauta sitten hiiren kakkospainikkeella kyseisen valikon sovelluksen nimeä näyttääksesi Suorita järjestelmänvalvojana vaihtoehto.

2. Käytä näppäimistöä avataksesi järjestelmänvalvojana nopeammin
Kuten monissa operaatioissa, voit käyttää pikanäppäimiä ohjelmien nopeampaan käynnistämiseen järjestelmänvalvojana. Paina tätä näppäintä käyttääksesi vain näppäimistöä Windows-avain avataksesi hakupalkin, voit heti kirjoittaa avattavan ohjelman nimen.
Kun se on korostettu, pidä Ctrl + Vaihto ja paina Tulla sisään. Tämä käynnistää UAC-kehotteen, ja voit painaa Vasen nuolinäppäin, jota seuraa Tulla sisään hyväksyä se koskettamatta hiirtä.
Joissakin paikoissa voit pitää Ctrl + Vaihto kun napsautat ohjelmakuvaketta käynnistääksesi sen järjestelmänvalvojana. Tämä oli kuitenkin epäjohdonmukaista testauksissamme.
3. Kokeile Geeky-menetelmää ajamiseksi järjestelmänvalvojana

Jos haluat jotain hieman erilaista, voit käynnistää ohjelmat järjestelmänvalvojana Tehtävienhallinnan kautta. Käytä Ctrl + Vaihto + Esc avataksesi pikakuvakkeen ja laajentaa sitä Lisätietoja tarvittaessa.
Klikkaus Tiedosto> Suorita uusi tehtävä ja kirjoita suoritettavan ohjelman nimi, jonka haluat suorittaa. Käytä Selaa -painikkeella, kun haluat löytää sen tietokoneellesi tarvittaessa. Muista tarkistaa Luo tämä tehtävä järjestelmänvalvojan oikeuksillaja napsauta kunnossa ajaa sitä.
4. Suorita ohjelmat aina järjestelmänvalvojana
Ehkä on jokin tietty ohjelma, jonka haluat suorittaa järjestelmänvalvojana joka kerta. Tässä tapauksessa voit asettaa sen toimimaan sen sijaan, että käyttäisit jotakin yllä mainituista menetelmistä joka kerta, kun käynnistät sen.
Aloita etsimällä sovellusta, jota haluat muokata. Napsauta hiiren kakkospainikkeella sen merkintää hakutuloksissa ja valitse Avaa tiedoston sijainti näyttää sen tärkein suoritettava. Napsauta tätä hiiren kakkospainikkeella uudelleen ja valitse ominaisuudet.
Vaihda tulokseksi tulevassa ikkunassa kohtaan yhteensopivuus välilehti. Valitse alaosan lähellä oleva ruutu Suorita tämä ohjelma järjestelmänvalvojana, sitten osuma kunnossa kun olet valmis. Kun olet tehnyt tämän, sovellus kehottaa sinua käynnistämään järjestelmänvalvojan oikeuksilla joka kerta, kun avaat sen.

Suosittelemme käyttämään tätä varoen. Sinun ei pitäisi antaa sovelluksen järjestelmänvalvojan oikeuksia, ellei sinun tarvitse sitä aktiivisesti; sovellusten suorittaminen järjestelmänvalvojana joka kerta helpottaa haittaohjelmien hallintaa.
Jos haluat, hieman turvallisempi ratkaisu on luoda pikakuvake sovellukselle ja asettaa se toimimaan järjestelmänvalvojana koko ajan. Napsauta ensin hiiren kakkospainikkeella suoritettavaa tiedostoa ja valitse Lähetä> Työpöytä (luo pikakuvake) asettaaksesi pikakuvakkeen työpöydälle.
Napsauta seuraavaksi hiiren kakkospainikkeella kyseistä pikakuvaketta ja valitse ominaisuudet. Vaihda tulostimen valintaikkunassa kohtaan oikotie välilehti ja napsauta Pitkälle kehittynyt -painike alareunassa. Täällä, tarkista Suorita järjestelmänvalvojana laatikko.
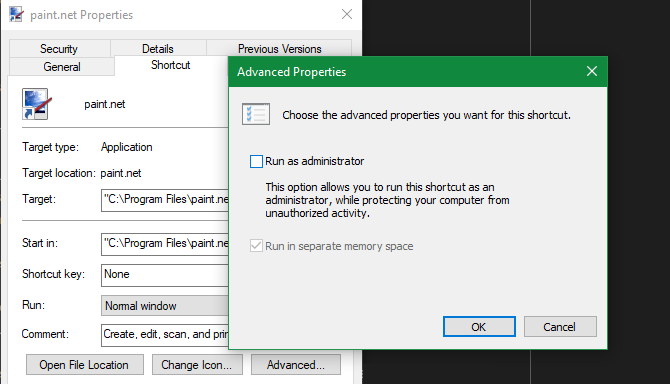
Tämän jälkeen vain kyseinen pikakuvake, ei tärkein suoritettava tiedosto, suoritetaan järjestelmänvalvojan oikeuksilla.
Suoritetaanko järjestelmänvalvojana ei toimi?
Joskus huomaat, että mikään yllä olevista menetelmistä ohjelman suorittamiseksi järjestelmänvalvojana ei toimi. Jos näin tapahtuu, voit yrittää muutamaa erilaista korjausta.
Tarkista UAC-asetukset
Kuten aiemmin mainittu, Käyttäjätilien hallinta Windowsissa Käyttäjätilien hallinta ja järjestelmänvalvojan oikeudet Windows 10: ssäKäytätpä järjestelmänvalvojan vai tavallista Windows-tiliä, käyttäjän tilisi valvonnan suojaustasolla on merkitystä. Tässä on mitä sinun täytyy tietää. Lue lisää antaa sinun hallita, kuinka ohjelmat toimivat järjestelmänvalvojan oikeuksilla. Jos olet kirjautunut järjestelmänvalvojan tilille, sinun on annettava vahvistus, kun ohjelma haluaa toimia järjestelmänvalvojana. Vakiotileihin kirjautuneiden on toimitettava järjestelmänvalvojan valtuustiedot tätä varten.
Tarkista nykyinen asetus kirjoittamalla UAC Käynnistä-valikkoon ja avaa Muuta käyttäjätilien valvonnan asetuksia vaihtoehto. Täällä on neljä UAC-tasoa, joista valita.

Ylhäältä alas nämä ovat:
- Ilmoita aina, kun teet muutoksia Windows-asetuksiin tai sovelluksiin. Tämä vastaa Windows Vistan alkuperäistä UAC-toteutusta.
- Ilmoita vain, kun sovellukset yrittävät tehdä muutoksia. Tämä on oletusasetus ja useimpien käyttäjien tulisi käyttää sitä.
- Ilmoita vain, kun sovellukset yrittävät tehdä muutoksia, mutta älä himmennä työpöytää. Tämä on sama kuin yllä, paitsi että UAC-ikkuna ei pimennä työpöytää.
- Älä koskaan ilmoita. Tämä poistaa UAC-kehotteet kokonaan käytöstä. Emme suosittele tätä asetusta, koska järjestelmänvalvojan tiliä käytettäessä se hyväksyy automaattisesti kaikki järjestelmänvalvojan pyynnöt ilman lupaasi. Ja jos käytät standarditiliä, se kieltää automaattisesti kaikki järjestelmänvalvojan pyynnöt.
Siten, jos UAC on poistettu käytöstä, et voi käyttää sitä Suorita järjestelmänvalvojana komento oikein. Varmista, että se on päällä, ja yritä sitten uudelleen.
Varmista, että sinulla on pääsy järjestelmänvalvojan tilille
Jotta voit käyttää UAC: ta oikein, sinä täytyy olla pääsy järjestelmänvalvojan tilille Kuinka saada järjestelmänvalvojan oikeuksia WindowsissaTarvitseeko sinun saada järjestelmänvalvojan oikeudet tietokoneellasi? Näytämme, mikä rajoittaa järjestelmänvalvojan oikeuksia ja miten Windowsin hallinta voidaan palauttaa. Lue lisää . Jos sinulla ei ole järjestelmänvalvojan salasanaa tai kirjoitat tilin, joka ei ole järjestelmänvalvoja, käyttöoikeustiedot, se ei toimi. Siksi sinun tulee varmistaa, että käyttäjätilit ovat suorassa.
Helpoin tapa tarkistaa tämä on kirjoittaa netplwiz Käynnistä-valikkoon avataksesi Käyttäjätilit paneeli. Täällä näet luettelon kaikista tietokoneesi käyttäjistä ja siitä, mihin ryhmään he kuuluvat. Kaksoisnapsauta yhtä ja siirry kohtaan Ryhmän jäsenyys välilehti muuttaa tilin käyttöoikeustasoa.

Tietysti sinun on kirjautunut sisään järjestelmänvalvojan tilille muuttaaksesi tätä. Jos olet unohtanut kaikkien järjestelmänvalvojan tilien salasanan, sinun on tehtävä palauta kadonneen Windows-salasanasi Kuinka palauttaa kadonnut Windows 10 -salasanaUnohditko Windows 10 -sisäänkirjautumissalasanasi? Älä epätoivo! Näytämme sinulle, kuinka salasanasi voidaan palauttaa ja tilisi palauttaa. Lue lisää . Jos sinulla on edelleen ongelmia tämän jälkeen, yritä luoda uusi tili ja katso onko sillä merkitystä.
Suorita SFC-skannaus
SFC- tai järjestelmätiedostojen tarkistustarkistus tarkistaa vioittuneiden Windows-järjestelmätiedostojen varalta ja yrittää korjata ne. Yritä kannattaa kokeilla, jos olet päässyt niin pitkälle ilman ratkaisua, vaikka sinulla on oltava järjestelmänvalvojan oikeudet tehdä niin.
Voit käyttää sitä painamalla Voita + X ja valitse Komentorivi (järjestelmänvalvoja) tai Windows PowerShell (järjestelmänvalvoja) tuloksena olevassa valikossa. Kirjoita sitten seuraava komento:
sfc / scannowKun se on valmis, näet viestin, jos se suoritti korjauksia.
Kokeile vikasietotilaa
Jos olet tarkistanut kaiken yllä mainitun ja huomaat, että et edelleenkään pysty suorittamaan ohjelmia järjestelmänvalvojana, sinun on seuraavaksi yritettävä käynnistys vikasietotilassa Kuinka käynnistyä vikasietotilassa Windows 10: ssäKohtaavatko Windowsin käynnistysongelmat? Vikasietotila on Windows 10: n sisäänrakennettu vianmääritysominaisuus, joka sinun tulisi ensin kokeilla. Lue lisää . Tämä estää kaikkien tärkeiden palvelujen lukuun ottamatta ajamista, jolloin voit nähdä, häiritsevätkö kolmannen osapuolen palvelut suoritusta järjestelmänvalvojana.
Suorita Windows-ohjelmat järjestelmänvalvojana viisaasti
Tiedät useita eri tapoja käyttää Windows-ohjelmia järjestelmänvalvojana ja kuinka ratkaista tämän toiminnon ongelmat, kun ne ilmenevät. Muista ajatella aina kahdesti, kun käytät järjestelmänvalvojan oikeuksia. Se antaa ohjelmalle täyden hallinnan tietokoneestasi, joten sinun tulee valtuuttaa vain luotetut sovellukset.
Varmista, että tietokoneesi käyttäjätilit ovat turvassa, katso opas Windows-tilien lukitsemiseen Kuinka lukita Windows-käyttäjätilitAntaa ihmisten käyttää tietokonettasi poissa ollessasi, voi johtaa ongelmiin. Osoitamme sinulle, kuinka rajoittaa Windows-ominaisuuksia tavallisissa tai alatileissä, jotta muut eivät pääse arkaluontoisiin tietoihin. Lue lisää .
Ben on varatoimittaja ja sponsoroidun postin päällikkö MakeUseOfissa. Hänellä on B.S. Tietoteknisissä järjestelmissä Grove City Collegessa, missä hän valmistui Cum Laude -opinnosta ja kunnianosoituksineen pääaineellaan. Hän nauttii muiden auttamisesta ja on intohimoinen videopeleihin mediana.