Mainos
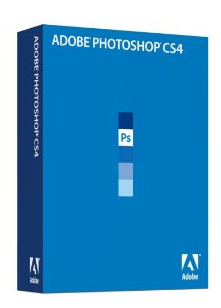 Yksi digitaalisen valokuvauksen hienoista ominaisuuksista on kyky muuntaa värikuvat mustavalkoisiksi tai mitä jotkut valokuvaajat kutsuvat yksivärimuunnokseksi. Digitaalisia valokuvia ei tarvitse kuvata mustavalkoisena tai ei ollenkaan, koska värikuvat voidaan helposti muuntaa mustavalkoisiksi Photoshopissa tai vastaavassa kuvankäsittelyohjelmassa. Tässä artikkelissa tarjoan joitain mustavalkoisia valokuvausvinkkejä Photoshop-käyttäjille.
Yksi digitaalisen valokuvauksen hienoista ominaisuuksista on kyky muuntaa värikuvat mustavalkoisiksi tai mitä jotkut valokuvaajat kutsuvat yksivärimuunnokseksi. Digitaalisia valokuvia ei tarvitse kuvata mustavalkoisena tai ei ollenkaan, koska värikuvat voidaan helposti muuntaa mustavalkoisiksi Photoshopissa tai vastaavassa kuvankäsittelyohjelmassa. Tässä artikkelissa tarjoan joitain mustavalkoisia valokuvausvinkkejä Photoshop-käyttäjille.
Joten miksi haluat muuntaa kuvan mustavalkoiseksi? No, se on melko esteettinen päätös. Minulle saattaa muuttua mustavalkoiseksi, koska se välittää kuvauskohteen mielialan. Tämä pätee kuvaan, jota käytän tässä opetusohjelmassa. Muutoin kuvan värit saattavat yksinkertaisesti olla ristiriidassa keskenään ja häiritä kuvan keskittymistä, joten mustavalkoiseksi muuttaminen pääsee eroon häiritsevistä väriristiriitoista.
Joissakin kuvissa mustavalkoisella muuntamisella on vain esteettinen vetovoima. Ei ole mitään sääntöä tai yhtälöä, jota voit käyttää määritettäessä, näyttääkö valokuva hyvältä yksivärinä. Mutta se ei ole ongelma digitaalisessa valokuvauksessa. Voit yksinkertaisesti tehdä kopion väriversiosta ja kokeilla sitten yksiväristä versiota.
Photoshopilla on kokonaisia kirjoja, jotka on omistettu mustavalkoisille valokuvausvihjeille, mutta aion kuvaile pari melko helppoa tapaa tehdä yksivärisiä tuloksia Photoshopissa, jotka tarjoavat hyviä tuloksiin. Käytän tässä opetusohjelmassa Photoshop CS3: ta, mutta sen pitäisi toimia melkein samalla tavalla CS4: ssä.
Nopea desaturaatio
Alin rivin nopein tapa muuntaa värikuva mustavalkoiseksi, avaa kuva Photoshopissa, siirry Kuva> Säädöt> desaturate ja alttoviulu, sinulla on yksivärinen muunnos. Jos sinun on tehtävä se vielä nopeammin, käytä avainsanan pikavalintaa tai luo toiminto, joka voi tehdä sen yhdellä napsautuksella.
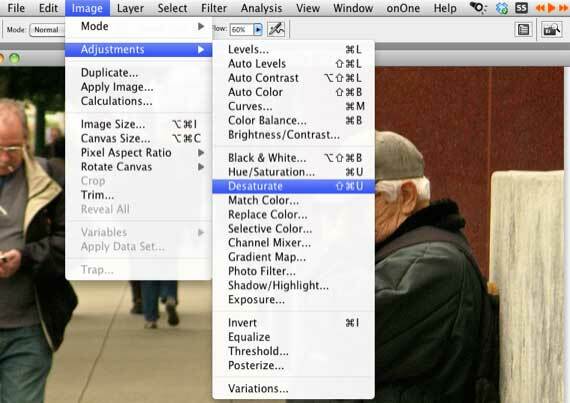
Mustavalkoinen muunnin
Jos haluat paremman hallinnan muunnoksesta, haluat käyttää mustavalkoista muunnosta Photoshopissa. Näin:
- Kopioi muunnettavan kuvan värivaihtoehto. Avaa kopio Photoshopissa. Käytä mitä tahansa työkaluja valotuksen ja kontrastin korjaamiseksi valokuvassa. Käytin tasoja valaistaaksesi kuvaa.
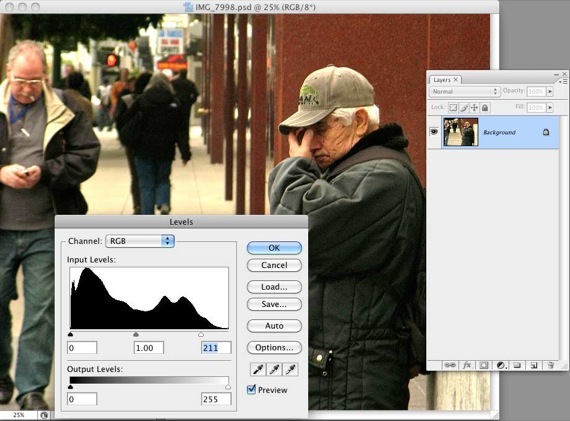
- Valitse nyt Mustavalkoinen säätökerros, joka sijaitsee Tasot-paneelin alaosassa. Napsauta mustavalkoinen ympyräkuvaketta ja valitse Musta valkoinen. Kun vapautat hiiren, muunnin avautuu.
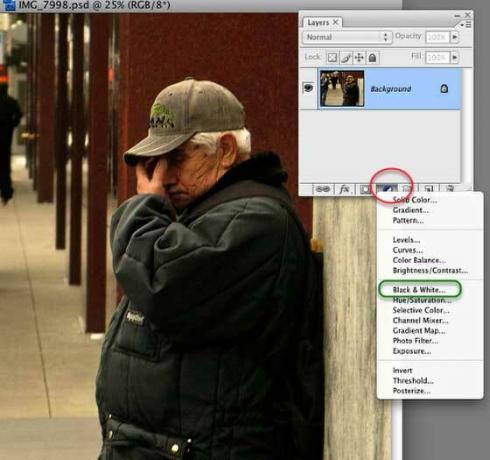
- Jos käytät muuttajaa ensimmäistä kertaa, älä anna kaikkien säätimien kaataa sinua. Ensinnäkin voit napsauttaa oikealla puolella olevaa Automaattinen-painiketta ja nähdä, mitä Photoshop tekee kuvalle. Se saattaa olla kaikki mitä tarvitset. Jos varjot, kohokohdat ja keskisävyt näyttävät sinulle kunnolta, napsauta OK ja olet valmis.
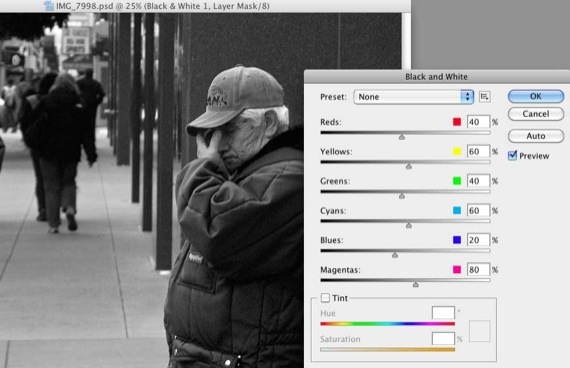
- Toinen vaihtoehto on kokeilla muuntimen Presets-ponnahdusvalikkoa. Kokeile vain erilaisia valikkokohteita ja katso, mikä toimii parhaiten kuvasi kannalta. Tyypillisesti, jos sinulla on valokuvassa paljon punaista tai sinistä, voit kokeilla ensin suurella kontrastilla punaista tai sinistä suodatinta. Mutta vain pelata esiasetuksilla. Ne ovat tuhoamattomia. Jos lopulta et pidä tuloksista, peruuta muunnin tai poista säätökerros kokonaan sen jälkeen, kun olet asentanut sen.
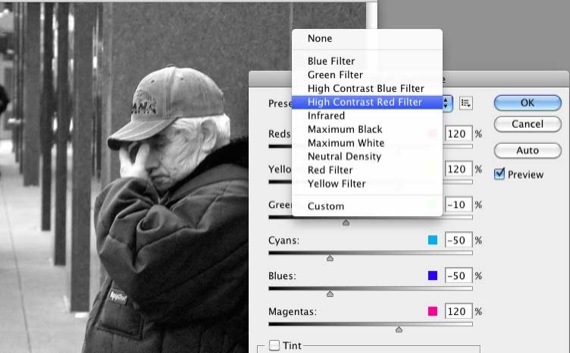
- Joskus et ehkä halua kuvan selkeää yksiväristä ilmettä. Haluat ehkä lämmittää sitä. Käytän muuntimen alaosassa olevaa Saturation-liukusäädintä sekoittaaksesi vähän seepiaa mustavalkoiseksi. Napsauta vain Sävy-painiketta ja se käyttää efektiä. Seepia on todennäköisesti liian voimakas, joten siirrä vain liukusäädintä taaksepäin vasemmalle, kunnes saat haluamasi vaikutuksen.
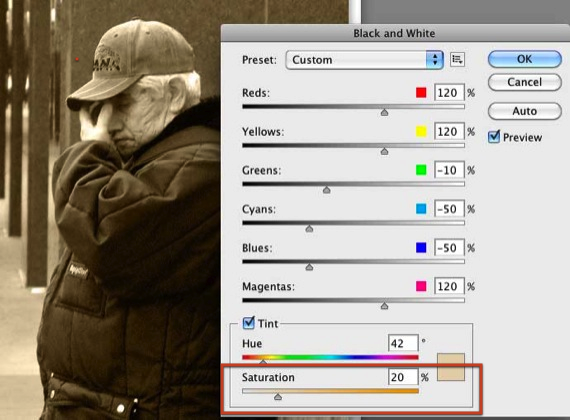
- Nyt jotain hieman edistyneempää. Huomaa, että muuntimessa on kuusi väriliukusäädintä. Kun siirrät liukusäätimiä vasemmalle, se tummentaa kuvan vastaavaa väriä. Siirrä sitä oikealle, ja se valaisee kuvan alueet vastaavalla värillä.
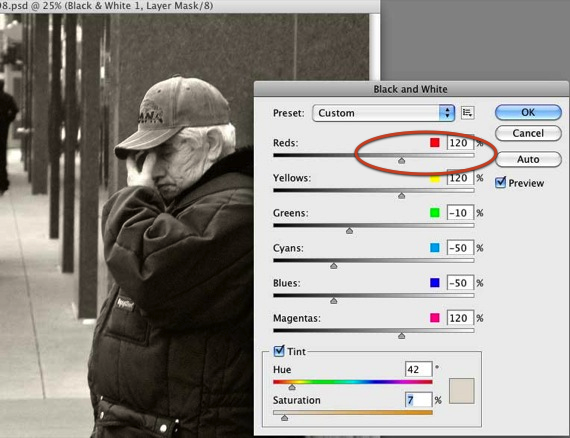
- Jos valokuvasta on tietty osa, jota haluat vaalentaa tai tummentaa, vedä kohdistin vain kyseisen osan päälle ja Photoshop tietää mitä väriliukusäädin liikkuaksesi ja käyttääksesi (huomautus: En pystynyt saamaan näyttökaappaa hakemaan miltä kohdistin näyttää, kun liu'utin sen osan kuva. Pidä hiiren painike painettuna vain valokuvan osassa, vedä sitä oikealle ja vasemmalle. Näet pienen käden kuvakkeen. Vedäessäsi muutokset tulevat voimaan kuvassa).
- Tämän kuvan tapauksessa halusin vaalentaa ihmisen kasvoja, joten vedin kohdistimen hänen kasvonsa yli; Photoshop valitsi punaisen ja valaisee kuvan sitä osaa.
- Mukautettu esiasetus: Lopuksi, jos on tietty mustavalkoinen värisekoitus, jota haluat käyttää uudelleen muissa valokuvissa, voit tallentaa seoksen mukautettuna esiasetuksena ja käyttää sitä uudelleen. Katso alla oleva kuvakaappaus. Voit myös luo Photoshop-toiminto Kuinka automatisoida tekemäsi Photoshop toiminnoilla Lue lisää mustalle ja valkoiselle sekoituksellesi nopeuttaaksesi prosessia vielä enemmän.
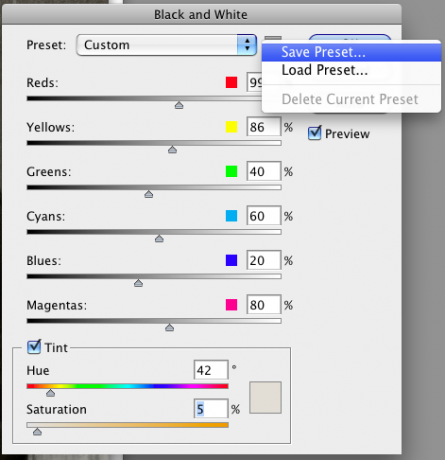
Kerro minulle, toimiiko tämä prosessi sinulle ja mitä kysymyksiä tai ehdotuksia sinulla on mustavalkoisia muunnoksia varten Photoshopissa. Käytettävissä on edistyneempiä menetelmiä, kuten kanavien kanssa työskenteleminen, mutta siitä on toinen artikkeli.
Bakari on freelance-kirjailija ja valokuvaaja. Hän on pitkäaikainen Mac-käyttäjä, jazz-musiikin fani ja perheen mies.


