Mainos
Aikaisin, Evernote oli yksinkertainen muistiinpanosovellus. Siitä lähtien siitä on tullut tuottavuusvoimala, joka voi auttaa sinua keräämään, järjestämään, muistuttamaan ja käsittelemään tietojasi. Sillä aikaa Joidenkin mielestä Evernote ei ole sen arvoinen enää 5 syytä ojaan Evernotelle (ja kuinka muistiinpanosi muutetaan muualle)Oletko turhautunut Evernoteen ja sen rajoituksiin? Ajattele sirusi ja katso miten muut muistiinpanosovellukset pinottuvat. Lue lisää , sen valtava ominaisuuslista houkuttelee edelleen tonnia käyttäjiä.
Kaikki tuo voima on suuri - mutta se ei tee helppoa oppimiskokemusta. Evernoten käytön oppiminen vie kauan, minkä vuoksi olemme laatineet tämän opetusohjelman, joka näyttää sinulle, kuinka hyödyntää Tärkeimmät Evernote-ominaisuudet 7 fiksua Evernote-ominaisuutta virtaviivaista työnkulkuasiNäytämme sinulle parhaat tuottavuusominaisuudet, joita et koskaan tiennyt piiloutuvan Evernotessa. Lue lisää .
Emme pysty kattamaan kaikkea, mutta tuomme esiin päätoiminnot, parhaat sovellusten käyttötavat ja perusteet siitä, mitä sinun on tiedettävä, jotta voit tulla Evernote-tuottavuuden päälliköksi.
Aloitetaan!
1. Mikä on Evernote?
Kuten mainitsin, Evernote oli aiemmin muistiinpanosovellus - ja se on edelleen sen ensisijainen tehtävä. Mutta niin monia ominaisuuksia on lisätty, että se on nyt tuottavuuspaketti.
Sen ytimessä sitä kuitenkin vetoavat edelleen muistiinpanot. Voit luoda uusia muistiinpanoja, lisätä niihin tekstiä ja multimediaa ja tallentaa niitä muistiin. Evernote tukee sisäkkäisiä muistikirjoja ja tageja, joiden avulla voit löytää aiempia muistiinpanoja. Siinä on tehokas hakutoiminto, jonka avulla voidaan palauttaa mieliin kauan sitten tallennetut asiat.
Sen avulla voit luoda tarkistuslistoja, esityksiä, muistutuksia, valokuva- ja äänimuistiinpanoja ja paljon muuta.
Vaikka työpöydän Evernote-asiakasohjelmaa pidetään yleensä alustan päätasona, myös sen mobiilisovellukset ovat tasaisesti parantuneet. Voit helposti kaapata tietoja, olivatpa ne tekstiä, valokuvia tai ääntä, vain muutamalla napautuksella.
Evernote Web-leikkuri - yksi sen suosituimmista työkaluista - auttaa sinua kaappaamaan tietoja selaimesta (ja yksi syy siihen) vielä parempi kuin OneNote 5 syytä, miksi Evernote on edelleen parempi kuin OneNoteOneNote on saanut paljon kiitosta. Mutta monilla alueilla Evernote voittaa edelleen OneNoten. Kysymys on, riittävätkö Evernoten edut vakuuttamaan pysymään. Otetaan selvää. Lue lisää ). Voit käyttää muistiinpanojasi myös minkä tahansa tietokoneen selaimen käyttöliittymän kautta. Ja Evernoten monien integrointien avulla voit tehdä muista sovelluksistasi entistä tehokkaampia.
Lyhyesti sanottuna, Evernote on täyden tuottavuuden työkalu. Kuten todennäköisesti voitte kuvitella, kaikki nämä ominaisuudet voivat saada ylivoimaisia, kun olet aloittelija. Joten aloitamme perusasioista.
2. Huomautus eri alustoista
Evernote on saatavana Windowsille, Macille, Chrome OS, Android, Windows Phone, iOS ja jopa BlackBerry. Useimmissa näissä alustoissa olevat ominaisuudet ovat hyvin samankaltaisia. Yritän kattaa useita eri alustoja, kun puhun tietyistä ominaisuuksista, mutta keskityn toisinaan vain yhteen alustaan.
Jos kuvakaappaukset eivät vastaa sitä, mitä näet tietokoneellasi, se johtuu luultavasti siitä, että olen käyttänyt toista sovellusta (vaihdan Windowsin ja Macin välillä eri esimerkkejä).
Valitettavasti Mac- ja Windows-sovellusten välillä on yllättävän paljon eroja. Suurin osa toiminnoista on samanlaisia, ja pääsy näihin toimintoihin on yleensä yksinkertaista, mutta on myös poikkeuksia. Olen yrittänyt tehdä selväksi, missä on eroja, mutta olen ehkä unohtanut muutamia asioita täällä ja siellä. Jos olet epävarma, tarkista ohjetiedostot.
3. Evernoten ydin: Muistiinpanot
Evernote on rakennettu muistiinpanojen ympärille, joten aloitamme siitä.
Muistiinpano kuulostaa juuri sellaiselta: yksinkertainen tekstitiedosto, joka sisältää tietoja. Siinä on otsikko, runko ja tilaa tunnisteille, jotka auttavat sinua löytämään sen myöhemmin.
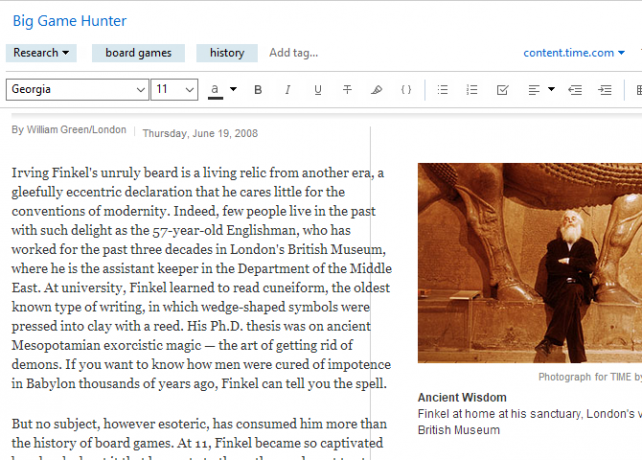
Evernote tukee myös rikastekstiä, joten voit muuttaa kirjasinta, fonttikokoa, muotoilua ja jopa korostaa. Voit lisätä luettelomerkit, valintaruudut (siirrymme hetkeksi joihinkin niiden käytöstä) ja taulukot.
Luo uusi muistiinpano napsauttamalla Uusi huomautus -painiketta näytön yläosassa. Tämä luo uuden huomautuksen nykyiseen muistikirjaan. Voit myös lyödä Ctrl + N (tai Cmd + N Macissa).
Lisää sitten sitten otsikko (jos haluat) ja ala kirjoittaa!
Enemmän kuin vain teksti
Muistiinpanot eivät kuitenkaan rajoitu pelkään tekstiin. Voit myös laittaa kaikenlaisia asioita. Kuten esimerkiksi valokuvia. Napsauta vain ja vedä valokuva muistiinpanoon, niin näet sen suoraan tekstin vieressä.
Voit myös napsauttaa Liittää -painiketta valikossa (se voi olla piilotettu >> -symboli):

Haluatko lisätä valokuvan tai äänitallenteen suoraan tietokoneeltasi? Napsauta vastaavaa painiketta valikosta (uudelleen, mahdollisesti >> -painiketta työkalurivillä).
Valokuvien lisäksi voit vetää muistiinpanoihin kaikenlaisia tiedostoja. Kokeile sitä MP3-tiedostolla tai videolla. Voit jopa liittää muun tyyppisiä tiedostoja, kuten Excel-laskentataulukoita tai Sivut-asiakirjoja (ja Premium-tilauksella voit myös hakea niistä). Ja Google Drive -painike antaa sinun liittää tiedostoja suoraan pilvitallennuksesta.
Evernoten käyttö tehtäväluettelona
Voit helposti muuttaa muistiinpanon (tai useita muistiinpanoja) tehtäväluetteloksi käyttämällä Evernoten valintaruutua. Lisää valintaruutu napsauttamalla muotoilupalkin valintaruutua. Se toimii samalla tavalla kuin luettelo: kun painat Enter, saat toisen ruudun. Paina Enter kahdesti lopettaaksesi luettelon.
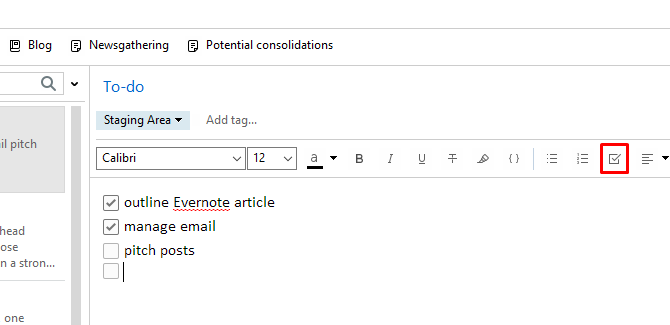
Jos haluat tarkistaa kohteen luettelosta, napsauta vain ruutua. (Voit tyhjentää sen samalla tavalla.)
Mutta tehtävien hallinta ei ole sen päävahvuus. Evernoten asettaminen tehtävänhallintasovellukseksi vie jonkin verran työtä, ja se näyttää. Et voi esimerkiksi liittää määräpäiviä tai muistutuksia tiettyihin tehtäviin. Voit asettaa muistutuksen itse muistiinpanolle, kuten näemme hetkessä, mutta se ei ole sama.
Se ei myöskään tarjoa yhteistyövälineitä, joita saatat löytää muista tehtävänhallintajärjestelmät Kuinka luoda viimeisin täydellinen aikahallintajärjestelmä, jota koskaan käytätTuottavuus on jatkuvaa etsintää enemmän organisaatiota vähemmän työtä. Tapa toteuttaa kaikki unelmasi suorittaminen menettämättä unta. Voiko tämä automatisoitu aikahallintajärjestelmä tehdä kaiken? Lue lisää .
Evernote ei myöskään synkronoidu suoraan tehtävänhallintasovellusten kanssa, jotka antavat sinulle tämän toiminnallisuuden. Voit käyttää sovellusta, kuten TaskClone synkronoidaksesi tehtävät suosikkienhallinnan sovelluksen kanssa, mutta natiivitukea ei ole.
Tästä huolimatta valintaruudut voivat olla hyödyllisiä muistiinpanoissa seurantakokoelmista kokouksista, päivittäistavaroiden luetteloista tai muusta luettelosta, jonka edistymistä haluat seurata.
Tietojen saaminen muistiinpanoista
Evernote pitää paljon tietoa muistiinpanoistasi käsillä, ja voit nähdä ne napsauttamalla Huomaa tiedot -painiketta muistiinpanonäkymän oikeassa yläkulmassa. Se sisältää tietoja, kuten luodut ja päivitetyt päivämäärät, leikattujen kohteiden lähde-URL-osoitteen, koon, tunnisteet, luomisen sijainnin, kirjoittajan ja muut.

Evernoten Mac-versiossa se sisältää myös sanojen ja merkkien lukumäärän. Jos haluat saada nämä samat tiedot Windowsissa, sinun on hiiren kakkospainikkeella napsautettava muistiinpanon päätä ja valittava Sana- ja resurssimäärä. Jos näet tilarivin painikkeella Näytä> Tilarivi, saat myös määrän.
4. Järjestäminen Notebookeilla
Kuten saatat odottaa, Evernoten muistikirjat pitävät muistiinpanojasi. Jokainen muistiinpano on tallennettu yhteen ja vain yhteen muistikirjaan. Kannettavat näkyvät työpöytäohjelman vasemmassa paneelissa.

Kannettavia on kahden tyyppisiä:
Synkronoidut muistikirjat synkronoidaan kaikkien laitteidesi ja sovelluksen selainversion välillä.
Paikalliset muistikirjat ovat käytettävissä vain yhdellä laitteella.
Yleisesti ottaen on hyvä käyttää synkronoituja kannettavia tietokoneita, koska ne lisäävät siirrettävyyttä. Jos sinulla on muistikirja, jota et ehdottomasti tarvitse muilla laitteilla, voit luoda sen paikallisena muistikirjana. Et voi muuttaa muistikirjatyyppejä, mutta muistiinpanojen siirtäminen toiseen muistikirjaan on helppoa, jos muutat mieltäsi.
Luo uusi muistikirja siirtymällä osoitteeseen Tiedosto> Uusi muistikirja ja valitse, haluatko synkronoidun vai paikallisen muistikirjan.

Windowsissa sinun on mentävä Tiedosto> Uusi paikallinen muistikirja ... jos haluat sellaisen, jota ei synkronoida. Kun olet luonut muistikirjan, näet sen vasemmassa paneelissa.
Kun valitset sen, ikkunan keskellä näet luettelon kaikista muistikirjan muistiinpanoista. Napsauta sieltä napsauttamalla muistiinpanoa, niin saat sen näkyviin oikeassa paneelissa.
Muistikirjanäkymien muuttaminen
Kun olet valinnut muistikirjan ja näet luettelon kaikista sen sisältämistä muistiinpanoista, Evernote olettaa oletuksena “viimeksi muokattu” organisaatio. Tämä on usein hyödyllinen tapa katsella muistiinpanojasi, mutta voit muuttaa muistikirjan tilausta helpottaaksesi etsimäsi löytämistä.
Napsauta Muistilista-näkymää -painiketta muuttaaksesi lajittelujärjestystä. Sinulle on annettu monia vaihtoehtoja, kuten päivitetyt ja luodut päivämäärät, otsikot, tunnisteet, koko, lähteen URL-osoite, muistutuspäivämäärä ja muut. Jos voit ajatella lajittelumenetelmää, Evernote voi todennäköisesti tehdä sen.

Voit myös muuttaa muistiinpanonäkymääsi tästä valikosta. Katkelmanäkymä näyttää nuotin otsikon ja vähän tekstiä nuotin alusta, mikä on mukavaa, mutta yleensä vie paljon tilaa. Luettelonäkymä on paljon pienempi. Kortti- ja pikkukuvanäkymät antavat sinulle paremman kuvan tekemistäsi muistiinpanoista, mutta vievät enemmän tilaa.
Notebook-pinot
Toinen organisaatiotaso Evernotessa on kannettavien pino, joka kerää useita muistikirjoja yhden otsikon alle. Pino itsessään ei sisällä muistiinpanoja - vain muistikirjoja. Se ei muuta mitään toimintoja, mutta tekee Evernotesta navigoinnin helpommaksi, jos sinulla on paljon kannettavia tietokoneita.
Täällä voit nähdä muutama pienennetty pino (“1 Hubstaff” ja “2 MakeUseOf”) ja jotkut laajennetut pinot (“3 Other” ja “Fun”):

Luo pino napsauttamalla hiiren kakkospainikkeella vasemman paneelin muistikirjaa ja hiiren osoittimen päällä Lisää pinoon. valita Uusi pino ja sinua pyydetään nimeämään kannettavasi pino. Jos haluat lisätä lisää kannettavia tietokoneita pinoon, vedä niitä tai napsauta hiiren kakkospainikkeella ja valitse Lisää pinoon ja valitse sitten pino.
5. Haun käyttäminen kaiken löytämiseen
Yksi Evernoten parhaista ominaisuuksista on sen tehokas haku. Kun sinulla on enemmän kuin muutama sata nuottia, voi olla vaikea löytää etsimäsi. Haku ratkaisee ongelman. (Kuten siivous muistiinpanosi ja muistikirjat Kuinka puhdistaa Evernote-sotku puhtaampaan huomautukseenEvernote on digitaalisen elämämme roskapostin laatikko. Kuten kotiemme roskapöytä, meidän on puhdistettava se ja järjestettävä se niin usein. Tässä on päästrategia. Lue lisää .)
Evernoten hakupalkki on paikka, johon sinun täytyy mennä etsimään mitään. Kirjoita vain etsimäsi sana tai sanat, ja Evernote näyttää sinulle kaikki vastaavat nuotit.
Huomaa, että Windowsissa sinun on tarkasteltava kannettavaa tietokonetta tai muistikirjastoa, josta haluat etsiä. (Voit etsiä kaikkea napsauttamalla muistikirjat vasemmassa paneelissa tuodaksesi esiin kaikki muistiinpanosi.)
Evernote Mac-haku on hieman intuitiivisempi; oikeassa yläkulmassa oleva ensisijainen hakupalkki hakee kaikki muistiinpanosi. Jos painat Cmd + F Muistiinpanossa ollessaan voit hakea muistiinpanon tekstistä. Mac-hakupalkin avulla on helppo etsiä tunnisteita, muistikirjoja ja ehdotettuja hakutermejä.

Voit myös etsiä tunnisteita tai etsiä tietyistä muistikirjoista, jos sinulla on idea siitä, missä muistiinpanosi saattaa olla.
Muutamia operaattoreita voit tarkentaa hakuasi tarkemmin:
- intitle: rajoittaa haun muistiinpanoihin
- muistikirja: rajoittaa haun yhteen kannettavaan tietokoneeseen
- minkä tahansa: palauttaa huomautukset, jotka sisältävät kaikki hakutermit kaikkien hakutermien sijaan
- tag: etsii merkintöjä, joissa on määritetty tunniste
- -tag: etsii muistiinpanoja, joita ei ole merkitty tunnisteella
- tehdä: hakee muistiinpanoja yhdellä tai useammalla valintaruudulla
On myös muita hakuoperaattoreita, joita haluat ehkä käyttää. Tarkista Evernoten täydellinen luettelo tarkennetun haun syntaksista.
Voit myös tallentaa hakuja, joita suoritat säännöllisesti. Klikkaus Tiedosto> Uusi tallennettu haku Windowsissa tai Muokkaa> Etsi> Tallenna haku Mac-tietokoneessa, ja saat uuden Tallennetut haut-osion vasemmasta paneelista. Nyt sinun tarvitsee vain napsauttaa tallennettua hakua saadaksesi tulokset joutumatta kirjoittamaan niitä joka kerta.
Tarvitsee etsi koko kirjakokoelmasi Evernotesta Kuinka etsiä koko kirjakokoelmasi tällä Evernote-järjestelmälläHaluatko etsiä kaikista fyysisistä kirjoistasi? Käytä tätä yksinkertaista Evernote-järjestelmää etsiäksesi rakkaimiesi kohtien joukosta. Lue lisää ? Se on helppo tehdä myös!
6. Kehittyneet organisaatiotekniikat
Muistikirjojen luominen, muistiinpanojen tallentaminen ja Evernoten erinomaisten hakuominaisuuksien käyttö vie sinut paljon tuottavuuspyrkimyksiisi. Mutta sinulla on paljon muita ominaisuuksia, joita voit hyödyntää.
Muistiinpanojen merkitseminen
Evernote antaa sinun merkitä muistiinpanosi toiseen yksityiskohtainen organisaatiotaso Paras tapa organisoida Evernote: Käytä tunnisteitaOnko Evernote -sovelluksesi valtava sotku? Näytämme sinulle yksinkertaisen säädön, jonka avulla voit järjestää muistiinpanosi kuten koskaan ennen. Lue lisää . Tämä voi olla erityisen hyödyllinen, jos sinulla on toisiinsa liittyviä muistiinpanoja, mutta ne on tallennettu erilaisiin muistikirjoihin.
Lisää tagi muistiinpanoon napsauttamalla Lisää tunniste… -kenttään muistiinpanosta ja aloita tagin kirjoittaminen. Jokaisessa muistiinpanossa voi olla useita tunnisteita, joten voit olla niin yksityiskohtainen kuin haluat.
Tunnisteet ovat erittäin hyödyllisiä järjestelmissä, kuten ”Getting Things Done”, joissa haluat seurata kohteiden etenemistä työnkulun avulla.
Voit myös tarkastella muistiinpanoja tunnisteen mukaan vasemmassa paneelissa valitsemalla tunnisteen Tunniste-otsikon alla.
Katso lisätietoja näistä vinkkejä työskentelyyn tunnisteet, muistutukset ja muut Evernote-salaisuudet Kuinka käyttää Evernoten salaisuuksia kaiken muistamiseenEvernote haluaa auttaa meitä muistamaan kaiken. Jos et tee niin, muista tärkeimmät muistiinpanot tämän työnkulun avulla. Lue lisää .
Linkkien liittäminen
Voit lisätä hyperlinkkejä verkkosivustoille, mutta tiesitkö, että voit lisätä linkkejä muihin muistiinpanoihin? Tämä on hyödyllistä, jos sinulla on suuri määrä muistiinpanoja samasta aiheesta. Voit käyttää yhtä muistiinpanoa sisällysluettelona myös monille muille muistiinpanoille - tämä on hieno tapa työskennellä suurissa projekteissa tai järjestää paljon tietoa erittäin selvästi.
Jos haluat lisätä muistiinpanolinkin, kopioi linkki hiiren kakkospainikkeella muistiinpanoluettelosta ja liitä se sitten haluamaasi kohtaan. Ankkuritekstinä saat napsautettavan linkin, jonka muistiinpanon nimi on.

Jos haluat käyttää jotain muuta ankkuritekstinä, voit myös tehdä sen. Korosta vain linkitettävä teksti, paina Cmd + K tai Ctrl + Kja liitä muistiinpanolinkki tuloksena olevaan kenttään.
Huomaa, että Macissa nämä linkit ovat vihreitä, joissa tavalliset URL-linkit ovat sinisiä.
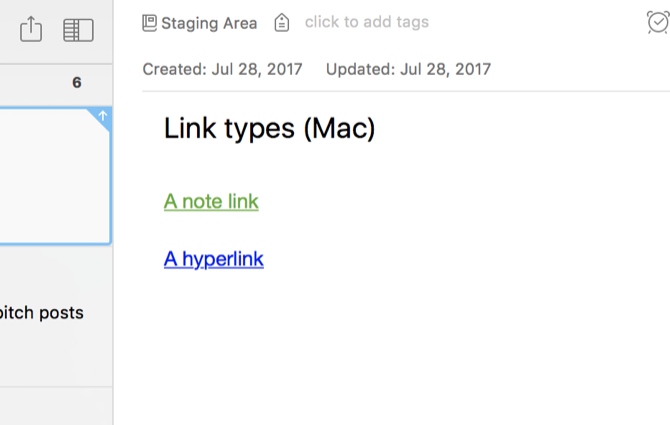
Luominen pikakuvakkeita
Jos käytät tiettyä muistiinpanoa tai muistikirjaa usein, voit lisätä sen pikavalintaan vetämällä sitä vasempaan paneeliin. Nyt voit palata muistiinpanoon tai muistikirjaan yhdellä napsautuksella.

Tämä on erityisen hyödyllistä, jos pidät kaikenlaista pääprojektiluetteloa. Mutta voit käyttää sitä myös korostamaan muistiinpanoja tai projekteja, joissa työskentelet milloin tahansa. Älä pelkää muuttaa näitä pikakuvakkeita säännöllisesti säästääksesi aikaa!
muistutuksia
Kuten aiemmin mainitsin, Evernote ei voi antaa sinulle muistutuksia tietyistä tehtävistä, mutta se voi tuoda muistiinpanosi huomioosi tiettyyn aikaan. Eikä se voisi olla yksinkertaisempaa: napsauta vain muistiinpanon kellonaikaa ja näet muistutuksen muistikirjan muistiinpanoluettelon yläosassa.

Napsauta kelloa uudelleen, ja voit lisätä päivämäärän. Evernote muistuttaa sinä sinä päivänä, että sinun on tehtävä jotain nuotin kanssa. (Vaikka se ei kerro sinulle mitä, niin sinun on muistettava se itse!)

Vaikka Evernoten muistutukset eivät ole aivan yhtä hyödyllisiä kuin jotkut kilpailevien tehtävänhallintasovellusten yksityiskohtaisemmista ominaisuuksista, ne voivat olla suuri apu. Ja sinä voit yhdistä ne muihin työkaluihin Kuinka käyttää Evernotea Google-kalenterin kanssa maksimaalisen hyödyn saamiseksiOta kaikki irti sekä Evernote-tilistäsi että Google-kalenteristasi näiden vinkkien ja työkalujen avulla. Lue lisää saadaksemme niistä vielä enemmän hyötyä.
Pro-vinkki: Jos kirjoitat pikatekstin puhelimeesi tai tablet-laitteesi, laita muistutus siihen, jotta muistat muokata, täydentää tai arkistoida sen myöhemmin.
7. Pikanäppäimet
Evernotella on valtava määrä pikanäppäimiä, joilla voit navigoida, luoda, kaapata ja etsiä entistä nopeammin. Paras veto on tarkistaa täydellinen luettelo Windowsin pikanäppäimet tai Macille, mutta tässä on muutama kohokohta:
- Ctrl + Alt + N / Cmd + Ctrl + N - lisää uusi huomautus missä tahansa sovelluksessa (edellyttäen, että Evernote on käynnissä)
- Cmd + Ctrl + E - etsi Evernotesta
- Cmd + Y - pikakuvien liitteet
- Vaihto + Alt + N / Cmd + J - hypätä muistikirjaan / muistiinpanoon
- Ctrl + F10 (Windows) - näytä haun selitys
- F6 (Windows) / Cmd + Opt + F (Mac) - etsi muistiinpanoja
- Ctrl + F / Cmd + F - etsi muistiinpanosta
- Cmd + / Kopioi julkinen linkki
- Ctrl + K / Cmd + K - lisää hyperlinkki
- Ctrl + Shift + B / O / Cmd + Shift + U / O - avaa järjestämätön tai tilattu luettelo
Siellä on paljon enemmän, mutta niiden pitäisi saada sinut alkuun.
Tekstin purkaminen kuvista ja PDF-tiedostoista
Kaikilla Evernote-tileillä on mahdollisuus purkaa tekstiä kuvista käyttämällä optinen hahmon tunnistus Kuinka poimia tekstiä kuvista (OCR)Paras tapa poimia tekstiä kuvasta on käyttää optista merkintunnistusta (OCR). Näytämme sinulle seitsemän ilmaista OCR-työkalua työhön. Lue lisää . Kuten täällä voit nähdä, Evernote tunnistaa sanan ”metsä” tämän kirjan kannesta:

Sovellus on todella hyvä etsimään sanoja kuvista, jos ne ovat melko tavallisella kirjasimella. Se voi myös tarttua sanoihin käsialasta monissa tapauksissa. Tämä on hienoa, jos sinulla on siisti käsiala ja haluat tehdä käsin kirjoitettuja muistiinpanoja skannataksesi myöhemmin. Sinun ei tarvitse kirjoittaa näitä muistiinpanoja - suorita vain säännöllinen haku ja Evernote löytää sanat kirjoitettasi.
Jos sinulla on todella epäselvä käsiala, et ehkä saa paljon osumia haettaessa.
Jos sinulla on Premium-suunnitelma (näet lisätietoja erilaisista suunnitelmista alla), voit etsiä tekstiä myös PDF-tiedostoista ja Office-asiakirjoista.
8. Muutama hyödyllinen vaihtoehto
Voit mennä pitkään kaatamatta Evernoten asetus- ja asetusikkunoita, mutta on joitain asioita, jotka kannattaa muokata jo varhain. Suunnata Työkalut> Asetukset (Windowsissa) tai Tiedosto> Asetukset (Mac).
yleinen -välilehti (Mac) antaa sinun valita oletusaseman uusille muistiinpanoille, mikä voi säästää aikaa. Yleensä muistiinpano asetetaan muistikirjaan, jossa parhaillaan työskentelet, mutta Evernote ei tiedä joka kerta, minne se sijoitetaan. Tämä kertoo, mihin sen pitäisi mennä.
Pikanäppäimet (tai Pikanäppäimet Windowsissa) on hieno tapa mukauttaa paljon käytettyjä näppäimiä. Se on myös hyvä paikka etsiä joitain hyödyllisempiä pikakuvakkeita, jos unohdat ne.

muotoileminen (tai Merkintä Windowsissa) voit valita jokaiselle muistiinpanolle oletusfonttivaihtoehdot. Jos et pidä oletuksesta, muuta se täällä. Voit vaihtaa muistiinpanojen mukaan, mutta se on helpompaa, kun jokainen muistiinpano alkaa haluamallasi kirjasimella.
Muutamia vaihtoehtoja on, mutta ne auttavat sinua Evernoten mukauttamisessa alussa. Katso ympärillesi muita välilehtiä nähdäksesi mitä muuta voit muuttaa.
9. Yhteistyö, jakaminen ja julkaiseminen
Vaikka muistiinpanojen tekemistä ei yleensä pidetä yhteistyönä, melkein jokaisessa suuressa tuottavuussovelluksessa on joitain vaihtoehtoja yhteistyöhön. Evernote ei ole poikkeus.
Yhteistyö kannettavalla on helppoa: napsauta hiiren kakkospainikkeella muistikirjaa ja valitse Jaa muistikirja ...
Sieltä voit asettaa muistikirjan tilan jaetulle ja lisätä ihmisiä, joiden sähköpostiosoite on liitetty heidän Evernote-tiliin. Voit antaa heille erityyppisiä käyttöoikeustasoja "Näkymästä" - "Voi muokata ja kutsua".

Tämä on hienoa, kun haluat jakaa uusimmat versiot asiakirjoista, kerätä ideoita ryhmän jäseniltä tai vain omata jaetun tilan, jossa voit kaikki tallentaa tiettyyn projektiin liittyvät asiat.
Voit myös jakaa yksittäisiä muistiinpanoja samalla tavalla - napsauta hiiren kakkospainikkeella, valitse käyttäjät ja anna heille käyttöoikeudet.
Ja kun tarvitset välitöntä yhteistyötä, Evernote (Plus- ja Premium-tasoilla) antaa sinulle myös pikaviestejä. Mene vain Tiedosto> Uusi keskustelu, kirjoita sen henkilön sähköpostiosoite, jonka kanssa haluat keskustella, ja aloita kirjoittaminen. Voit jakaa muistiinpanoja myös chatin kautta.

Mutta voit jakaa myös yleisön kanssa. napsauta hiiren kakkospainikkeella> Lisää jakamista -valikko antaa sinulle paljon vaihtoehtoja. Julkisen linkin avulla ihmiset voivat nähdä nuotin uusimman version, ja jakaminen suoraan suosikkiyhteisöverkostosi antaa sinulle sen mahdollisimman monille ihmisille.
Voit jopa lähettää muistion tekstin sähköpostitse Evernotesta. Muistiinpanoteksti ei näy esikatselussa, mutta älä huolestu - se on siellä.
10. Verkkoleikkuri
Evernotessa on paljon hienoja integrointeja, kuten näemme hetkessä, mutta yksi hyödyllisimmistä työkaluista, jotka laajentavat sovelluksen toiminnallisuutta, tulee suoraan Evernotelta itseltään: verkkoleike.

Verkkoleikkuri on selainlaajennus, joka leikkaa verkkosivut tai niiden osat Evernote-muistiinpanoihin. Haluatko lukea artikkelin myöhemmin? Leikkaa se. Näet haluamasi idean sisustusprojektiisi? Tallenna se yhdellä napsautuksella. Löydät hilpeän meimin, jonka haluat säilyttää omaan käyttöösi? Laita se Evernoteen helposti.
Evernote-web-leikkurille on olemassa ääretön käyttö, ja se on erittäin helppo käyttää. Vain asenna selaimeesi, kirjaudu sisään Evernote-käyttöoikeustiedoillasi ja napsauta sitä millä tahansa sivulla, jonka haluat tallentaa.
Kun napsautat laajennusta, saat useita vaihtoehtoja:
- Artikla: leikkaa sivun pääosan keskittyen tekstiin (kuten yllä olevasta kuvasta voi nähdä, se poistaa esimerkiksi esiteltyjä kuvia)
- Yksinkertaistettu artikkeli: yrittää päästä eroon tarvitsemiesi artikkelin osista
- Täysi sivu: kaikki sivulla
- Kirjanmerkki: tallentaa sivun URL-osoitteen, kuvan ja lyhyen kuvauksen
- kuvakaappaus: antaa sinun valita, mikä sivun osa tallennetaan kuvana
Leikkurin avulla voit myös valita, mihin muistikirjaan leikata, ja lisätä tageja ja kommentteja ennen edes muistiinpanon luomista.
Jos aiot käyttää Evernotea elämäsi hallintaan, web-leikkuri on ehdottoman välttämätön työkalu.
11. Mobiilisovellukset
Evernoten työpöytäsovellus on loistava tuottavuuden työkalu, mutta mobiilisovellukset tekevät siitä vieläkin tehokkaamman. Annan tässä vain nopean yleiskuvan.
Kuten työpöytäsovellus, mobiilisovellusten avulla voit kaapata ideoita, järjestää niitä ja löytää niitä, kun tarvitset niitä uudelleen. Ne ovat parhaita sieppaamisessa - et todennäköisesti tee paljon paljon organisointia, karsimista tai muokkaamista puhelimestasi. Mutta haluat todennäköisesti tehdä muistiinpanoja, ottaa valokuvia ja lisätä uusia tehtäviä.
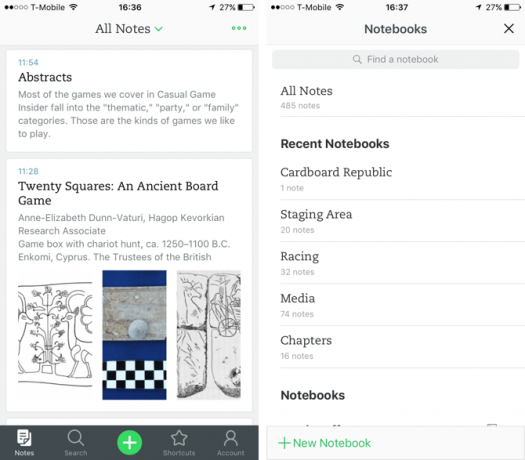
Ja nämä sovellukset on optimoitu kyseisiin toimintoihin. IOS-sovelluksessa on yksi luontipainike, jonka avulla voit tehdä uuden muistiinpanon yhdellä kosketuksella. Jos pidät painiketta painettuna, voit saada uuden äänimuistion, valokuvan tai muistutuksen.
Mobiilisovellukset ovat loistavia käyntikorttien ja muiden asiakirjojen skannaamiseen, pikanäppäimien tekemiseen, kun olet poissa tietokoneesta, ja aiemmin muistiin merkitsemiesi asioiden löytämiseen tien päällä.
Evernoten viimeisimmät päivitykset sekä Android- että iOS-sovelluksiin ovat helpottaneet niiden käyttöä, nopeutta ja intuitiivisuutta kuin koskaan. IOS-sovellusta pidetään kuitenkin yleensä paljon parempana.
12. integraatiot
Evernote integroituu valtavan määrän muiden sovellusten kanssa auttaaksesi sinua tekemään enemmän asioita. Itse asiassa Evernotella on itse asiassa neljä muuta sovellusta, joita voit käyttää suoraan pääsovelluksen kanssa:
- Skitch - luonnos- ja kuvamerkintäsovellus
- luettavan - paperiskannaussovellus
- viimeistä edellinen - käsinkirjoitus- ja luonnossovellus iPadille
Mutta siellä on tonnia sovelluksia, jotka voivat toimia suoraan Evernoten kanssa. He voivat tallentaa tai lukea asiakirjoja muistiinpanoista, luoda asiakirjoja sähköposteista, auttaa hallitsemaan tehtäviä, allekirjoittamaan asiakirjoja verkossa ja paljon muuta.
Esimerkiksi, Feedly voit tallentaa artikkeleita suoraan Evernote-tiliisi. FileThis lähettää online-tiliotteet Evernotelle. Lohikäärme missä tahansa pitää sanelut muistiinpanot synkronoituna kannettavien tietokoneiden kanssa.
On jopa skannereita, jotka integroituvat Evernoteen.
Ja tietysti sekä IFTTT: n että Zapierin avulla voit luoda mielenkiintoisia reseptejä, jotka automatisoivat työnkulun Evernoten avulla. Integrointeja ja kiinnostavia tapoja käyttää niitä luetteloimaan ne kaikki täällä on aivan liian paljon. Paras veto on tarkistaa Evernote-integraatiosivut ja nähdä hienoja asioita, joita ihmiset ovat tehneet IFTTT: n kanssa ja Zapier.
13. Perus vs. Plus vs. palkkio
Evernoten maksetut suunnitelmat ovat muuttuneet useiden viime vuosien aikana. Ja ne voidaan hyvinkin muuttaa uudelleen. Joten sinun on parasta tarkistaa Evernote.com lisätietoja suunnitelmista.
Tätä kirjoitettaessa kuitenkin tässä on mitä saat jokaisesta suunnitelmasta:
- Perus (ilmainen)
- 60 Mt latauksia kuukaudessa
- 2 laitetta
- Etsi tekstiä kuvien sisällä
- Plus (34,99 dollaria / vuosi)
- 1 Gt latauksia kuukaudessa
- Rajoittamaton määrä laitteita
- Offline-muistikirjat
- Lähetä sähköpostit edelleen muistiinpanojen luomiseksi
- Pikaviestintä
- Premium (69,99 dollaria / vuosi)
- 10 Gt latauksia kuukaudessa
- Etsi tekstiä PDF-tiedostoista
- Etsi tekstiä Office-asiakirjoista
- Kommentoi PDF-tiedostoja
- Digitoi käyntikortit
- Esitystila
- Asiaan liittyvä sisältö
Mikä sopii sinulle? Suurimmalle osalle ihmisistä se alittaa lähetysrajoitukset ja laitteiden määrän. 60 Mt on paljon, jos lataat vain tekstiä, mutta jos lataat myös kuvia, äänitiedostoja ja videoita, voit ohittaa sen nopeasti.
Rajoittamattomien laitteiden käyttö on myös mukavaa. Jos käytät Evernotea jatkuvasti, sinulla on valtava 10 Gt: n kuukausi latauksia plus joukko hienoja ominaisuudet, kuten käyntikorttien digitointi ja esittely suoraan Evernote-työpöytäsovelluksesta voivat olla sen väärti.
Kokeile ensin ilmaista suunnitelmaa nähdäksesi, haluatko päivittää. Kokeile Plus-suunnitelmaa, jos teet niin. Jos tarvitset vielä enemmän, voit aina päivittää Evernote Free vs. Maksettu: Mikä suunnitelma sopii sinulle?Pitäisikö sinun päivittää Evernote Basic -sovelluksesta maksettuun Plus- tai Premium-suunnitelmaan? Näytämme sinulle, kuka hyötyy maksetusta suunnitelmasta ja milloin sinun ei tarvitse vaivautua. Lue lisää . Siellä on myös a yritysversio, joka maksaa 12 dollaria käyttäjää kohti kuukaudessa. Se antaa sinulle lisää tietoturvaa ja keskitetyn käyttäjän hallinnan.
Evernote: Täydellinen tuottavuusratkaisu
Evernote on suojattu riippumatta siitä, haluatko kirjoittaa muutaman muistiinpanon tai käyttää koko projektinhallintajärjestelmää. Se on ehdottomasti juuttunut täynnä ominaisuuksia, ja olemme vain raaputtaneet pintaa täällä. Sovelluksen oikeudenmukaisuuden tekeminen vie kokonaisen kirjan.
Mutta yllä olevien tietojen avulla ja jonkin aikaa leikkimään ja kokeilemaan, sinusta tulee Evernote-asiantuntija nopeasti. Käytätpä sitä sitten henkilökohtaisena projektinhallintajärjestelmänä, ideoiden kirjoituspaikkana tai monikäyttöisenä organisaatiotyökalun avulla voit kaapata, tallentaa, järjestää, löytää ja ryhtyä toimiin kaikissa tekemistäsi asioista sen avulla.
Mihin käytät Evernotea? Mitkä ominaisuudet ovat mielestäsi hyödyllisimpiä? Tai sinä mieluummin vaihtoehtoista muistiinpanosovellusta 7 kevyttä OneNote- ja Evernote-vaihtoehtoaVaikka rakastamme heitä, sekä Evernote että OneNote voivat olla hitaita ja paisuneet. Jos olet etsinyt vaihtoehtoa, tässä on muutamia kevyitä muistiinpanosovelluksia, jotka sinun tulisi harkita. Lue lisää ? Jaa parhaat vinkkisi alla oleviin kommentteihin!
Kuvahyvitys: VikiVector Shutterstockin kautta
Alun perin kirjoittanut Mark O’Neil 1. syyskuuta 2012
Dann on sisältöstrategia ja markkinointikonsultti, joka auttaa yrityksiä luomaan kysyntää ja johtaa. Hän myös blogeja strategia- ja sisältömarkkinoinnista osoitteessa dannalbright.com.