Mainos
Kun olet määrittänyt langattoman reitittimen ja kytkenyt kaikki laitteet, et todennäköisesti ole huolissasi Wi-Fi-salasanastasi. Mutta mitä tapahtuu, kun joudut hankkimaan uuden laitteen verkossa tai muuttamaan Wi-Fi-salasanaa?
Autamme sinua selvittämään sen. Seuraavan kerran kun ihmettelet, mikä on Wi-Fi-salasanasi, kaivaa se seuraavilla tavoilla.
Kuinka löytää Wi-Fi-salasanasi komentokehotteen avulla
Windowsin komentokehotteella on helppo suorittaa kaikenlaisia tehtäviä. Tapauksessamme voit käyttää sitä komentosarjan suorittamiseen, jonka avulla voit tarkistaa, mikä Wi-Fi-salasanasi on milloin tahansa.
Sinun täytyy luo yksinkertainen eräajotiedosto Kuinka luoda BAT-tiedosto viidessä yksinkertaisessa vaiheessaTämä artikkeli käsittelee erätiedoston luomista käyttämällä viittä yksinkertaista vaihetta Windows-käyttöjärjestelmälle. Lue lisää joka ilmoittaa sinulle Wi-Fi-salasanasi. Tämä saattaa kuulostaa monimutkaiselta, mutta älä huoli. Vaikka olet uusi komentorivillä, koko toimenpide vie vain muutaman minuutin, etkä rikkoa mitään tekemällä tätä.
Jatkaaksesi sinun on tiedettävä verkon SSID, joka on Wi-Fi-yhteytesi nimi. Vahvista tämä napsauttamalla verkon kuvaketta järjestelmälokerossa ja vahvista verkon nimi, johon olet yhteydessä. Voit myös mennä Asetukset> Verkko ja Internet> Tila löytää se.
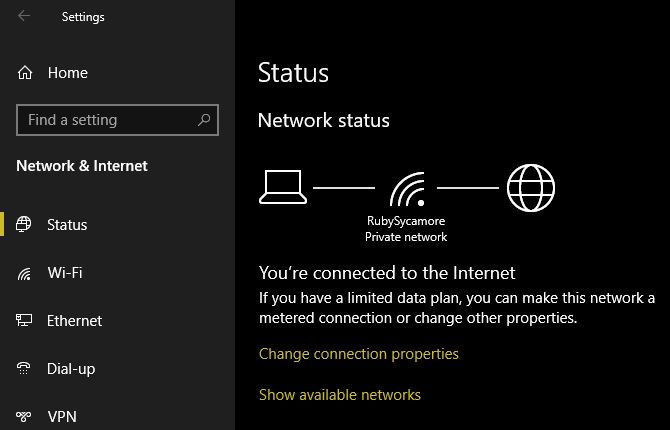
Erätiedoston luominen
Jos haluat luoda eräajotiedoston, joka löytää Wi-Fi-salasanasi, etsi ensin Muistilehtiö Käynnistä-valikossa. Kun olet avannut sen, liitä seuraava teksti Muistioon. Korvata YOUR_SSID verkon nimellä, jonka löysit hetki sitten, varmista, että se on lainausmerkeissä.
netsh wlan näytä profiilin nimi = "YOUR_SSID" avain = tyhjennä
tauko
Valitse nyt Tiedosto> Tallenna nimellä. Ikkunan alareunassa näkyy Tallenna tyypiksi avattava kenttä. Vaihda tämä Tekstiasiakirjat että Kaikki tiedostot.
vuonna Tiedoston nimi kentässä, voit kutsua sitä milloin haluat - ehkä Etsi-Wi-Fi-salasana tai jotain. Varmista vain, että tiedosto loppuu .bat. Valitse skriptille sopiva sijainti ja napsauta sitten Tallentaa.
Nyt, kun olet muodostanut yhteyden langattomaan verkkoosi, kaksoisnapsauta tätä tiedostoa. Näin käynnistetään komentokehote-ikkuna, joka näyttää joitain tietoja verkostasi. Löydät salasanasi vieressä Keskeinen sisältö.
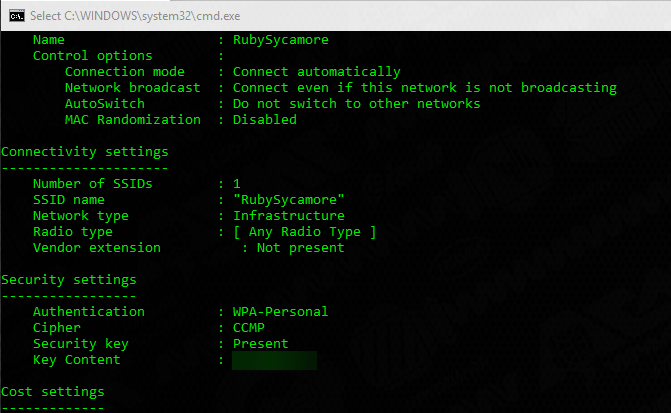
Huomaa, että tämä menetelmä ei anna sinun muuttaa Wi-Fi-salasanaasi. Me näemme kuinka se tehdään pian.
Kuinka löytää Wi-Fi-salasanasi Windows-asetusten kautta
Jos et halua luoda erätiedostoa, voit selata joitain Windows-valikoita löytääksesi Wi-Fi-salasanasi. Haittapuoli on, että se vaatii useita napsautuksia joka kerta, kun haluat tehdä sen.
Aloita, mene kohtaan Asetukset> Verkko ja Internet> Tila. Vieritä tällä sivulla alas ja valitse Verkko-ja jakamiskeskus. Voit käyttää tätä myös ohjauspaneelin kautta, jos haluat - etsi sitä vain Käynnistä-valikon kautta.
vuonna Verkko-ja jakamiskeskus -ikkunan vieressä pitäisi olla linkki nykyiseen verkonimeesi liitännät. Valitse tämä avataksesi uuden valintaikkunan, jossa on tietoja Wi-Fi-verkostasi.
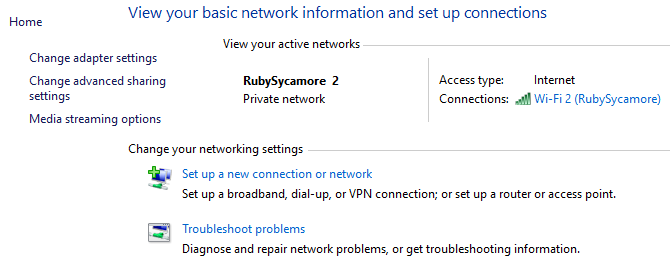
Valitse Langattomat ominaisuudet -painike uudelle uudelle ikkunalle. Täällä siirry kohtaan turvallisuus välilehti. Näet kentän, jossa on merkintä Verkon suojausavain.
Klikkaa Näytä merkit valintaruutu paljastaa Wi-Fi-salasanasi. Sinua saatetaan pyytää järjestelmänvalvojan valtuustiedot tekemään tämä.
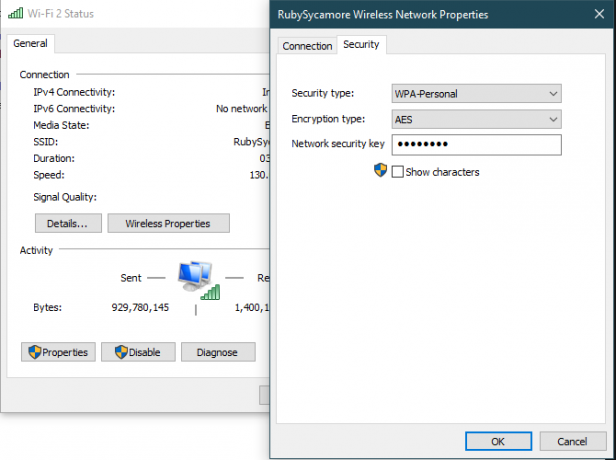
Huomaa, että voit muuttaa tekstiä Verkon suojausavain kenttä, mutta tekemällä niin ei muuta Wi-Fi-salasanaasi. Sen sijaan tämän kentän muuttaminen säätää salasanaa, jota Window käyttää yhteyden muodostamiseen verkkoon.
Olettaen, että yhteytesi toimii oikein, sinun pitäisi muuttaa tätä tekstiä vain, jos olet kirjoittanut väärin tai vaihtanut Wi-Fi-salasanasi. Jos teet muutoksia tähän kenttään, et voi muodostaa yhteyttä Wi-Fi-verkkoon ennen kuin korjaat sen.
Kuinka muuttaa Wi-Fi-salasanaasi missä tahansa tietokoneessa tai kannettavassa tietokoneessa
Molemmat yllä mainitut menetelmät ovat hienoja Wi-Fi-salasanasi selvittämiseen, mutta ne eivät anna sinun muuttaa sitä. Jos haluat vaihtaa Wi-Fi-salasanasi, sinun on itse kirjauduttava reitittimeesi ja tehtävä säätö siellä.
Wi-Fi-salasanan vaihtamiseen on useita hyviä syitä. Ehkä olet käyttänyt heikkoa salasanaa aiemmin ja haluat tehdä siitä jotain vahvempaa. Ehkä jollain, jota et enää luota, on salasana, etkä halua heidän pääsevän verkkoosi. Joka tapauksessa, vie vain hetki, jotta asetat sen jotain erilaista.
Kirjaudu sisään reitittimeesi, sinun on tiedettävä sen IP-osoite. Helpoin tapa tehdä tämä on napsauttaa hiiren kakkospainikkeella Käynnistä-painiketta ja valita Komentokehote tai Windows PowerShell. Kirjoita ipconfig komento, ja näet luettelon tiedoista. Reitittimen IP-osoite on luettelossa vieressä Oletusyhdyskäytävä.
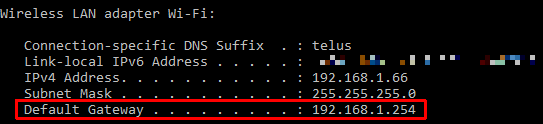
Kirjoita tämä IP-osoite selaimeesi, sinun on kirjauduttava sisään. Tämä on erilainen salasana kuin se, jota käytät yhteyden muodostamiseen verkkoon. Jos et ole muuttanut sitä, se on todennäköisesti jotain yleistä Salasana tai admin.
Nopea Google-haku reitittimen mallinumeroon auttaa sinua selvittämään oletussalasanan. Tämän vuoksi sinun on vaihdettava salasana heti, jotta tee langaton verkko turvallisemmaksi 7 yksinkertaista vinkkiä reitittimen ja Wi-Fi-verkon suojaamiseksi minuutissaHaistaa ja salakuunteleeko joku Wi-Fi-liikennettäsi, varastaen salasanasi ja luottokorttinumerosi? Tiesisitkö edes joku? Todennäköisesti ei, joten suojaa langaton verkko näillä 7 yksinkertaisella vaiheella. Lue lisää .
Kun olet sisällä, tarkat ohjeet riippuvat reitittimen mallista. Yleensä voit etsiä osiota kuten Langaton tai WLAN, jolla pitäisi olla mahdollisuus vaihtaa verkon salasana muiden ominaisuuksien lisäksi. Mistä puhumattakaan, miksi ei valitse uusi hauska Wi-Fi-nimi 50 hauskaa Wi-Fi-nimeä vaikuttaakseen naapureihisiHyvä WLAN-nimi helpottaa oman verkon löytämistä, mutta hauska Wi-Fi-nimi viihdyttää kaikkia ympärilläsi olevia. Lue lisää nauraa naapureillesi?
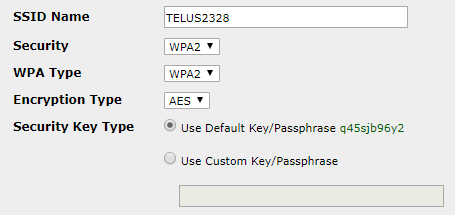
Huomaa, että kun olet vaihtanut Wi-Fi-salasanasi, sinun on annettava uusi salasana uudelleen kaikille laitteillesi, jotta ne yhdistetään uudelleen.
Helpon Wi-Fi-salasanan vaihtaminen
Nyt tiedät kuinka löytää ja muuttaa Wi-Fi-salasanasi Windowsissa. Salasanan paljastuminen ei ole vaikeaa, jos unohdat sen, ja sen vaihtaminen on yhtä helppoa. Tämä menetelmä ei tietenkään toimi, ellet ole jo yhteydessä verkkoon oikealla salasanalla.
Muista, että sinun tulisi pitää Wi-Fi-salasanasi tallennettuna jossain turvassa. Jos sinulla on vaikeuksia salasanojen muistamisessa, suosittelemme salasananhallintaa. Selvittää mikä salasananhallinta on sinulle paras Paras salasanan hallinta kaikissa tilanteissaYritätkö muistaa yhä yksityiskohtaisempia salasanasi? On aika luottaa näihin ilmaisiin tai maksettuihin salasanojen hallintaan! Lue lisää .
Kuvahyvitys: Shutter_M / Shutterstock
Ben on varatoimittaja ja sponsoroidun postin päällikkö MakeUseOfissa. Hänellä on B.S. Tietoteknisissä järjestelmissä Grove City Collegessa, missä hän valmistui Cum Laude -opinnosta ja kunnianosoituksineen pääaineellaan. Hän nauttii muiden auttamisesta ja on intohimoinen videopeleihin mediana.