Mainos
VirtualDub on avoimen lähdekoodin ja kannettava videon muokkausohjelma, jonka olemme aiemmin käsittäneet sen kyvystä pakata videoita Kuinka pakkaa videoita niiden lähettämiseksi sähköpostitse Lue lisää säilyttäen samalla hyvä laatu. Me myös selitti Kuinka helposti pakata Web-videotiedostoja Movie MakerillaKorkealaatuisten videoiden lähettäminen voi kestää ikuisuuden, varsinkin jos ne ovat pitkiä. Kukaan ei ole aikaa siihen. Tässä on ohjeet Windows Movie Makerin avulla videotiedostojen pakkaamiseen webissä. Lue lisää kuinka Windows Movie Maker pystyy myös tekemään tämän, joten tämä ei todennäköisesti ole riittävä syy mennä eteenpäin ja ladata ilmainen VirtualDub-videonmuokkausohjelmisto.
Todellisuudessa VirtualDubilla on paljon potentiaalia hallussaan olevaan hintalappuun. Se ei ehkä ole täysin varusteltu Adobe Premiere -vaihtoehto, mutta se varmasti pystyy suorittamaan enemmän kuin muutama tehtävä, jonka saatat ajatella tarvitsevan muita erillisiä sovelluksia.
Tutkitaan joitain VirtualDub-tarjouksia, jotka saattavat saada sinut lataamaan seuraavan videosi YouTubeen melko pian!
AVI-tiedostojen jakaminen, purkaminen ja liittäminen ilman uudelleenkoodausta
VirtualDubilla on mahdollisuus tallentaa osa AVI-videotiedostosta, jonka olet valinnut paikan liukusäätimellä, jos olet Suora suorakopio tila molemmissa Video ja Audio valikot.
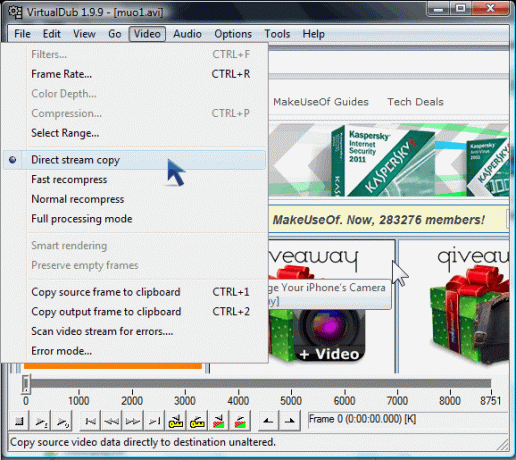
Voit helposti jakaa videoita tällä tavalla tai poimia osia tallennettaviksi uusina tiedostoina.
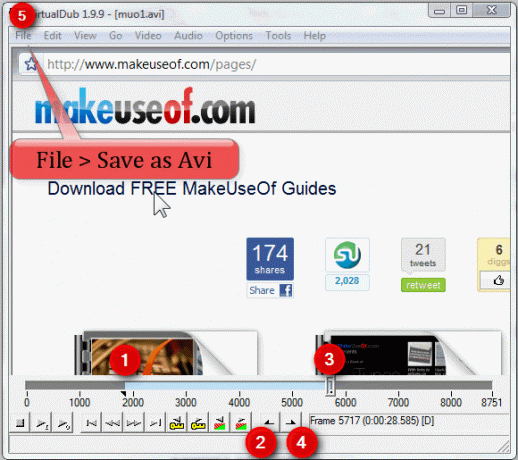
tässä toinen helppo yhden sivun opetusohjelma kuinka jakaa videoita VirtualDubilla. Liittääksesi tiedostoja avaa ensimmäinen video ja siirry sitten kohtaan tiedosto > Lisää AVI-segmentti.
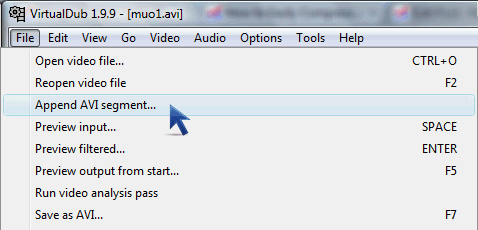
Katso lisää tutustumisohjeesta Yhdistä useita videotiedostoja VirtualDubilla Yhdistä useita videotiedostoja VirtualDubilla Lue lisää .
Rajaus
Rajaa videon sisälle tarkistamalla ensin, että olet sisään Täysi käsittelytilaja sitten Klikkaa Video > Suodattimet. Huomaat, että siellä on Rajaus -painiketta, jota ei voida aivan napsauttaa (koska se otetaan käyttöön vasta, kun olet valinnut suodattimen).
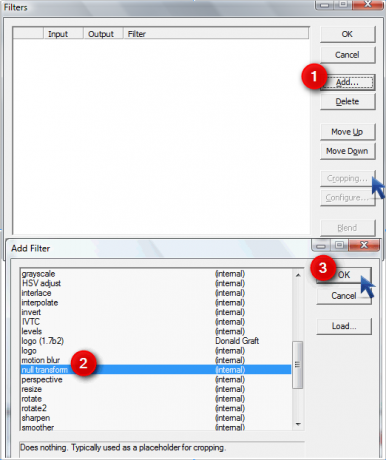
Lisäämme näytösuodattimen (klikkaus Lisätä ja valitse Null-muunnos), joka ei tee mitään, mutta hävittää Rajaus painiketta nyt.
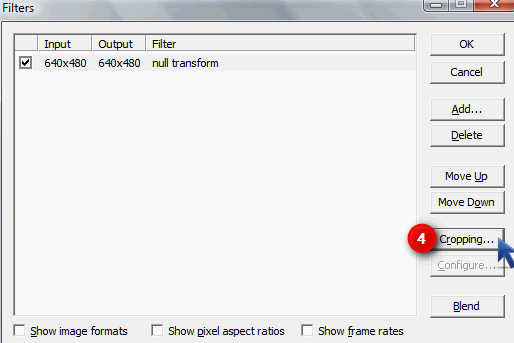
vuonna Suodata syöttörajaus -valintaikkunassa voit kokeilla kirjoittamalla mitä tahansa numeroita nähdäksesi, mikä peittää sen osan, jonka haluat rajata.
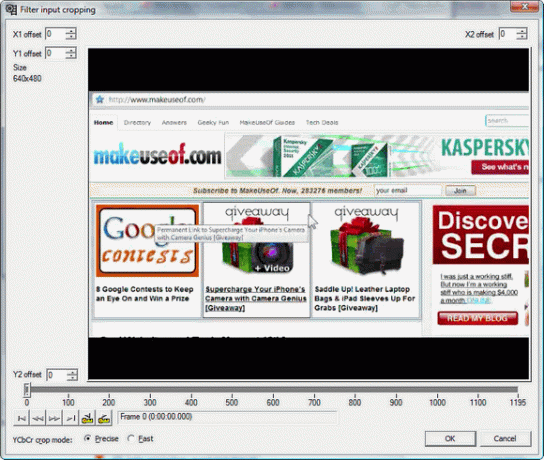
Minun tapauksessani haluan rajata mustat palkit videon ylä- ja alapuolelle.
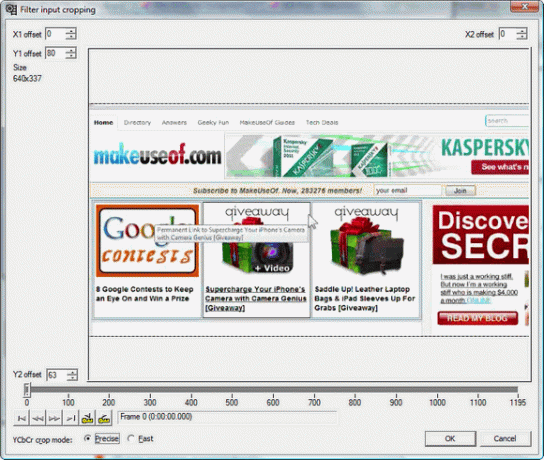
Mustajen palkkien rajaaminen muuttaa videon mittoja ja laatua, joten käytän resize suodatin muuttaa rajatun videon alkuperäisen videon resoluutioon.
![7 videonmuokkaustehtävät VirtualDub käsittelee helppoa [Windows] 5a1](/f/631c438ebf1069c5b6032e0b49f8b966.png)
Koska laatu vaikuttaa jopa YouTube suosittelee vain alkuperäisen resoluution käyttöä.
AVI: n tallentaminen animoiduna GIF-muodossa
Ilmaisia animoituja GIF-apuohjelmia ei ole kovin paljon, ehkä siksi, että GIF-tiedostot ovat vanhoja kouluja, mutta mielestäni GIF-animaatiot ovat hyödyllisiä artikkeleiden havainnollistamiseksi. Tämä on erityisen totta, kun vaiheet, joita yritän kuvata, eivät ole riittävän pitkiä, jotta niistä tehdään video.
Joten kun olet ladannut videosi, GIF-animaation hankkiminen on yhtä helppoa kuin videosi osan valitseminen haluat tallentaa siirtämällä liukusäädintä (mikä on jopa valinnainen vaihe, jos haluat koko elokuvan GIF-tiedostona), otsikko että tiedosto > Viedä ja valitsemalla Animoitu GIF.
![7 videonmuokkaustehtävät VirtualDub käsittelee helposti [Windows] 63](/f/ad8d08ce163aca5a2ddd197b6a6a5aa7.png)
Voit valita, näytetäänkö GIF-animaatio kerran, loputtomasti vai asetettu määrä kertoja.
![7 videonmuokkaustehtävät VirtualDub käsittelee helppoa [Windows] 6a](/f/b9a8a3d24e794f98ac13f7747b0c3f66.png)
Työkalu ei ole täydellinen, koska olen pystynyt saamaan täydellisen näköisen GIF-animaation paljon kokeilun jälkeen ja virhe, mutta mitä lyhyempi (vähemmän kehyksiä) videovalintasi on, sitä parempi GIF voi osoittautua.
JPEG / PNG / BMP-valokuvien tallentaminen videosta kansioon tai leikepöydälle
Tämä on erittäin hyödyllistä, jos haluat saada pienoiskuvia videostasi. Vaiheet ovat samat kuin edellisessä osassa, paitsi että viet valitun osan videosta Kuvasekvenssi.
![7 videonmuokkaustehtävät VirtualDub käsittelee helposti [Windows] 71](/f/89c75f7a6fff3cbcdaf72ea1579319b7.png)
Ennen kuin teet tämän, on kuitenkin parempi luoda uusi kansio, jotta voit sisältää kaikki kuvat siellä, koska VirtualDubissa ei ole vaihtoehtoa luoda uutta kansiota, kun valitset kohdeasi kansio.
![7 videonmuokkaustehtävät VirtualDub käsittelee helposti [Windows] 83](/f/c635be52c311c58397445b9c35e459db.png)
Jos haluat saada yhden tilannekuvan videon kohtauksesta ja muokata sitä esimerkiksi Maalauksessa, voit liukusäätimen avulla sijoittaa sen oikealle kohtaukselle, paina Ctrl + 1 tai suunnata Video > Kopioi lähdekehys leikepöydälle.
![7 Videon editointitehtävät VirtualDub käsittelee helposti [Windows] 9](/f/6a4002f0678e9b9c590a18d279338390.png)
Voit sitten avata Paint- tai muun kuvankäsittelysovelluksen ja liittää kuvan siihen. Jos olet asentanut videoon suodattimia, paina Ctrl + 2 antaa sinulle tilannekuvan käytetyillä suodattimilla.
Zoomaustehosteen saavuttaminen
Mikä ottaisi huomioon 3 vaikutusta (Lähennä, Zoom / Focusja Loitontaa) ja jakamalla tiedoston kolme kertaa Windows Movie Makerissa sujuvan zoomaustehosteen saavuttamiseksi, VirtualDub voi tehdä sen yksinkertaisella suodattimella VirtualDub-suodatinsivusto. Lataa suodatin ja lisää .vdf-tiedosto VirtualDubiin liitännäiset kansio (yleensä C:\Ohjelmatiedostoja\VirtualDub\liitännäiset, mutta jos sinulla ei ole kyseistä laajennusten alihakemistoa, luo vain yksi).
Tässä on hieno video - opetusohjelma (tehnyt smokscren, josta olen oppinut tämän) kuinka sitä käytetään:
Periaatteessa vuonna Täysi käsittelytila, lisää zoom (1.2)suodattaa.
![7 videonmuokkaustehtävät VirtualDub käsittelee helposti [Windows] 9a](/f/78557cd98e50523c04d44566f3de5495.png)
Saat tämän näytön, jossa voit valita kehyksen kehyksen zoomaamiseksi (Vaihe 1) ja loitonna (Vaihe 2).
![7 videonmuokkaustehtävät VirtualDub käsittelee helposti [Windows] 10](/f/09db745e97b594559ff6716a9e6310e9.png)
Minun tapauksessani, olen asettamassa sen niin, että zoomaus tapahtuu kehyksestä 0 kehykseen 100 (alkaa alkuperäisestä näkymästä 100% ja loppuu sitten 300% zoomatetuksi). Olen myös asettanut zoomauksen ulos Vaihe 2 siirtyä 300%: n näkymästä takaisin alkuperäiseen näkymään (100%) alkaen kehyksestä 200 ja kestää koko kehyksen 300 läpi. Tämä tarkoittaa, että kehyksien 100 ja 200 välillä video pysyy zoomattuna.
Lyö Näytä esikatselu -painike näyttääksesi videon valitulla tehosteella. Helppo nakki.
Lisää läpinäkyvä kuva tai logo
Meillä on yksityiskohtaiset ohjeet kuinka lisää vesileimakuva Videoiden vesileima Windows Movie MakerissaJos haluat suojata työtäsi, tehdä siitä paremmin erotettavissa ja lisätä ammattimaisesti, kannattaa harkita vesileiman lisäämistä. Lue lisää Windows Movie Makerissa. VirtualDub-sovelluksessa sinun on ladattava ja purettava tämä logo-suodatin.
![7 videonmuokkaustehtävät VirtualDub käsittelee helposti [Windows] 111](/f/7f6eef3e87e845105507554bb15ac5fb.png)
Voit valita minkä tahansa 24-bittisen bittikarttatiedoston ja vetää sen videon ympäri X, Y-liukusäätimillä.
![7 videonmuokkaustehtävät VirtualDub käsittelee helposti [Windows] 12b](/f/492e750523e25b140090d3c80e4e8d8e.png)
Jos kuvassa on musta läpinäkyvä tausta (kuten seuraava kuvakaappaus), voit kirjoittaa kaikki nollat alla läpinäkyväväri-.
![7 videonmuokkaustehtävät VirtualDub käsittelee helppoa [Windows] 13](/f/21075ca828daa597aa8b9a6479b323f4.png)
Kirjoita 255 kaikissa Punainen, Vihreä ja Sininen ruutuihin, kun kuvallasi on valkoinen tausta.
Tekstityksen upottaminen pysyvästi
Jos olet tajunnut kuinka luoda tekstityksiä Kuinka luoda omia tekstityksiä millä tahansa tekstieditorilla ja Aegisubilla Lue lisää tai olet ladannut joitain osoitteesta tekstitys hakukoneet Lataa elokuvien tekstitykset ilmaiseksi: 3 parasta sivustoaTekstitys nostaa katselukokemusta, mutta mistä voit saada laadukkaita tekstityksiä ilmaiseksi? Suosittelemme näitä tekstityspaikkoja. Lue lisää , voit käyttää VirtualDubia yhdessä TextSub-suodattimen kanssa upottaaksesi ne elokuvaan pysyvästi, niin kutsuttuun hardsubbing-ohjelmaan. Tässä on erittäin yksityiskohtainen opas Kuinka lisätä tekstityksiä elokuva- tai TV-sarjaanValitettavasti Internetistä lataamasi sisältöä ei yleensä tule tekstityksen mukana. Onneksi se on tarpeeksi helppo lisätä tekstitys elokuva- tai TV-sarjaan. Näin ... Lue lisää miten se tehdään.
Jos käytät VirtualDubia ainoana videoeditorina, voit aina lisätä tekstiä videoosi upottamalla sen tekstitystiedostoon.
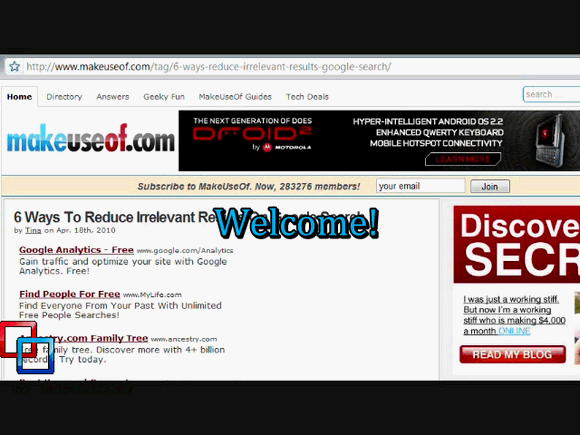
On olemassa paljon suodattimia, jotka tekevät VirtualDubista supervideoeditorin, mutta emme peittäneet tätä. Jos tiedät mitään, valaise meitä kommentteihin!
Jessica on kiinnostunut kaikesta, mikä lisää henkilökohtaista tuottavuutta ja joka on avoimen lähdekoodin.


