Mainos
 Jos olet joskus etsinyt YouTube-sivustolta esittelyjä, oppaita tai videoarvosteluja suosituista ohjelmistoista tai Linux-jakeluista, ne saattavat olla melko hyödyllisiä.
Jos olet joskus etsinyt YouTube-sivustolta esittelyjä, oppaita tai videoarvosteluja suosituista ohjelmistoista tai Linux-jakeluista, ne saattavat olla melko hyödyllisiä.
Tällaiset videot ovat paljon parempia kuin kirjallinen opas tai arvostelu, koska voit nähdä kuinka jokin toimii tai mistä löydät sen. Voit myös kuulla videon tehneen henkilön puhumaan tekemästään muista muistiinpanoista. Siksi video on paljon tehokkaampi.
Katsotaanpa kuinka voimme rakentaa ne itse.
Kuinka teet ne?
Se on hienoa, mutta miten he tekevät ne videot ensinnäkin? Mitä teet, jos haluat tehdä videon itse? Olet ehkä nähnyt, että jotkut ihmiset käyttävät videokameraa osoittaakseen näytölle, mutta ne näyttävät erittäin epäammattimaisilta verrattuna muihin, jotka näyttävät vain sen, mitä näyttö näyttää, ilman että näyttö toimii rajoituksena näytön ympärillä video. Ne ihmiset käyttävät screencasting-ohjelmistoa.
Mitä Screencasting-ohjelmisto tekee?
Screencasting-ohjelmisto toimii aivan kuten näppäimistön PrtSc-painike, joka tunnetaan nimellä “Print Screen”. Windowsissa tämä painike kopioi koko näytön leikepöydälle, jonka voit yksinkertaisesti liittää Paint- tai muuhun kuvankäsittelyohjelmaan. Linuxissa painike kopioi koko näytön ja avaa sitten ikkunan, jossa kysytään, haluatko kopioida sen leikepöydälle vai tallentaa sen tiedostona.
Screencasting-ohjelmisto kuitenkin vangitsee näytön ja tekee siitä videon kuvan sijasta ja antaa myös kaappaa ääni, joka puhutaan kaiuttimista tai minkä tahansa kiinnitetyn äänen ottaminen mukaan mikrofonit.
Tietoa henkilöstä Kazam
Kazam Screencaster on ilmainen näytönohjaustyökalu, jota voi käyttää Linuxissa tällaisten videoiden tekemiseen. On olemassa pari muuta luonnossa olevaa työkalua, joita voit käyttää, mutta Kazam näyttää olevan yksi helpoimmista työskennellä. Vaikuttaa siltä, että Kazam on virallisesti saatavana vain Ubuntulle, koska sille on PPA: ta, mikä on sääli, mutta olen varma, että joku voi ottaa lähdekoodin ja kääntää sen itse muille jakaumat.
Asennus
Asentaaksesi sen, sinun täytyy suorittaa tämä komento terminaalissa, jos käytät Ubuntu 11.10:
sudo add-apt-repository ppa: bigwhale / kazam-oneric && sudo apt-get update && sudo apt-get upgrade && sudo apt-get install kazam
Jos käytät Ubuntun aiempaa versiota, suorita:
sudo add-apt-repository ppa: and471-kazam-daily-rakentaa && sudo apt-get update && sudo apt-get upgrade && sudo apt-get install kazam
Jos se kysyy, haluatko jatkaa tietyissä vaiheissa, muista painaa “y” tai kirjoittaa jokaiselle pyynnölle sen mukaan, mitä painiketta se pyytää lyömään. Odota, että se tapahtuu, ja sitten voit käynnistää Kazamin etsimällä sitä Unity-, Gnome Shell- tai valikoista riippuen käyttämästäsi työpöytäympäristöstä.
Käyttö
Tästä eteenpäin Kazamin pitäisi olla helppo käyttää.
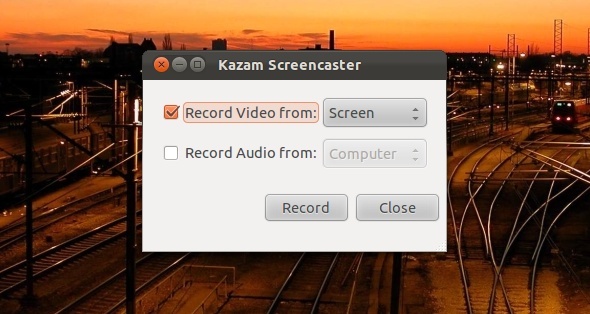
Voit heti aloittaa videon nauhoittamisen äänellä tai ilman.

Käynnistämisen jälkeen Kazam tekee lähtölaskennan, kunnes nauhoitus alkaa, ja voit lopettaa nauhoittamisen napsauttamalla sen kuvaketta näytön oikeassa yläkulmassa olevassa lokerossa.
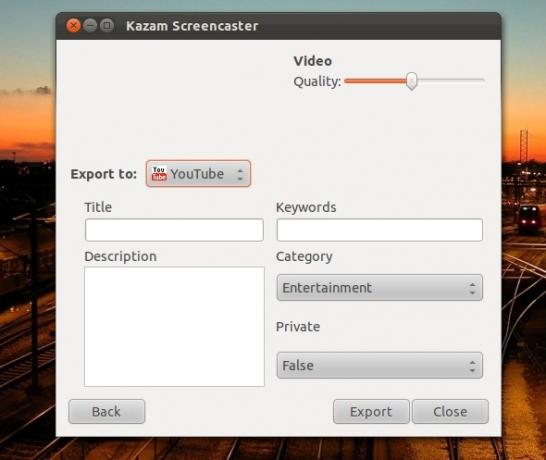
Kun olet valmis, voit tallentaa tai muokata Kazam-ohjelmistoa laadun ja vientikohteen, mukaan lukien YouTube. Siinä kaikki on!
johtopäätös
Kazam on naurettavan helppo sellaiselle hienolle näytönohjaustyökalulle. Kazam on loistava tapa tehdä näitä näytöksiä niille, jotka eivät tarvitse paljon asetuksia ja antavat erillisen videon muokkausohjelman muokata.
Mikä on suosikkisi näytönohjaustyökalusi? Windowsille ja Linuxille? Kerro meille kommenteista!
Danny on Pohjois-Teksasin yliopiston vanhempi, joka nauttii kaikista avoimen lähdekoodin ohjelmistojen ja Linuxin ominaisuuksista.