Mainos
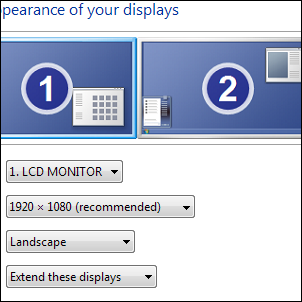 Kuten jotkut uskollisemmista lukijoistani saattavat tietää, olen käyttänyt kahden näytön asetuksia vuosia Kuinka suunnitella oma mahtava työasemaTyöskentelen pienessä huoneistossa ja käytän kahta 24 tuuman näyttöä. Tarvitsin työaseman, joka sopii pieneen kapeuteen, mutta joka silti voi majoittua minuun useita tunteja päivittäin ja antaa minun työskennellä ... Lue lisää . Ajan myötä olen kokeillut kymmeniä erilaisia työkaluja, sekä ilmaisia että kaupallisia, näytön kiinteistöjeni hyödyntämiseksi parhaalla mahdollisella tavalla. Halusin työkaluja, joiden avulla voisin liikkua ja muuttaa Windowsin kokoa helposti, sekä tapetinkytkimen, joka toimisi hyvin kaksoisnäyttöasetusten kanssa.
Kuten jotkut uskollisemmista lukijoistani saattavat tietää, olen käyttänyt kahden näytön asetuksia vuosia Kuinka suunnitella oma mahtava työasemaTyöskentelen pienessä huoneistossa ja käytän kahta 24 tuuman näyttöä. Tarvitsin työaseman, joka sopii pieneen kapeuteen, mutta joka silti voi majoittua minuun useita tunteja päivittäin ja antaa minun työskennellä ... Lue lisää . Ajan myötä olen kokeillut kymmeniä erilaisia työkaluja, sekä ilmaisia että kaupallisia, näytön kiinteistöjeni hyödyntämiseksi parhaalla mahdollisella tavalla. Halusin työkaluja, joiden avulla voisin liikkua ja muuttaa Windowsin kokoa helposti, sekä tapetinkytkimen, joka toimisi hyvin kaksoisnäyttöasetusten kanssa.
Tässä viestissä aion jakaa kokeiltuja ja totta löytöjäni. Nämä sovellukset ovat kenttätestattuja ja ovat poikkeuksellisia mitä tekevät. Itse asiassa voit saada paljon irti niistä, vaikka käytät vain yhtä näyttöä. Voi, ja kaikki kolme ovat täysin ilmaisia.
Hallitse Windowsiasi WinSplit Revolution -sovelluksella
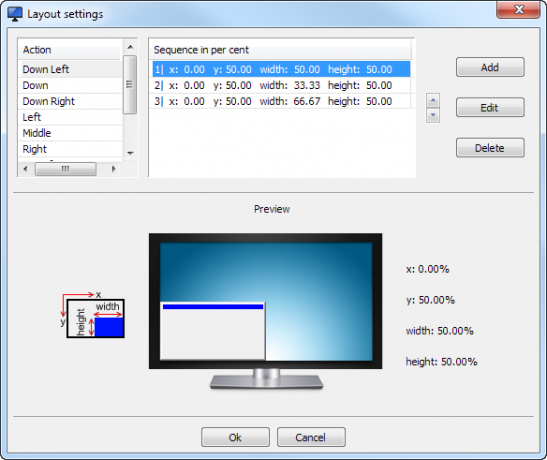
Tämä on todellakin kaikkien aikojen suosituin Windows-hallintasovellus. Olen käyttänyt WinSplit Revolution jo vuosia, ja se on ylivoimaisesti intuitiivisin tapa hallita ikkunoita. Se toimii jakamalla näytöt useisiin ennalta määritettyihin alueisiin, kuten “ylhäällä”, “ylhäällä oikealla” jne. Voit sitten napsauttaa minkä tahansa ikkunan mihin tahansa näytön alueeseen näppäimistön numeronäppäimellä. Esimerkiksi, jotta napsautan ikkunan näytön oikeaan yläkulmaan, minun on yksinkertaisesti painettava Alt + Ctrl + 9 (numeronäppäimen oikean yläkulman näppäin).
Mutta WinSplit Revolution ottaa tämän konseptin ja ajaa sen mukana. Jokaisella sijainnilla voi olla muunnoksia, mikä mahdollistaa ulkoasun hienon hallinnan. Esimerkiksi yllä oleva kuvakaappaus näyttää vasemman alareunan. Huomaa kolme varianttia: Yksi on 50% leveä, seuraava on 33,33% ja viimeinen on 66,67%. Joten painamalla Ctrl + Alt + 1 (numeronäppäimen vasen alaosa), ikkuna asetetaan näytön vasempaan alakulmaan ja vie puolet näytön leveydestä. Painamalla uudelleen Ctrl + Alt + 1, ikkuna kapenee, ja kun osat samaa yhdistelmää kolmannen kerran, se tulee leveäksi.
Tämä tarkoittaa, että voin ottaa useita ikkunoita ja asettaa ne heti asemaan molemmille näytöilleni, jotta pikseliä ei hukkaan mene. WinSplit Revolution toimii erittäin hyvin kaksoisnäyttöasetusten kanssa. Ikkunan työntämiseksi samaan kohtaan toisessa näytössäni täytyy vain painaa Alt, Ctrl ja vastaava nuolinäppäin (oikea ikkunan työntämiseksi oikealle näytölle, vasen vasemmalle näytölle). Ikkuna säilyttää suhteellisen asemansa näytössä. Tätä ei yksinkertaisesti voi tehdä Windows 7: llä, ja se on selvästi koukuttava, kun totut siihen.
Jos olet enemmän hiiren käyttäjä, WinSplit Revolution sisältää myös Drag’N’Go-nimisen ominaisuuden, jonka avulla voit vetää minkä tahansa ikkunan jonkin alueen päälle ja pudottaa sen sinne, jotta sen kokoa voidaan muuttaa vastaavasti. Kaikista kolmesta tämän kierroksen sovelluksesta WinSplit Revolution on yksi, jota käytän eniten. Se on ilmainen, siinä ei ole nollaa nagia, ja se on erittäin komea. Toimii myös hyvin, jos käytät vain yhtä suurta näyttöä.
Windowsin koon muuttaminen pikseliin Sizerin avulla
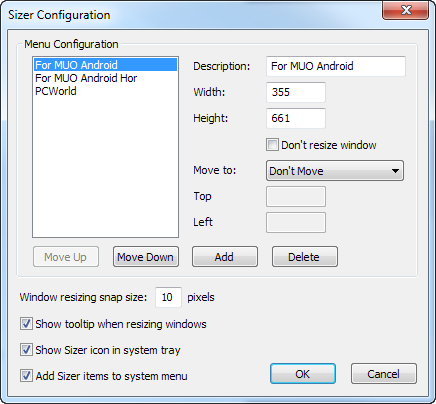
Kun käytät kaksoisnäyttöä, sinulla on erä pikseliä käytettävissänne. Hyvä sinulle! Mutta kaikki käyttäjät eivät ole niin onnekkaita. Jos olet web-kehittäjä (tai kaikenlainen kehittäjä, todellakin), saatat joutua saamaan käsityksen siitä, miltä työsi näyttää pienemmällä näytöllä. Tämä tarkoittaa ikkunan koon muuttamista erittäin tarkkaan kokoon, joka ei välttämättä ole edes yhteensopiva näytön kuvasuhteen kanssa. Kun minun on tehtävä jotain tällaista, käännyn Sizer, ilmainen ja mahtava sovellus, joka tekee täsmälleen yhden asian - muuttaa Windowsin kokoa pikseli-täydellisiksi.
Voit määrittää Sizerin määrittämällä ikkunoiden mitat ja nimet erilaisille lahjoille. Kun haluat muuttaa ikkunan kokoa, napsauta hiiren kakkospainikkeella sen reunaa ja valitse haluamasi esiasetus. Bam - olet kopioinut käyttäjän kokemuksen, joka ei käytä kaksoisnäyttöä. Ja kuten yllä olevasta kuvakaappauksestani voi nähdä, Sizer on myös erittäin kätevä ylläpitää yhdenmukaista ikkunan kokoa kuvakaappauksissa - näin käytän sitä useimmiten.
Kuten WinSplit Revolution, Sizer toimii erittäin hyvin useiden näyttöjen kanssa, mutta voit saada siitä paljon hyötyä, vaikka käytät vain yhtä näyttöä.
Hallitse taustakuvia Johnin taustanvaihtimella
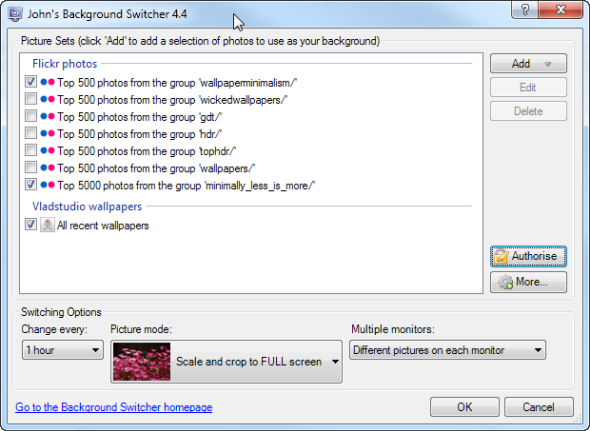
Nyt kun olemme tarkastelleet pari mahtavaa ikkunanhallintatyökalua, on aika miettiä, mikä noiden ikkunoiden alla on. Emme aina tarvitse kaikkia näitä pikseliä: jos käytät 24 tuuman näyttöä, taustakuvasi usein kurkistaa tai jopa viettää yhden koko näytön. Johnin taustanvaihto on upea taustakuvien hallinta, joka voi vetää taustakuvia monista lähteistä, ja mikä tärkeintä meille, levittää erilainen taustakuva jokaiselle näytölle (jotain, jota Windows 7 ei voi tehdä).
Johnin taustanvaihtimessa on paljon ominaisuuksia sen lisäksi, että hän voi asettaa erilaisen taustakuvan jokaiselle näytölle. Se voi luoda kollaaseja lennossa, vetää kuvia Flickristä, Picasasta, Facebookista ja kaikista media RSS-syötteistä ja suodattaa kuvia määrittämäsi kriteerit tai avainsanat, jotta sinulla olisi aina tuoreita, kauniita taustakuvia tarvitsematta etsiä niitä aktiivisesti aika. Ihana sovellus.
Mitä sinä käytät?
Käytätkö kaksoisnäyttöasetusta? Jos on, mitä työkaluja käytät kompensoimaan Windowsin kehittyneiden ikkunoiden hallintaominaisuuksien puute? Haluan kuulla työkaluista, joita olet käyttänyt jo jonkin aikaa - sovelluksista, jotka ovat välttämättömiä ikkunoiden hallintaan. Jaa!


