Mainos
Apple Worldwide Developers -konferenssissa (WWDC) 2019 yritys ilmoitti aivan uuden tavan nauttia iPadista iPadOS: n avulla. Uudistettu iPadOS on nyt oma kokonaisuus Applen tableteille, ja se tarjoaa samat ominaisuudet kuin iOS 13 iPhonelle sekä joitain mahtavia lisäominaisuuksia.
Olitpa täysin uusi iPad tai olet pitkäaikainen iPad-käyttäjä, joka tarkastelee iPadOS-ohjelmaa ensimmäistä kertaa, tässä on johdanto iPadin tarjoamista perusteista.
Uusi iPad-kotinäyttö
IPadOS-laitteen Kotinäyttö tarjoaa sinulle uudelleensuunnitellut asetteluvaihtoehdot ja hienot widgetit, jotka voit kiinnittää helposti käytettäväksi.

Asettelun muuttaminen
Kun katsot iPadOS: ää, huomaat heti, että voit mahtua lisää sovelluksia näytölle. Sovellusten ruudukko on tiukempi, joten voit nähdä enemmän niitä kerralla. Jos et kuitenkaan ole tämän tiivistetyn näkymän fani, voit muuttaa sitä.
- Avaa asetukset sovellus ja valitse Näyttö ja kirkkaus.
- Alla Kotinäytön asettelu, merkitse -painike Suurempi.

Suurempi asettaa 20 sovelluskuvakkeen ruudukon takaisin näytölle, kun taas Lisää asettelu, saat 30.
Tänään Näytä
Toinen lisäys iPadin kotinäyttöön on Tänään näkymä. Pääset tähän kätevään kohtaan pyyhkäisemällä vasemmalta oikealle. Tämän jälkeen sinulla on nopea näkymä päivämäärään ja aikaan sekä widgetteihin.
Voit valita, haluatko pitää Tänäänäkymän aloitusnäytössä tai käyttää sitä vain pyyhkäisemällä. Pidä se aloitusnäytössä noudattamalla näitä vaiheita:
- Avaa asetukset sovellus ja valitse Näyttö ja kirkkaus.
- Alla Kotinäytön asettelu, kytke kytkin päälle Pidä tänään näkymä aloitusnäytössä.

Saatat nähdä myös viestin Tänään näkymän yläosassa Lisää aloitusnäytölle; Napauta vain lisätäksesi sen. Vaihtoehtoisesti voit pyyhkäistä Nykynäkymän alaosaan, napauttaa Muokata, ja kytke kytkin päälle seuraavalla näytöllä.
Huomaa, että jos päätät pitää Nykynäkymä aloitusnäytöllä, se pysyy siellä vain vaakanäkymässä.
Kiinnitetyt ja suosikkiwidgetit

Edellä kuvattu Tänäänäkymä on hyödyllinen paikka sovelluswidgetteille, samanlaisia kuin iPhonen Tänään-näyttö -widgetit. Joten se on täydellinen sovelluksille, joita käytät päivittäin tai useita kertoja päivässä. Plus, parhaat widgetit antavat sinulle nopeasti vilkaisun tietoihin 10 parasta iPhone-widgettiä (ja miten niitä hyödynnetään)iPhone-widgetit antavat sinulle pääsyn sovellustietoihin yhdellä silmäyksellä, ja ne voivat olla erittäin hyödyllisiä. Tässä on joitain parhaista iPhone-widgetistä. Lue lisää kuten sää, tehtävät, uutiset tai muut sovellukseen liittyvät tiedot.
Voit lisätä, poistaa ja järjestää widgettejä pyyhkäisemällä Tänään näkymän alaosaan ja napauttamalla Muokata. Sinulla on kaksi tapaa käsitellä widgettejä Tänään-näkymässä: Kiinnitetyt suosikit ja suosikit.
suosikit ovat widgetit, jotka näkyvät Tänään-näkymässä, kun Kiinnitetyt suosikit ovat suosikkeja, jotka näkyvät aina Tänään-näkymässä. Jos sinulla on Nykynäkymä auki ja pyyhkäise alas, ainoat näkemäsi widgetit ovat kiinnitetyt suosikit. Sitten pyyhkäise vain ylös nähdäksesi kaikki suosikit.
Nyt kun tiedät widgetien eron, voit määrittää ne siihen Muokata näyttö. Napauta plus merkkejä vihreänä lisätäksesi widgettejä Suosikkeihin. Jos haluat muuttaa suosikin kiinnitettynä suosikiksi, napauta ja vedä se yläosaan olevaan kohtaan. Ja järjestääksesi widgetit vain napauttamalla ja vetämällä niitä haluamaasi paikkaan. hana Tehty kun lopetat.
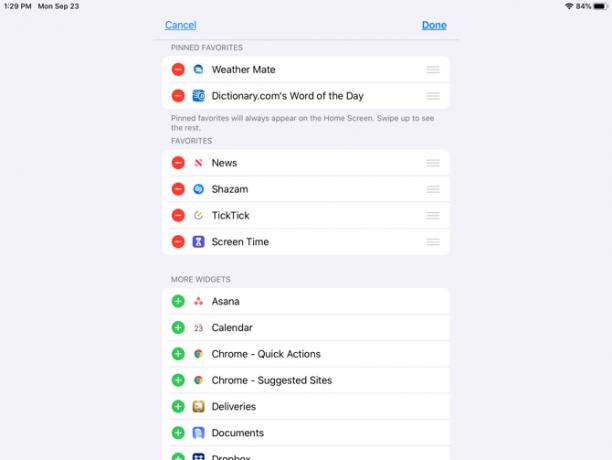
Muut aloitusnäytön muutokset
Saatat huomata pari muuta kodimuutosta iPadOS: n kanssa.
jotta järjestä sovelluksia uudelleen, pidä yhtä kuin aiemmin. Mutta nyt näet ponnahdusvalikon, jossa on sovelluksen pikavalinnat ja vaihtoehto Järjestä sovellukset. Jos et tee valintaa pikavalikosta ja pidät edelleen sovelluskuvaketta, kaikki sovellukset herättävät samoin kuin ne tekivät iOS 12: ssa tai aiemmassa versiossa, joten voit siirtää tai poistaa niitä.
Nyt voit lisää kansiot Dockiin iPadilla. Pidä kansiota, valitse Järjestä sovellukset, ja siirrä se telakkaan. Vaihtoehtoisesti voit pitää painettuna, kunnes pikavalikko katoaa, kansio hyppää, ja siirrä sitä sitten.
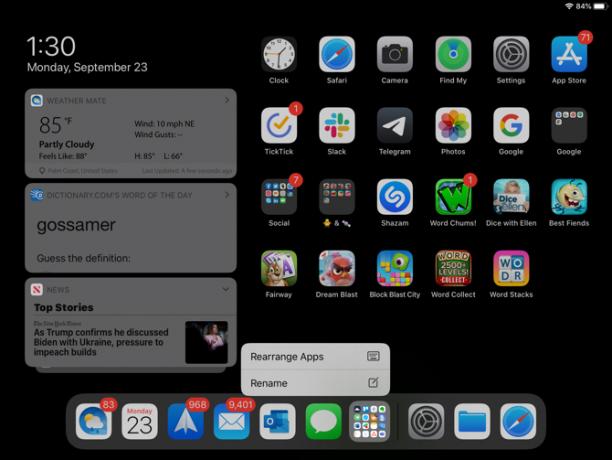
IPadin uusi näppäimistö
Näet mielellään parannuksia näppäimistöön (kuten QuickPath, jonka avulla voit pyyhkäistä kirjoittamalla) sekä iOS 13 että iPadOS. Lisäksi iPadOS antaa sinulle kelluvan näppäimistön.

Kelluva näppäimistö
Kelluva näppäimistö on yksi lisälaitteista, joita iPadOS on nyt saatavana. Tämän uuden ominaisuuden avulla voit kutistaa näppäimistöä ja siirtää sitä missä haluat näytöllä. Tämä antaa sinulle suuremman kuvan kirjoittamasi kirjoituksesta ilman, että iso näppäimistö katkaisee sen.
Lisäksi kelluva näppäimistö käyttää myös QuickPathia, joten sinulla on kaksi uutta ominaisuutta yhdessä iPadOS-näppäimistön kanssa.
Voit saada näppäimistön kellua jollakin kahdesta kätevästä menetelmästä:
- Napauta ja pidä näppäimistön painike oikeassa alakulmassa ja liu'uta sitten sormesi ylöspäin Kelluva.
- Purista kaksi sormea sisäänpäin näppäimistön keskelle.
Kun näet näppäimistön kutistuvan, voit laittaa sen mihin tahansa näyttöruutuun vetämällä sen alareunassa olevaa viivaa. Jos haluat palauttaa näppäimistön normaalikokoiseksi, pyyhkäise kaksi sormea ulospäin kelluvan näppäimistön keskeltä.
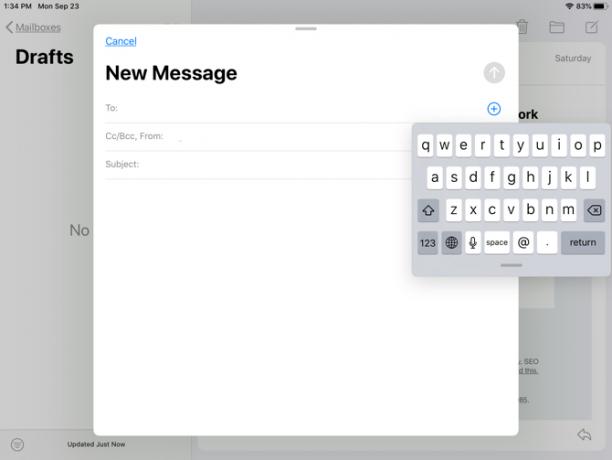
QuickPath
Jos olet fani sovelluksista, kuten SwiftKey tai Gboard, joiden avulla voit pyyhkäistä luomalla sanoja jokaisen näppäimen napauttamisen sijasta, QuickPath on sinua varten.
Siirrä vain sormesi sanan jokaisen kirjaimen läpi vapauttamatta sitä, kunnes on aika seuraavalle sanalle. Tämä on hyödyllinen ominaisuus niille, jotka eivät ole koskaan parantaneet peukalon kirjoittamisen ketteryyttään. Kuten mainittiin, voit käyttää tätä myös iPhonellasi iOS 13: lla.

Jos et halua käyttää QuickPathia kelluvaa näppäimistöä käytettäessä, voit poistaa sen käytöstä:
- Avaa asetukset sovellus ja valitse yleinen.
- hana Näppäimistö.
- Kytke kytkentä pois päältä kielialueen alareunassa Liu'uta kelluvalla näppäimistöllä kirjoittamiseen.

Tuore tumma tila
Vaikka tumma tila on ominaisuus, joka on saatavana sekä iPadOS- että iOS 13 -käyttöjärjestelmässä, se on ehdottomasti mainitsemisen arvoinen iPad-käyttäjille. Tämä liukas teema, jonka näimme ensin macOS Mojavessa, on nyt Applen mobiililaitteissa.

Asetus auttaa vähentämään silmien rasitusta ja vähentämään näytön kirkkautta ympärilläsi oleville ihmisille. Voit nähdä tumman tilan rikkauden sisäänrakennetuissa sovelluksissa, järjestelmänäkymissä ja joissain kolmansien osapuolten sovelluksissa. Löydät paljon kolmannen osapuolen iOS-sovellukset, jotka tukevat tummaa tilaa 15 suosittua iPhone-sovellusta, joka tarjoaa pimeän tilan tukeaRakastatko tummaa tilaa? Sinun on kokeiltava näitä upeita iPhone- ja iPad-sovelluksia, jotka tarjoavat tumman tilan selailuun yöllä. Lue lisää myös.
Ota tumma tila käyttöön
Voit ottaa tumman tilan käyttöön manuaalisesti iPadilla muutamalla yksinkertaisella napautuksella:
- Avaa asetukset sovellus ja valitse Näyttö ja kirkkaus.
- Alla Ulkomuoto, merkitse -painike Tumma.

Voit myös asettaa aikataulun tumman tilan kytkemiseksi päälle ja pois päältä. Tämä on hieno tapa ottaa ominaisuus käyttöön ilman, että sinun täytyy avata Asetukset joka kerta ja tehdä se manuaalisesti.
- Avaa asetukset sovellus ja valitse Näyttö ja kirkkaus.
- Alla Ulkomuoto, kytke kytkin päälle Automaattinen.
- hana vaihtoehdot ja jätä se Auringonlasku auringonnousuun tai valita Muokattu aikataulu asettaa tietyt ajat vaalean tai pimeän tilan vaihtamiseksi.
Nauti uudesta iPadOS: sta
Apple, joka teki iPadOS: sta oman järjestelmänsä iPad-käyttäjille, oli hiukan yllätys. Mutta kuten voit nähdä, se tarjoaa lisävaihtoehtoja ja ominaisuuksia, joita et saa iPhonellasi. Toivottavasti tämä tarkoittaa, että Apple antaa edelleen iPadOSille omia ainutlaatuisia ominaisuuksiaan, jotta se olisi entistä hyödyllisempi tablet-laitteiden käyttäjille.
Katso lisätietoja iPadista yleensä kuinka Apple-kynää käytetään iPadin tai iPad Pron kanssa Kuinka käyttää Apple-kynää iPadin tai iPad Pron kanssaKuinka voit tietää, kun Apple Pencil ladataan? Vastaamme tähän kysymykseen ja muuhun oppaaseemme Apple-kynän käytöstä. Lue lisää yhdessä loistavien kanssa muistiinpanosovellukset iPadillesi 7 parasta muistiinpanosovellusta iPadille ja iPad ProlleMikä on paras muistiinpanosovellus iPadille? Tarkastelemme monia hienoja valintoja, joiden avulla voit ottaa, lajitella ja jakaa muistiinpanoja helposti. Lue lisää .
Tietotekniikan kandidaatin tutkinnon kanssa Sandy työskenteli useita vuosia IT-alalla projektipäällikkönä, osastopäällikkönä ja PMO Lead -yrityksenä. Sitten hän päätti seurata unelmaansa ja kirjoittaa nyt täysipäiväisesti tekniikasta.
