Jos työskentelet kotoa, olet todennäköisesti kuullut Zoomista, kokoustyökalusta, jonka suosio on viime aikoina kasvanut. Mutta et ehkä ole perehtynyt siihen, mitä Zoom tekee tai kuinka sitä käytetään.
Katsotaanpa mitä Zoom tarjoaa, kuinka liittyä Zoom-kokouksiin ja miten saada palvelusta hyötyä parhaiten.
Mikä on Zoom?
Zoomaus on etäviestintäväline, jonka avulla ryhmät voivat työskennellä yhdessä huolimatta siitä, että he ovat eri paikoissa. Yhtiö tarjoaa erilaisia ratkaisuja, kuten virtuaalisia kokoushuoneita, puhelinjärjestelmiä ja video-webinaareja. Useimmat ihmiset kuitenkin tietävät Zoomin videoneuvottelutyökaluista.
Yrityksesi saattaa käyttää yhtä tai kaikkia Zoomin palveluita. Käyttäjäsi tarkoituksiin keskitymme kuitenkin täällä työpöytäympäristöjen Zoom-videochattiin. Voit myös liittyä kokouksiin Zoomin mobiilisovelluksilla, jos haluat.
Ladata: Lähennä Android | iOS (Vapaa)
Mikä on Zoom-kokous?
Zoom-kokous on virtuaalinen ihmisten kokoontuminen. Jokainen henkilö liittyy tietokoneen, kannettavan tietokoneen tai mobiililaitteen käyttöön. (Usein sisäänrakennettujen) verkkokameroiden ja mikrofonien ansiosta kaikki voivat keskustella ja pitää kokouksen ilman fyysisesti yhdessä.
Tietysti Zoom tarjoaa lisätyökaluja yhteistyön edistämiseksi ja joidenkin digitaalisen tapaamisen esteiden helpottamiseksi. Jos olet käyttänyt muita videoneuvottelutyökaluja, kuten Google Hangouts, Webex tai GoToMeeting, Zoom näyttää sinulle tutulta.
Kuinka liittyä Zoom-kokoukseen
Jos joku on kutsunut sinut kokoukseen Zoomissa, sisään pääsy on helppoa. He ovat ehkä lähettäneet sinulle sähköpostia yksilöllisen kokouksen URL-osoitteen kanssa. Jos näin on, voit napsauttaa linkkiä siirtyäksesi oikealle kokoussivulle huolehtimatta kokouksen tunnuksesta.
Jos ei, älä huoli. Pää vain Zoom Liity kokoussivulle, johon pääset napsauttamalla Liity kokoukseen Zooman kotisivun oikeassa yläkulmassa. Täällä sinun on annettava kokouksen numero. Kokouksen järjestäjän olisi pitänyt lähettää tämä sähköpostitse tai muulla tavalla. Syötä numero ja valitse Liittyä seuraan.
Olettaen, että tämä on ensimmäinen kerta, kun olet liittynyt Zoom-kokoukseen, näet kehotuksen asentaa Zoom-sovellus, joka sinun tulee tehdä parhaan mahdollisen suorituskyvyn saavuttamiseksi. Napsauta, jos se ei lataudu oikein Lataa ja suorita Zoom tässä.
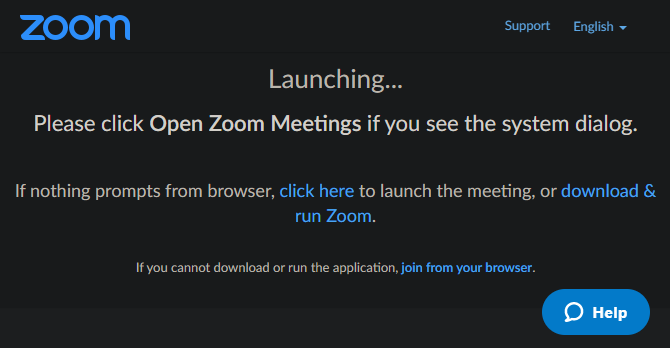
Kun se on asennettu, valitse näyttönimi ja paina Liity kokoukseen hypätä sisään.
Työkalujen ja asetusten käyttäminen Zoom-kokouksessa
Nyt sinun on varmistettava, että ääni- ja videoasetuksesi toimivat oikein. vuonna Liity ääniin ruutuun voit valita Testikaiutin ja mikrofoni varmistaaksesi, että kaikki on asetettu, napsauta sitten Liity tietokoneäänen kanssa päästäkseen huoneeseen. Valitse alareunassa oleva valintaruutu ohittaaksesi tämän vaiheen tulevaisuudessa.
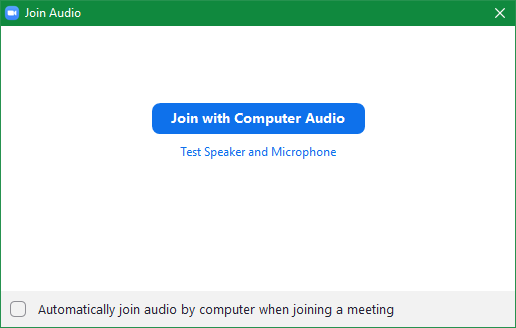
Kun tämä on tehty, olet liittynyt täysin Zoom-kokoukseen. Voit nyt säätää muutamia vaihtoehtoja ja käyttää joitain Zoom-ominaisuuksia tarvittaessa.
Napsauta vieressä olevaa nuolta mykkä vasemmassa alakulmassa vaihtaaksesi mikrofonia tai kaiutinta. Voit myös valita Ääniasetukset tästä valikosta nähdäksesi kaikki Zoomauksen käytettävissä olevat vaihtoehdot, mukaan lukien yleiset ohjaukset, pikanäppäimet, tilastot ja paljon muuta.
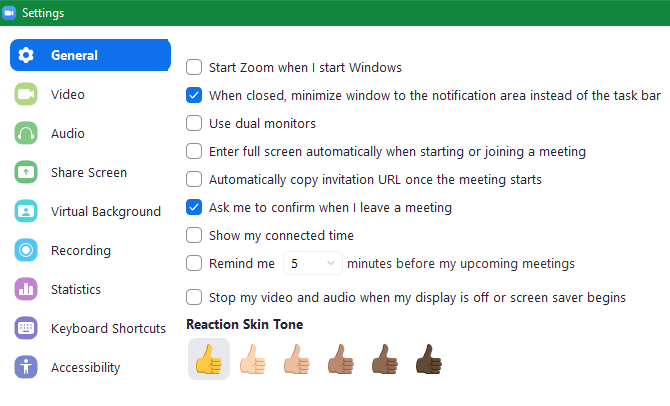
Jos sinun on näytettävä video, mutta et ole jo, napsauta Käynnistä video vasemmassa alakulmassa. Kuten audio-asetukset, voit tarvittaessa muuttaa videolaitetta ja käyttövaihtoehtoja täältä.
Alarivillä näkyy myös vaihtoehtoja kutsua muita, tarkastella osallistujien luetteloa ja tekstikeskustelua, jakaa näyttöä ja tallentaa istunto. Jotkut näistä vaihtoehdoista eivät välttämättä ole käytettävissä isännän asettaman perusteella.
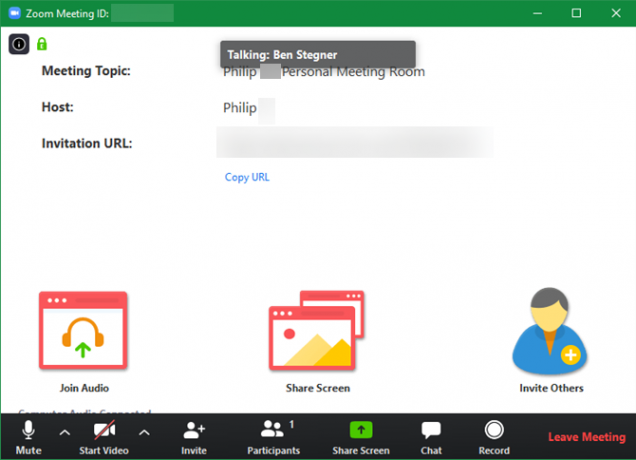
Kun olet valmis, napsauta Poistu kokouksesta ja vahvista. Seuraavan kerran voit liittyä Zoom-kokoukseen tietokoneesi sovelluksen avulla. Etsiä Zoomaus Käynnistä se Käynnistä-valikon avulla ja valitse sitten Liity kokoukseen ja kirjoita kokoustunnus.
Kuinka perustaa zoomauskokous
Liittyminen kutsuttuun kokoukseen on helppoa, mutta entä jos sinun on asetettava Zoom-kokous itse? Isännöinnissä on vähän enemmän työtä, mutta se ei ole vaikeaa.
Ensin sinun on kirjauduttava Zoom-tiliin. Suunnata Zooman rekisteröintisivu, jonka löydät napsauttamalla Rekisteröidy, se on ilmaista -painike oikeassa yläkulmassa. Kirjoita työ-sähköpostiosoitteesi tai kirjaudu Google- tai Facebook-tililläsi, jos haluat.
Saat sähköpostin, jossa on linkki jatkaaksesi rekisteröitymistä. Luo salasana, niin voit ohittaa vaiheen kutsua muita palveluun. Sieltä näet uuden henkilökohtaisen kokouksen URL-osoitteen. Napsauttamalla tätä avaa Zoom-sovellus tietokoneellasi ja käynnistää kokoushuoneen.
Kun olet huoneessa, sinulla on lähes identtinen käyttöliittymä kokouksiin, joissa olet osallisena, kuten edellä on kuvattu. Ainoa merkittävä ero on, että sinulla on nyt täysi hallinta kokouksen osanottajien, äänityksen ja muiden ominaisuuksien suhteen.
Klikkaa Hallitse osallistujia -painike avata sivupaneeli. Siellä voit tarkistaa läsnä olevat henkilöt ja tehdä tarvittavat muutokset. Käytä kohdassa Lisää estää osallistujia mykkäämästä itseään, muuttamasta nimeään tai jopa lukitsemaan koko kokouksen.
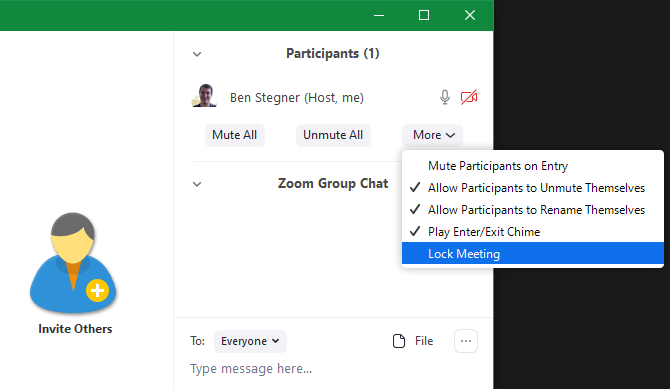
Kuinka ajoittaa zoomauskokous
Voit aloittaa nopean kokouksen milloin tahansa lähettämällä henkilökohtaisen kokouksen URL-osoitteen tai tunnuksen. Mutta useimmiten haluat ajoittaa zoomauskokouksen etukäteen, jotta kaikki voivat valmistautua.
Voit tehdä tämän käymällä Zoom Meetings -sivusi klikkaamalla Tilini Zoom-sivuston oikeassa yläkulmassa ja valitsemalla kokoukset vasemmasta sivupalkista. Siellä näet painikkeen Aikataulu uusi kokous.
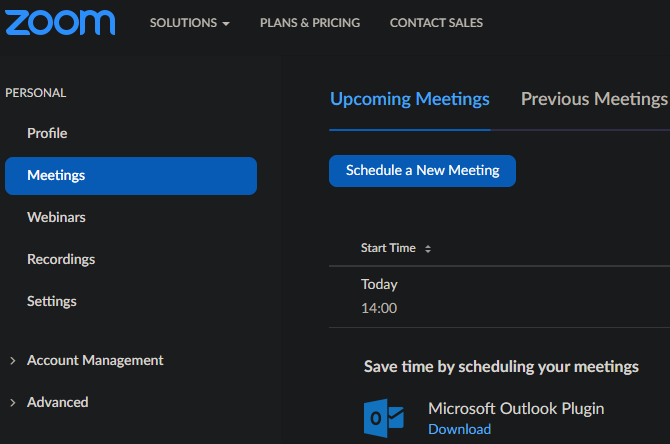
Napsauta tätä, kun haluat täyttää kaikki tiedot, mukaan lukien aihe, aika, kesto ja muut asetukset. Kun napsautat Tallentaa, Käytä Lisätä -painikkeilla, jotta voit lisätä sen Google-, Outlook- tai Yahoo-kalenteriin, jonka kautta voit kutsua muita. Voit myös napsauttaa Kopioi kutsu tekstilohkolle, jonka voit liittää sähköpostiin tai muuhun viestipalveluun.
Valita Aloita kokous aloittaa suunniteltu kokous. Tulevaisuuden lisäämiseksi voit asentaa Microsoft Outlook -laajennuksen tai Chrome-laajennuksen Kokoukset-sivulle ajoittaaksesi kokoukset kyseisistä kalentereista.
Asetusten ollessa suositellaan tutustumaan Zoomin moniin vaihtoehtoihin. Niiden avulla voit perustaa kokouksia juuri haluamallasi tavalla, joten sinun ei tarvitse vaihtaa samoja vaihtoehtoja joka kerta.
Kuinka tallentaa zoom-kokous
Kokouksen nauhoittaminen, kun olet järjestäjä, on helppoa. Klikkaa Ennätys -painiketta näytön alaosassa aloittaaksesi nauhoituksen heti. Kun kokouksesi on ohi, löydät MP4-tiedoston järjestelmän Zoom-tallennushakemistosta.
Jos haluat säätää näitä asetuksia, napsauta vieressä olevaa nuolta mykkä ja valitse Ääniasetukset avataksesi Zoom-asetukset-sivun. Siellä, vaihda kohtaan Äänite välilehti valitaksesi tallennuspaikan ja muuttaa muita siihen liittyviä asetuksia.
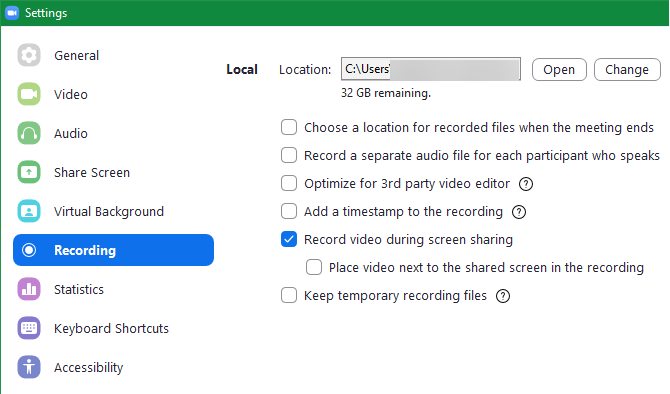
Kuinka jakaa näyttöä zoomauksessa
Klikkaa Jaa näyttö -painiketta Zoomauksessa aloittaaksesi näytön jakamisen. Siellä voit valita, minkä näytön haluat jakaa, tai voit jakaa vain tietyn sovelluksen ikkunan. Löydät lisää vaihtoehtoja alaosasta, samoin kuin Pitkälle kehittynyt välilehti.
Mainitsimme näytön jakamisen aiemmin; järjestäjänä sinulla on täysi hallinta siitä, voivatko osallistujat jakaa näytöt vai eivät. Voit muuttaa näytön jakamisasetuksia napsauttamalla vieressä olevaa nuolta Jaa näyttö, jonka jälkeen Jakamisen lisäasetukset.
Siellä voit päättää, sallitaanko osallistujien jakaa, saako useampi kuin yksi henkilö jakaa ruudun kerrallaan ja voivatko osallistujat aloittaa jakamisen, kun joku muu on jo.
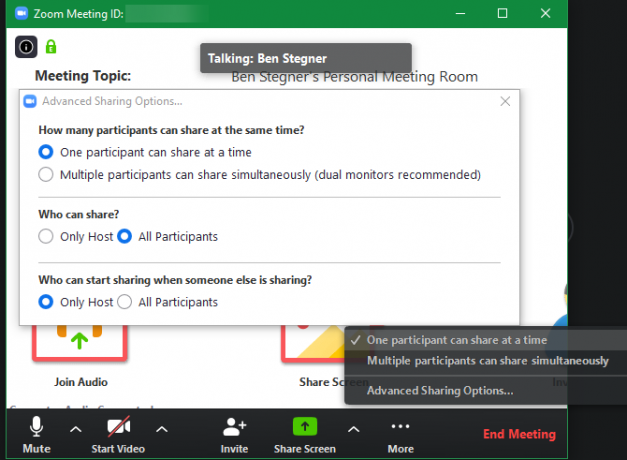
Zoomin hinnasuunnitelmat
Tarpeistasi riippuen saatat joutua päivittämään jonkin seuraavista Zooman premium-suunnitelmat. Ilmaisen tarjouksen avulla voit järjestää kokouksia jopa 100 osallistujan kanssa. Kokous, jossa on enemmän kuin kaksi ihmistä, on kuitenkin rajoitettu 40 minuuttiin.
Ilmaisen suunnitelman tulisi olla riittävä rento käyttöön, koska se sisältää kaikki edellä käsitellyt ominaisuudet ja muut. Yritykset voivat tarvittaessa tarkastella Pro- tai Business-suunnitelmia.
Kuinka käyttää Zoom-kokouksia
Nyt kun olemme tarkastelleet Zoomin toimintaa, saatat ihmetellä, mihin ihmiset Zoomia todella käyttävät. Tässä on joitain Zoomin yleisiä käyttötapoja, kun ihmiset työskentelevät kotoa useammin:
- koulutus:Zooman koulutus -sivu kuvaa, kuinka palvelun avulla opettajat voivat tarjota etäaikoja, pitää ylläpitäjäkokouksia, ohjaavia opiskelijoita ja paljon muuta.
- Terveydenhuolto:Zoomaus terveydenhuoltoon tarjoaa HIPAA-yhteensopivan videoneuvottelun. Sitä käytetään tärkeään viestintään asiakkaiden kanssa, etäkoulutukseen ja virtuaaliseen neuvontaan.
- Liiketapaamiset: Kun työntekijät työskentelevät kotoa, kokoukset ovat vaikeampia kuin silloin, kun kaikki ovat yhdessä paikassa. Kuten yllä näimme, Zoomin avulla on helppo tuoda ihmisiä yhteen keskustelemaan keskusteluista tai ryhmäkeskusteluista.
Zoomilla on paljon enemmän käyttötapoja, joten yrityksesi saattaa kuulua toiseen käyttötapaan.
Zoom-tietosuoja ja tietoturva
Zoomin suosion kasvaessa monet ovat ilmaisseet huolensa kyseenalaistavista tuotteista käyttöehdot ja Tietosuojakäytäntö. Zoom on muuttanut näitä asiakirjoja viime aikoina, jolloin niistä on vaikea keskustella, joten suosittelemme, että luet ne itse ennen Zoom-liittymää.
Yksi merkittävä piirre on Osallistujan huomionseuranta, jonka avulla kokouksen isäntä voi nähdä, millä osallistujilla ei ole Zoomaus-ikkunaa tarkennettuna, kun joku jakaa näytön. Ole tietoinen tästä, jos olet kokouksessa, joka käyttää näytönjakoa.
Kuten muutkin videoneuvottelutyökalut, Zoomilla on aiemmin ollut joitain turvallisuusongelmia Kuinka turvallinen Skype ja muut videoneuvottelutyökalut ovat?Luuletko videoneuvotteluohjelmasi olevan turvallinen? Näin Skype, Zoom, Webex ja muut ovat kärsineet haavoittuvuuksista. Lue lisää , jonka yritys on korjannut. On yksi toinen turvallisuusriski, josta sinun tulisi olla tietoinen Zoomaa käytettäessä: ei-toivotut osallistujat liittyvät kokoukseen ja näyttävät selkeää materiaalia.
Nimeltään “Zoom-pommitus”, tämä käytäntö liittyy siihen, että joku liittyy Zoom-kokouslinkkisi kautta ja lähettää sopimatonta sisältöä jakamalla näytön. Jotta tätä ei tapahdu, on viisasta välttää kokous-URL-osoitteen jakamista missä tahansa julkisessa paikassa, kuten sosiaalisessa mediassa. Isäntämäärityksen aikana sinun tulisi myös muuttaa oletusasetusta, jonka avulla ihmiset voivat jakaa näytönsä ilman ensin lupaa.
Okei, joten joku aloitti näytönohjauksen erittäin graafisesta pornosta Lauv- ja Chipotle + Zoom -keskustelujen aikana ja se päättyi äkillisesti lol. Ehkä nämä alustat on ensin testattava perusteellisesti?
* epäselvä ilmeisistä syistä * pic.twitter.com/9mBlQSia1U
- exitpolls (@exitpost) 17. maaliskuuta 2020
Zoom-blogin viesti miten estää tämä, on enemmän hyviä neuvoja.
Kuinka Zoom toimii? Nyt tiedät
Olemme tarkastelleet mitä Zoom on, kuinka aloittaa Zoom-kokoukset ja liittyä niihin, sekä muita vinkkejä sen hyödyntämiseksi. Tämän pitäisi aloittaa uuden etäkokouksia koskevan suosikkityökalun käytön.
Jos Zoom ei toimi tarpeitasi varten, katso joitain muut ilmaiset sovellukset ryhmävideopuhelujen soittamiseen 7 parasta sovellusta ilmaisten ryhmäkonferenssipuhelujen järjestämiseenVideoneuvottelupuhelut ovat helppoa nykyään! Tässä ovat parhaat sovellukset ilmaisiin ryhmävideopuheluihin sekä henkilökohtaiseen että yrityskäyttöön. Lue lisää .
Ben on varatoimittaja ja sponsoroidun postin päällikkö MakeUseOfissa. Hänellä on B.S. Tietoteknisissä järjestelmissä Grove City Collegessa, missä hän valmistui Cum Laude -opinnosta ja kunnianosoituksineen pääaineellaan. Hän nauttii muiden auttamisesta ja on intohimoinen videopeleihin mediana.
