Mainos
Adobe After Effects on yksi johtavista videoiden editointiohjelmistoista. Mutta ennen kuin voit oppia muokkaa videota kuin ammattilainen Kuinka muokata videoita kuten ammattilainen: 8 neuvoja, jotka sinun on hallittavaJos olet vasta aloittamassa editointipeliä, saatat olla hämmentynyt siitä, mitä tehdä monien miljoonien leikkeidesi kanssa, joita sinulla on... No, olemme täällä auttamassa. Lue lisää , sinun on opittava joitain perustaidoja.
Yksi näistä taidoista on liikkeen seuranta. Olet todennäköisesti nähnyt liikkeen seurannan vaikutukset - pehmeästi kelluva teksti, täydellisesti sijoitettu grafiikka - sisään ammatilliset videot 5 parasta online-työkalua ammattimaisten videoiden tekemiseenSiellä on paljon web-pohjaisia videoeditoijia, valitettavasti jotkut eivät ole kovin hyviä. Älä kuitenkaan huolestu, tässä on luettelo viidestä parhaasta. Lue lisää . Tänään opimme käyttämään After Effects (AE) -sovellusta itse tekemiseen.
Liikkeen seurannan perusteet
Aloitetaan alussa: mikä on liikkeen seuranta? Liikkeenseuranta on se, joka saa tekstin, grafiikat tai naamarit liikkumaan videon objektin kanssa. Tässä on esimerkki:

Tätä tehosta käytetään usein merkkien osoittamiseen tai havainnollistamiseen videokuvatekstit Kuinka luoda ja polttaa omia videotekstityksiä ilmaiseksiTässä kerromme kuinka luoda ja synkronoida minkä tahansa videon omat "pehmeät" tekstitykset ja kuinka polttaa nämä tekstitykset suoraan mihin tahansa videoon "kovien" tekstitysten luomiseksi. Lue lisää . Älä sekoita liikkeen seurantaa kameran seurantaan. Se on samanlainen ominaisuus, jonka avulla käyttäjät voivat asettaa maisematekstin seuraamalla ja ottamalla huomioon kameran liikkumisen.
Liikkeenseurannan avulla AE analysoi värikuvioiden liikettä ja siirtää kyseisen liiketiedon toiseen parametriin. Muista, että kohteen liikkeen seuraamisen on seurattava myös kameran liikettä.
Tässä opetusohjelmassa selitän, kuinka AE: n oletusliikkeen seurantatoimintoa voidaan käyttää kohteen liikkeen seuraamiseen ja liikkeen sovittamiseen tekstiin. Prosessi on yleensä sama myös liikkeenseurantakuville ja naamioille. Tämä tekee siitä hienon työkalun, jonka voi olla AE-kirjastossasi.
Tässä leike, josta aloitamme:
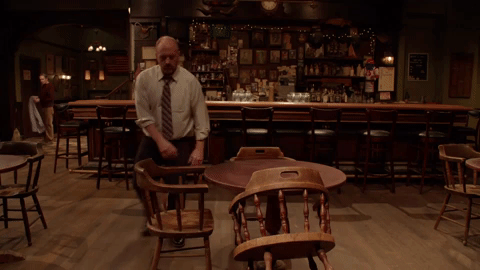
Pieni liikealue kehyksen yli, mukana voimakas värikontrastti, mahdollistaa optimaalisen liikkeenseurannan.
Vaihe: Ota liiketunnistin käyttöön
Laita videoleikkeesi After Effectsiin vetämällä ja pudottamalla sen vasemmanpuoleiseen paneeliin After Effects -ikkunassa. Kun mediasi ilmestyy projekti vedä se aikajanallesi. Näet videosi keskimmäisessä näytössä.
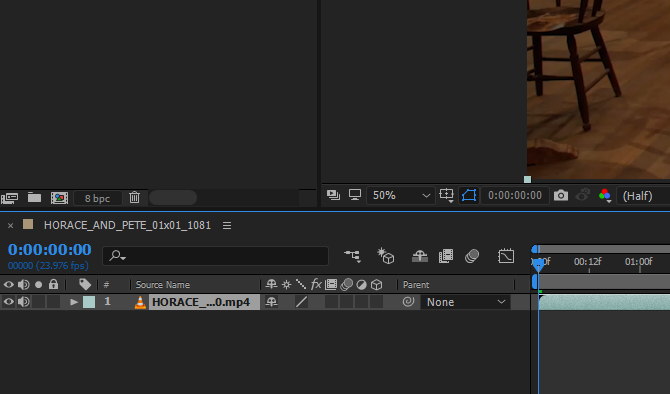
Napsauta seuraavaksi seuraaja vaihtoehto oikeanpuoleisessa paneelissa kohdassa Tiedot. Näet neljä vaihtoehtoa: Seuraa kameraa, Seuraa liikettä, Loimen vakaaja ja Vakauta liike. Klikkaa Seuraa liikettä jäljitysvaihtoehtojen avaamiseksi.
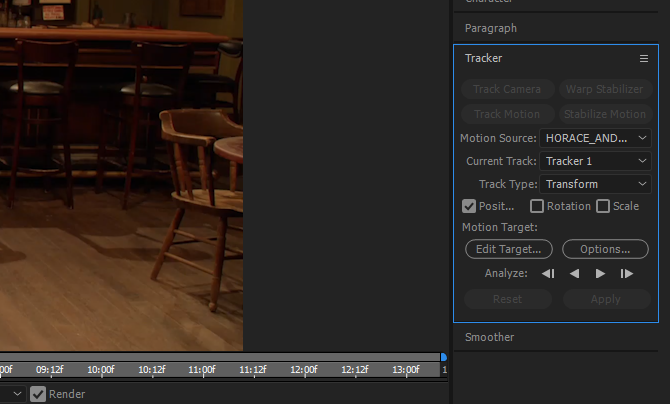
Jotta voit nähdä reittipisteesi ja sen polun, sinun on asetettava Liikkeen lähde videoleikkeeseen ja Nykyinen raita kappaleen nimeen, jota käytetään objektisi seuraamiseen.
Kun nämä kaksi parametria on lueteltu, näet jälkipisteesi polun. Pieni kuvake ilmestyy näytön keskelle merkittynä Jäljityskohta 1. Ratapiste koostuu kahdesta neliöstä: sisällä neliö etsii jäljitettävän värin ja ulkopuolella neliö rajaa skannatun alueen, jotta värin referenssitilaa voidaan rajoittaa.
Vedä reittipiste liikkuvalle esineelle niin, että keskimmäinen neliö on keskittynyt kohtaan, jolla on korkea värikontrastti. Seurantapiste ei tietää se seuraa kohdetta: se vain yrittää seurata liikkuvaa väriä.

Jos esine liikkuu nopeasti, laajenna ulompi neliö. Tämä hidastaa liikkeenseurantakuormaa, mutta tarjoaa myös tarkempia tuloksia.
Vaihe 2: analysoi liikkeen seurantaa
Seuraavaksi meidän on analysoitava esineesi liike Track Motion -työkalun avulla. Kun olet asettanut reittipisteen korkean kontrastin alueelle, napsauta vaihtoehdot -painiketta seuraaja osiossa.
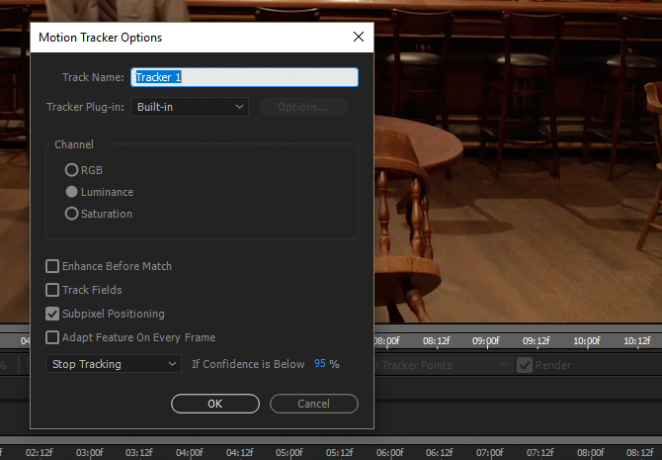
Vaihda oletus Mukauta ominaisuus että Lopeta seuranta, ja vaihda Jos luottamus on alla luokitus 90–95%. Kun liikkeenseurantaohjelmisto alkaa analysoida liikettä, se liikkuu joskus hektisesti tehdäkseen niin. Tämä voi johtaa villisti vaihtelevaan liikkeeseen kehyksestä toiseen. Aikaisemmat vaihtoehdot keskeyttävät analyysin aina, kun sen luottamus - objektin automatisoitu liike - laskee tietyn nopeuden alapuolelle.
Napsauta sitten toistopainike vieressä Analysoida osiossa. Motion Tracker tarkistaa esineen liikkeen ja pysähtyy ajoittain. Jos tracker poikkeaa objektista, voit siirtää trackeria aina uudelleen hiiren kohdistimella.
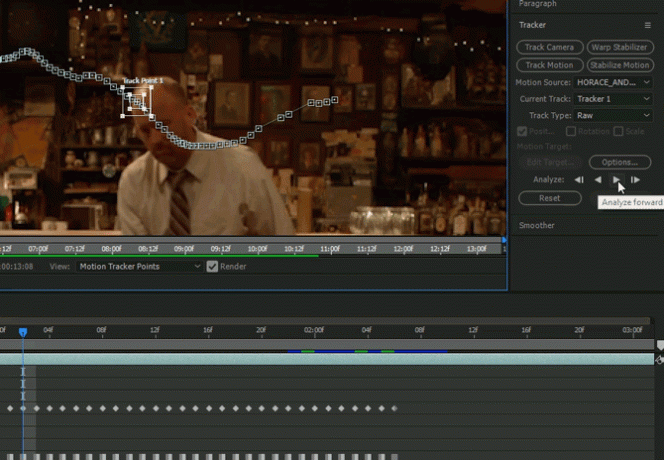
Kun seurantalaite on analysoinut liikettä, varmista, että se on seurannut sujuvaa polkua. Napsauta AE: n aikajana-osiossa lähdevideon vieressä olevaa avattavaa kuvaketta, kunnes raitaparametrit ja näppäinkoko ovat näkyvissä.
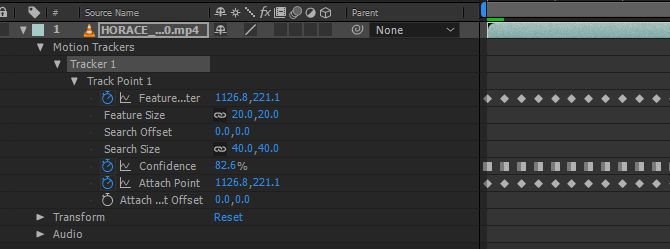
Lähennä avainkehyksiä painikkeella Alt + vierityspyörä ylös joten näet jokaisen yksittäisen kehyksen. Vedä sitten Nykyisen ajan osoitin (sinisellä) radalla liiketunnistimen hienosäätöön. Varmista Track Point ylläpitää sijaintiaan esineessä varmistaakseen sen oikean liikkeen.
Vaihe 3: Luo Null-objekti
Ei mitään esineitä älä lisää mitään videoon: sen sijaan ne tarjoavat tyhjän esineen, jota käyttäjät voivat tarkkailla ja muokata. Luo nolla objekti, oikealla painikkeella tyhjä tila aikajanallasi ja valitse Uusi, sitten Nolla esine.
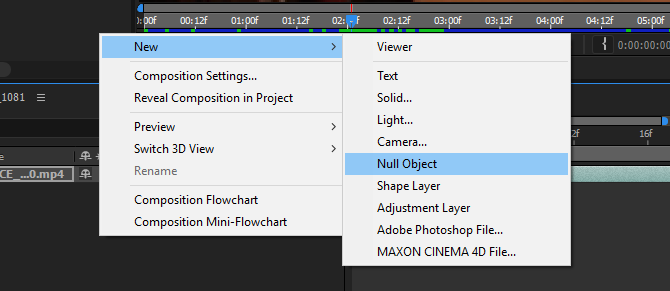
Aiot soveltaa liiketunnistimella saaneet liiketiedot nollakohteeseesi. Tämän avulla voit yhdistää yhden tai useamman objektin nollaobjektin liikkeeseen. Kun objekti on luotu, nimeä se uudelleen haluamasi napsauttamalla objektia hiiren kakkospainikkeella ja valitsemalla Nimeä uudelleen.
Siirry sitten takaisin Tracker-luokkaan. Varmista, että sinulla on oikein Liikkeen lähde ja Nykyinen raita listalle. Napsauta sitten Muokkaa kohdetta vaihtoehto.
Valitse seuraavasta avattavasta valikosta nolla objekti. Napsauta lopuksi Käytä että seuraaja paneeli. Kirjoita seuraavassa ikkunassa parametri Lisää mitat. Seuraa liikettä kokonaan valitsemalla X ja Y ja napsauta kunnossa.
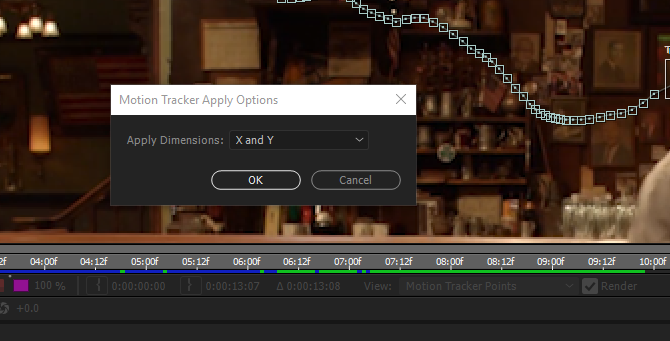
Napsauta Null-objektin alla olevaa avattavaa valikkoa, kunnes näet sen yksittäiset näppäinruudut. Sinun pitäisi nähdä samanlaiset avainruudut kuin alkuperäisessä videossasi.
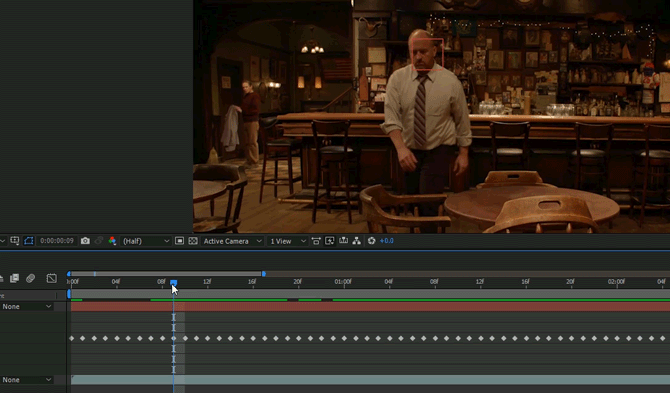
Näet punaisen esineen liikkuvan seurantapisteesi mukana. Jätä nämä asetukset sellaisina kuin ne ovat, koska nollaobjektisi punainen neliö ei näytä seurantareitin hienovaraisia liikkeitä.
Vaihe 4: Luo liikkuva objekti
Lisäämme tekstiä videossa Louis C.K: n pään yläpuolelle. Luo ensin teksti. Voit luoda tekstiä isolla T -ikkuna ikkunan yläosassa. Muokkaa sitten tekstiä painikkeella Merkki paneeli oikealla puolella.
Sijoita teksti haluamaasi paikkaan, mutta muista, että teksti liikkuu suhteessa Null-esineeseen. Kun olet asettanut tekstin, napsauta ja pidä spiraalin muotoa tekstin vieressä - vanhempi parametri - ja vedä se nollakohteeseesi.
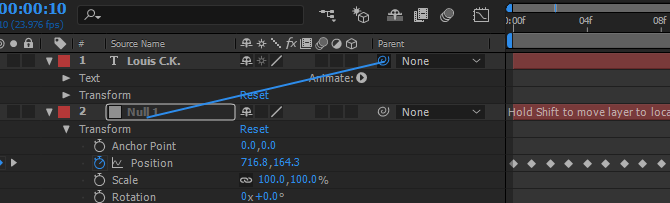
Tämä välittää nollatun kohteen liiketiedot tekstiin. Kun olet sitonut tekstin nollakohteeseesi, toista leike läpi.
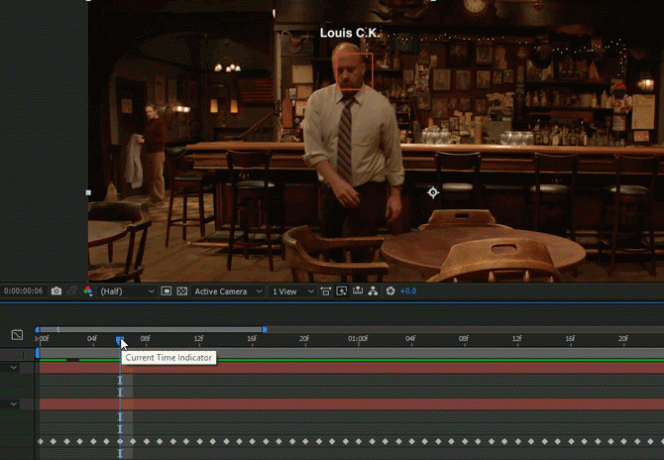
Se siitä!
Vaihe 5: Tarkenna liikkeen seurantaa
Oletuksena liikkeenseurantatoiminnon avulla työ saadaan usein päätökseen, mutta on aikoina, kun saat rajuista liikettä. Yksinkertainen tapa tarkentaa liikkeen seurantaa on käyttää tasaisempi työkalu.
Muista, että mitä tahansa tekstin tai muodon suorittamaa liikkeenseurantaa muutetaan nollaobjektin läpi, koska se on liikettä koordinoiva nolla objekti. Napsauta nollaobjektin vieressä olevaa avattavaa kuvaketta, kunnes näet asento avainkehykset. Napsauta sitten merkittyä S-käyrä-kuvaketta Kaavioeditori, joka sijaitsee hieman aikajanan yläpuolella.
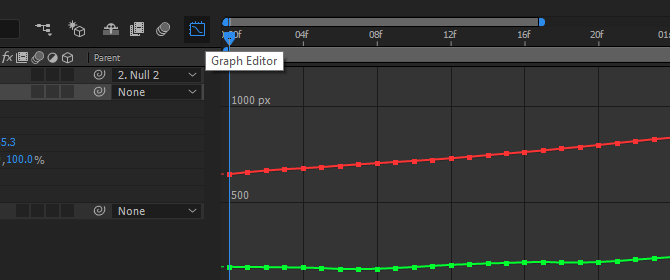
Kaavioeditori näyttää avainkehykset X- ja Y-koordinaateina, kasvaa ja pienenee nollaobjektisi liikkuessa. Tasaisempi työkalu vähentää yksittäisten näppäinkokojen määrää pitäen samalla kohteen kokonaisliikkeen. Tämä voi tasoittaa AE: n oletusliikkeentunnistimen tyypillistä näräisevää liikettä kehyksen suurten osien yli.
Napsauta Sileämpää työkalua ikkunan oikealla puolella. Näet harmaana parametreja. Valitse kaikki avainkehykset napsauttamalla ja vetämällä hiirtä aikajanalla. Avainkehyksesi muunnetaan keltaisiksi neliöiksi. Lopuksi omassa tasaisempi paneeli, muuta toleranssi pieneen lukuun (mieluummin yhden askelin) ja napsauta Käytä.
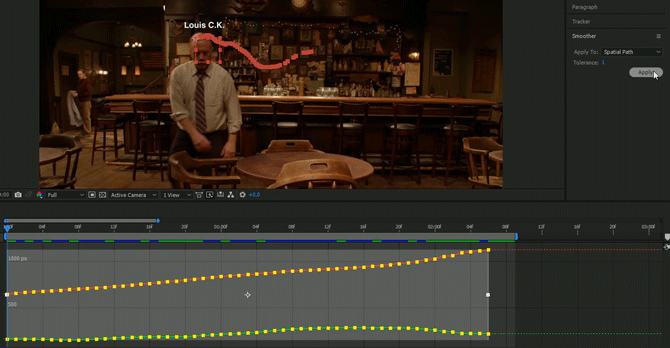
Huomaa, että näppäimistökehyksiä on vähemmän, kun Sileämpi on otettu käyttöön. Sinun tulisi myös huomata lievempi, tasaisempi liike. Vaikka tämä saattaa auttaa jonkin verran, avainkehysten liiallinen tasoittaminen aiheuttaa myös liikeongelmia.
Hanki tekstisi liikuttavaksi
Tämä on liikkeen seurannan lopputuote. Muista, että suurempi tai nopeampi liike vaatii enemmän muokkausta tasoituksen tekemiseksi.

Vaikka automatisoitu liikkeenseuranta on loistava työkalu, se on vain yhtä hyvä kuin aika ja vaivaa, jonka lisäät omaan liikkeenseurantaan. Hyvä liikkeenseuranta voi joskus tarkoittaa liikkeen seurantaa kehyksittäin. Seuraavaasi riippumatta olet nyt varustettu liikkumisen seuraamiseen käyttämällä Adoben After Effectsiä, joka on yksi parhaat luovat pilvet Opas oikean Adobe-tuotteen valintaanKun suurin osa ihmisistä ajattelee Adobea, he joko ajattelevat Photoshopia tai Acrobat Readeria. Mutta yrityksellä on lukuisia muita hyödyllisiä ohjelmistopaketteja, joista suurin osa ei tiedä mitään. Lue lisää .
Mitä muita After Effects-temppuja haluaisit oppia? Kerro meille alla olevissa kommenteissa!
Kuvahyvitys: Teerasak Ladnongkhun Shutterstock.com-sivuston kautta
Christian on äskettäinen lisäys MakeUseOf-yhteisöön ja innokas lukija kaikesta tiheästä kirjallisuudesta Calvinin ja Hobbesin sarjakuviin. Hänen intohimonsa tekniikkaan vastaa vain hänen halua ja halua auttaa; Jos sinulla on kysymyksiä (enimmäkseen) jostakin, lähetä sähköpostia!


