Mainos
Docker on ”kontti” -alusta, jonka avulla sovelluksia voidaan ajaa omassa hiekkalaatikkomaailmassaan. Nämä sovellukset jakavat voimavarat, esim. kuten kiintolevytilaa tai RAM-muistia, mutta muuten se ei voi häiritä isäntäjärjestelmässä toimivia ohjelmia. Yrityspalvelimille tämä tarkoittaa, että hyökkääjä ei välttämättä pysty käyttämään vaarannettua verkkopalvelinta pääsemään tietokantaan, joka sisältää asiakastietoja.
Pöytätietokoneen käyttäjälle se tarkoittaa sitä, että kokeilemasi verenvuotoreunan sovellus ei voi vahingossa poistaa kaikkia kissasi selfiejä.
Hyödyt ja haitat Dockerin käytöstä
Uusien ohjelmien kokeilemiseen on useita hyviä syitä Satamatyöläinen, mukaan lukien seuraavat:
- Ne on turvallisesti eristetty järjestelmästäsi, ilman keinoja vaurioittaa useimmissa tapauksissa.
- Docker-astioissa on mekanismi pitää ne ajan tasalla, mikä tarkoittaa, että on helppo varmistaa, että sinulla on uusimmat ja parhaat versiot.
- Et asenna mitään "oikeaan" järjestelmään, joten et törmää konflikteihin sovelluksen "tavallisten" versioiden kanssa. Voit esimerkiksi ajaa LibreOffice -sovellusta isäntäjärjestelmässäsi, mutta ajaa OpenOffice -konetta säilössä (tiedät, jos et usko projekti on sulkemassa Suljetaanko OpenOffice? 4 hienoa ilmaista Office Suite -vaihtoehtoaOpenOffice ei ole enää ilmainen Microsoft Office -vaihtoehto, johon voit luottaa. Olemme koonnut neljä parasta vaihtoehtoa Windowsille, Linuxille ja Macille. Lue lisää ).
- Versioista puhutaan, että sinulla voi olla jopa useita (mutta erilaisia) kopioita sama versio käynnissä koneellasi kerralla. Kokeile sitä Word 2016: lla!
- Jotkut Docker-sovellukset käyttävät omaa pienennettyä Linux-versiota. Tämä tarkoittaa, että vaikka sovellus ei normaalisti olekaan yhteensopiva Macin tai Windowsin kanssa, se saattaa silti toimia puolestasi Docker-säilössä. Kokeile niitä ennen sinua siirry Linuxiin 5 vinkkiä, jotka tekevät vaihtamisesta Linuxiin Windowsista helppoaWindows-käyttöjärjestelmään Linuxiin siirtymiseen on monia syitä. Esimerkiksi Linux saattaa tarjota kevyen ympäristön. Jos olet kyllästynyt Windowsiin ja haluat muutosta, Linuxiin vaihtamisen pitäisi olla helppoa. Lue lisää täysaikainen.
- Ne on helppo puhdistaa. Etkö pidä tavasta, jolla asiat osoittautuivat? Roskakori vain ja luo uusi.
Toisaalta on joitain varoituksia sovellusten käyttämiseen tällä tavalla:
- Koska he toimivat omassa pienessä maailmassa, heillä ei ole pääsyä tiedostoihisi, ellet anna sitä heille. Tämä tarkoittaa, että jos haluat kokeilla aivan uutta LibreOfficen versiota Dockerin kautta, saatat joutua tekemään joitain ylimääräisiä töitä tiedostojesi saataville saattamiseksi.
- Yleensä Docker-sovellukset toimitetaan kaikki ne täytyy suorittaa, joka sisältää usein kirjastoja, joita voidaan käyttää uudelleen muiden ohjelmien kanssa. Jotkut lähettävät jopa täydellisen käyttöjärjestelmän takana. Joten saatat kaksinkertaistaa levytilan käytön.
- Ne eivät tarjoa käteviä kuvakkeita ja muita työpöytäkeskeisiä mukavuuksia. Vaikka näytämme sinulle graafisen käyttöliittymän, jonka avulla voit ladata ja käyttää näitä Docker-säilöjä, niitä ei näytetä sovelluksen pääkäynnistysohjelmassa, ellet luo merkintä käsin Muokkaa järjestelmävalikkokohteita Alacarte [Linux] -sovelluksellaKun mietit asiaa, Linux-työpöytäympäristömme ovat melko älykkäitä. Kun Windows luo vain uuden kansion vasta asennetulle ohjelmalle Käynnistä-valikossa, Linux-työpöytäympäristö järjestää automaattisesti kaikki ... Lue lisää .
- Kuten monet asiat avoimen lähdekoodin tapa, myös yhteisön jäsenet ovat luoneet näitä Docker-sovelluksia yläjuoksussa olevista julkaisuistaan. Tämä tarkoittaa sitä, että pääsysi uusimpaan versioon ja / tai mahdollisiin virhekorjauksiin on näiden ihmisten vapaa-ajan armoilla.
Asennus ja käyttö
Asioiden luominen ja suorittaminen sisältää kolme alustavaa vaihetta:
- Asenna ensin Docker asennettuna ja käynnissä järjestelmässäsi (mukaan lukien graafinen käyttöliittymä sitä varten, jos haluat).
- Seuraavaksi etsi ja lataa kuva sovellukselle, jonka haluat suorittaa. Vaikka asennat sovelluksen yleensä, saat yhden (ja vain yhden) kopion siitä. Ajattele kuvaa sovelluksen mallina - voit luoda tästä mallista niin monta asennusta kuin haluat.
- Viimeiseksi, luo yksi näistä kopioista, nimeltään a konttija suorita se.
Katsotaanpa näitä kaikkia yksityiskohtaisesti.
Asennus
Suurimmassa osassa Linux-jakelua Docker on saatavilla arkistoissa helpon asennuksen helpottamiseksi. Ubuntussa seuraava komento antaa sinulle tarvitsemasi:
sudo apt-get install docker.ioVoit varmistaa järjestelmän toiminnan varmistamalla, että “dockerd” -deemoni on käynnissä (osaat käyttää ps Linuxin A-Z - 40 välttämätöntä komentoa, jotka sinun pitäisi tietääLinux on usein ohitettu kolmas pyörä Windowsille ja Macille. Kyllä, avoimen lähdekoodin käyttöjärjestelmä on viimeisen kymmenen vuoden aikana saanut paljon pitoa, mutta sitä ei ole vielä pidetty harkitsevana ... Lue lisää , grepi ja putket Pikaopas Linux-komentorivin käytön aloittamiseenVoit tehdä paljon uskomattomia juttuja komennoilla Linuxissa, ja se ei todellakaan ole vaikea oppia. Lue lisää , eikö sinä?):
ps kirves | grep dockerdDocker-demoni käynnistyy järjestelmässäsi oletuksena automaattisesti, mutta voit asettaa sen eri tavalla, jos osaat säätää järjestelmäasetuksiasi.
Jos olet kiinnostunut, voit myös tarttua Yksinkertainen Docker-käyttöliittymä Chrome-sovellus. Seuraa ohjeita tässä saada asiat valmiiksi, jotta voit muodostaa yhteyden koneesi Docker-daemoniin.
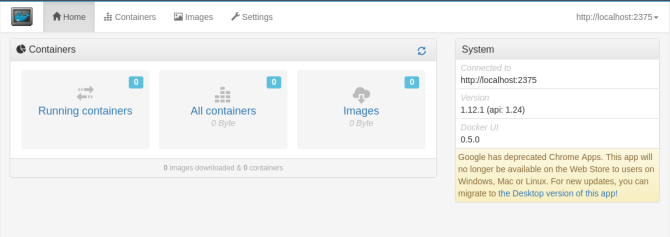
merkintä: Jos käytät Simple Docker -käyttöliittymää, muista lisätä itsesi “docker” -käyttäjäryhmään kuvatulla tavalla tässä. Jos et kuulu tähän ryhmään, et voi käyttää Docker-komentoja tavalliselta (ei-pääkäyttäjältä) käyttäjätililtäsi, sillä jolla käytät Chromea ja sen sovelluksia, ilman käyttämällä sudo koko ajan.
Työpöytäsovellusten löytäminen ja asentaminen Dockerilla
Nyt kun sinulla on mukava käyttöliittymä, on aika löytää jotain asennettavaksi. Ensimmäinen pysähdyspaikka olisi Hub, telakointiprojektin ylläpitämien sovellusten arkisto. Toinen suoraviivainen tapa löytää mielenkiintoisia sovelluksia on Google heille. Kummassakin tapauksessa etsi "Käynnistä-komento" seuraavan mallin mukaan:
telakka-ajaa -v-joitain vaihtoehtoja \ -e lisää vaihtoehtoja \ vielä enemmän vaihtoehtoja ...Liitä tämä päätelaitteeseen, jolloin se lataa ja käynnistää sovelluksen sinulle.
Voit myös vetää sovelluksen ja käynnistää sen itse. Jos käytät Simple UI -sovellusta, se voi etsiä avainsanasi automaattisesti Docker Hubista.
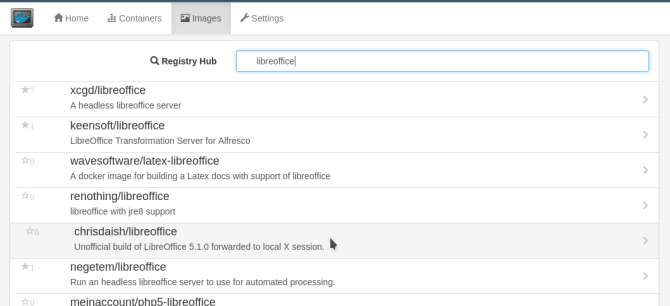
Kun olet löytänyt etsimäsi, napsauta sen luetteloa ja sitten Vedä kuva -painike ponnahdusikkunassa ladataksesi sovelluksen kuvan.
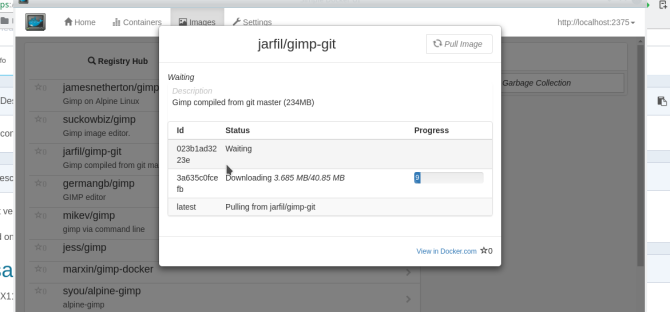
Muista, että kuva on eräänlainen "malli". Seuraavaksi sinun on luotava säilö, joka käyttää uutta kuvaa. Vaihda kohtaan kuvat välilehti. Napsauttamalla Ota käyttöön säilytysastia -painike luo uuden, ajettavan kopion sovelluksestasi.
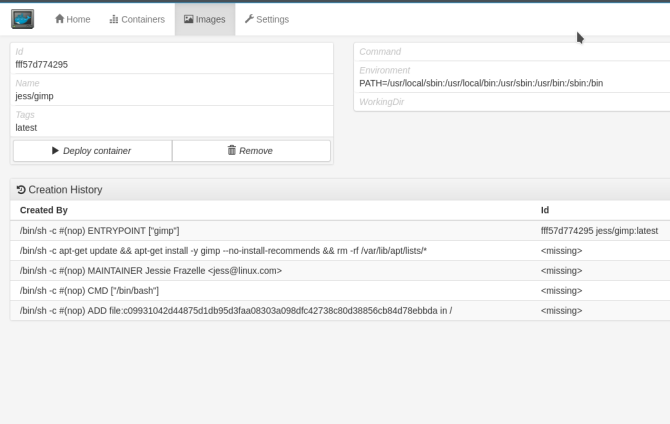
Uuden telakkakontin käyttäminen
Komentoriviltä voit tarkastella luetteloa kaikista telakointiastiat komennolla:
telakka ps -
Tämä luettelee kontit joidenkin niiden tilastojen kanssa - huomioi ”NIMET” -sarake oikeassa reunassa. Käynnistä yksi säilöistään valitsemalla haluamasi säilön nimi ja antamalla seuraava:
telakan aloitus [kontinimi]Mene sovelluksen avulla “Kontit” -näyttöön, valitse haluamasi säilö ja napsauta näytön vasemmassa yläkulmassa olevaa ”Käynnistä” -painiketta. Sovelluksesi alkaa uudessa ikkunassa työpöydällä, aivan kuten “normaali” sovellus.
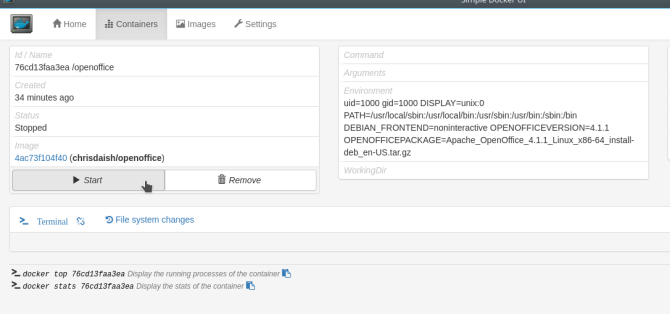
Sovelluksesi pitäisi avautua uudessa ikkunassa, aivan kuin olisit asentanut sen normaalisti. Mutta muista, se on olemassa erillään muista sovelluksista. Tämän avulla voit tehdä hienoja asioita, kuten suorittaa LibreOffice ja OpenOffice samanaikaisesti (niiden riippuvuudet ovat yleensä ristiriidassa keskenään):
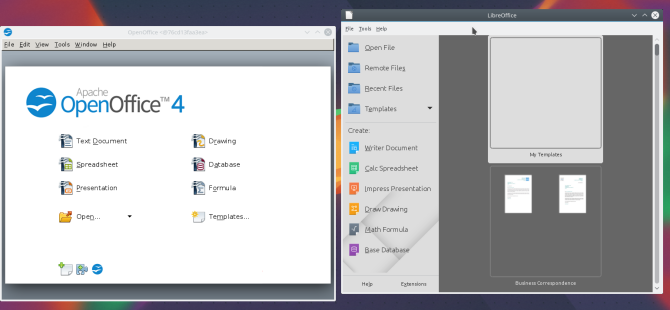
Kokeile Docker-sovelluksia hauskanpitoa ja voittoa varten
Docker tarjoaa helpon tavan saada sovellus käyttöön ja käyntiin, jotta voit kokeilla sitä, ja yhtä helpon tavan puhdistaa se järjestelmästäsi. Kun olet käynyt läpi Dockerin alkuperäisen asennuksen, yhden juosta -komento on usein kaikki mitä tarvitset kuvan lataamiseen, sen luomiseen ja avaamiseen työpöydälle.
Oletko löytänyt hienoja Docker-sovelluksia? Kerro meille kommenteista!
Aaron on työskennellyt kyynärpäässä liiketoiminnan analyytikkona ja projektipäällikkönä viidentoista vuoden ajan, ja hän on ollut uskollinen Ubuntun käyttäjä melkein yhtä kauan (Breezy Badgerin jälkeen). Hänen kiinnostuksen kohteisiinsa kuuluvat avoimen lähdekoodin, pienyrityssovellukset, Linuxin ja Androidin integrointi sekä laskenta pelkkää tekstiä varten.

