Mainos
Kaikista Microsoftin Office-ohjelmistoon sisältyvistä ohjelmista Excel on ehkä pelottava. Siellä on valtava ulottuvuus mitä voit suorittaa ohjelmistolla, ja se voi olla ylivoimainen. Jopa halutun toiminnon löytäminen pakatusta työkalurivistä voi olla haaste - ellet sinä itse tiedä oikeat pikanäppäimet.
Voi olla mahdotonta sitoutua kaikkiin tämän oppaan yhdistelmiin muistiin, mutta jopa yhdellä tai kahdella välttämättömällä pikavalinnalla voi olla valtava vaikutus, jos käytät Exceliä säännöllisesti.
Käytetään yhdessä vakiovalikoima Windowsin pikanäppäimet 101: Ultimate GuidePikanäppäimet voivat säästää tunteja aikaa. Hallitse Windowsin yleiset pikanäppäimet, tietyille ohjelmille tarkoitettuja temppu temppuja ja muutama muu vinkki työn nopeuttamiseksi. Lue lisää jotka koskevat Windowsia laajemmin, nämä ovat tehokkaita ajan säästöjä, joista haluat tietää, että tiedät niistä nopeammin.
Pikanäppäimet laskentataulukon määrittämiseen
Kun olet vasta aloittamassa uuden laskentataulukon luomisessa, on paljon tehtäviä, jotka voidaan nopeuttaa merkittävästi oikeilla pikakuvakkeilla. Riippumatta siitä, mitä olet tekemässä, muutaman näistä pitäisi auttaa pyörien rasvaamisessa.
käyttämällä CTRL + T - joka vastaa ^ + T Mac-järjestelmissä - muuntaa valikoiman soluja taulukkoksi lajiteltavina otsikoina, joita voidaan muokata omalla tahdollaan. CTRL + A tai COMMAND + A yleensä valitsee koko laskentataulukon, mutta se valitsee taulukon solut vain, jos olet napsauttanut sitä ennen pikakuvakkeen käyttöä.

Jos haluat luoda peruspylväskaavio 8 Excel-kaavioiden ja -kuvioiden tyypit ja niiden käyttöaikaGrafiikkaa on helpompi ymmärtää kuin tekstiä ja numeroita. Kaaviot ovat loistava tapa visualisoida numeroita. Näytämme kuinka luoda kaavioita Microsoft Exceliin ja milloin sitä parhaiten käyttää. Lue lisää Korosta tietosarjan perusteella kaikki, mitä haluat sisällyttää ja käyttää ALT + F1 Windowsissa tai FN + ? + F1 Macissa. käyttämällä F11 tai FN + F11 luo tämän kaavion omalle erilliselle arkille.
Suodattimien käyttö voi olla armo, kun työskentelet suuren laskentataulukon kanssa, varsinkin jos huomaat kamppailevan löytää keskeisiä tietoja 4 Excel-hakutoimintoa laskentataulukoiden tehokkaaseen hakuunSuuren Excel-taulukon haku ei ole aina helppoa. Säästä aikaa ja etsi taulukoita tehokkaasti hakukaavoilla. Lue lisää . CTRL + VAIHTO + L (KOMENTO + VAIHTO + F OS X: ssä) ottaa automaattisen suodattimen käyttöön ja poistaa sen käytöstä, jotta voit lajitella ja suodattaa sisältöä hetkessä ilmoitettuna.
Viimeiseksi on olemassa muutamia pikanäppäimiä, jotka kannattaa olla käsillä, kun käsittelet kaavoja. Voit kytkeä kaavat päälle ja pois käytöstä CTRL + `tai kautta ^ + ` Mac-järjestelmissä. F9 — FN + F9 Apple-käyttäjille - laskee laskentataulukot tai laskee nykyisen laskentataulukon, jos yhdistetään SIIRTÄÄ muokkaaja. Voit myös käyttää F9 kontekstuaalisesti kaavan osan arvioimiseksi.
Tässä on yksi yhdistelmä, josta on varmasti hyötyä aina, kun lisäät taulukoihin rivin kokonaissummia. Käyttää ALT + = valittujen solujen autosumiin - Mac-käyttäjät voivat suorittaa saman toiminnon painamalla COMMAND + VAIHTO + T.
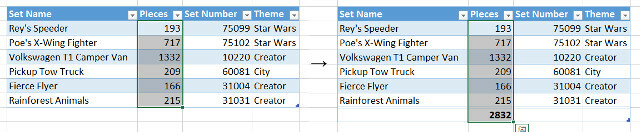
Navigoinnin pikavalinnat
Kun työskentelet suuren Excel-asiakirjan kanssa, se voi joskus olla hieno ja aikaa vievä prosessi vain navigoidaksesi tarvitsemasi tietoon. Opi nämä pikavalinnat sydämestäsi, ja piiskaat laskentataulukon ympärillä mailin päässä minuutista. Jos menetät aktiivisen solun, älä huoli - voit navigoida siihen heti painamalla CTRL + TAKAISIN tietokoneella tai COMMAND + DEL Macissa.
Tyhjät asiakirjat, paina CTRL + nuolinäppäin vie vain sen ulkorajoihin, mutta asuttamassa laskentataulukossa se on paljon hyödyllisempi. Sen sijaan se vie tietosi reunaan määrätyssä suunnassa, mikä tekee siitä kätevän tavan löytää viimeinen rivi tai sarake tietystä taulukosta. Mac-tietokoneessa komento on ^ + nuolinäppäin.
Kun olet löytänyt solun, jonka kanssa työskentelet, voit tietysti kaksoisnapsauttaa sitä aloittaaksesi muokkauksen. Saatavilla on kuitenkin myös pikanäppäimiä; paina vain F2 kun haluttu solu on valittu aloittamaanksesi muokkaamisen heti - Mac-tietokoneessa sinun on osutettava ^ + U. Vaihto + F2 (tai FN + vaihto + F2 Mac-tietokoneessa) lisää tai muokkaa valintasi liitteenä olevaa kommenttia.
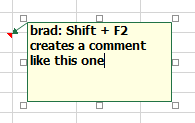
Muutama yhdistelmä on suunniteltu auttamaan neuvottelemaan asiakirjaa, joka käsittää useita arkkeja. CTRL + KOTI lähettää sinut takaisin nykyisen taulukon soluun A1, kun CTRL + PGUP ja CTRL + PGDN vaihtaa laskentataulukoiden välillä. Vaihto + F11 lisää uuden taulukon kokonaan.
Mac-tietokoneessa yllä olevat komennot ovat kaikki hiukan erilaisia; FN + ^ + ? vie sinut takaisin soluun A1, FN + ^ +? /? vaihtaa laskentataulukoiden ja FN + vaihto + F11 luo uuden taulukon.
Jos olet joskus tilanteessa, jossa ajattelet paremmin jotain juuri kirjoittamasi soluun, napsauta sitä nopeasti POISTU on kaikki mitä tarvitset sen poistamiseen.
Tuloon liittyvät pikavalinnat
Haluatpa syventääksesi tietojen syöttämistä vai yksinkertaisesti asettaa laskentataulukon ensimmäistä kertaa 8 vinkkiä kuinka oppia Excel nopeastiEtkö ole niin mukava Excelissä kuin haluat? Aloita yksinkertaisilla vinkillä kaavojen lisäämiseen ja tietojen hallintaan. Noudata tätä opasta, ja olet valmis nopeuteen nopeasti. Lue lisää , näiden pikakuvakkeiden käyttö nopeuttaa syöttämistäsi huomattavasti. Ensinnäkin paina CTRL +; solun kanssa, joka on valittu asuttamaan se nykypäivän kanssa - se on ^ + ; Macissa. käyttämällä CTRL + VAIHTO +: (tai ^ + VAIHTO +:) tulostaa sen sijaan nykyisen ajan.
CTRL + D tai ^ + D OS X: llä täytetään tällä hetkellä valittu solu millä tahansa solulla, joka on suoraan sen yläpuolella, ja käyttämällä CTRL + R/^ + R käyttää mitä tahansa solussa suoraan vasemmalle. Tietyissä tapauksissa voi olla hyödyllistä yhdistää nämä pikavalinnat CTRL + VÄLINÄPPÄIN (^ + VÄLINÄPPÄIN Mac-käyttäjille) tai VAIHTO + VÄLINÄPPÄIN, jotka valitsevat vastaavan koko sarakkeen ja rivin.
Jos tarvitset koskaan tapaa täyttää mikä tahansa soluvalinta yhdellä syötöllä, se on erittäin helppo tapa tehdä. Tee valintasi ja kirjoita kaikki tarvittavat tiedot aktiiviseen soluun ja paina sitten CTRL + ENTER (^ + PALUU Macilla) asuttamaan koko asia.
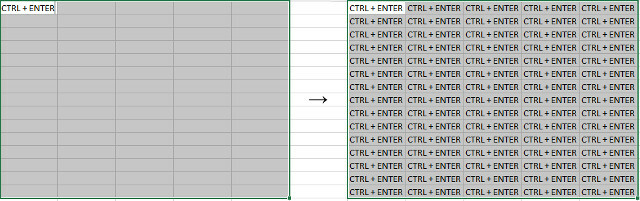
Me kaikki tiedämme sen CTRL + V on pikakuvake liittämiselle, mutta Excelissä asiat voivat olla hiukan monimutkaisempia kuin normaalisti. CTRL + ALT + V (tai ^ + KOMMENTTI + V Mac-tietokoneessa) avaa liittämisen erikoisvalintaikkunan, joka voi olla erittäin kätevä, jos tuoda jotain toisesta sovelluksesta ja haluat varmistaa, että prosessi ei muuta sitä.
Pikakuvakkeiden alustaminen
Siirry muotoilun pikakuvakkeen pitäisi olla CTRL + 1 (COMMAND + 1 Mac-järjestelmissä). Valitsemastasi asiasta riippumatta tämän pitäisi avata sisällön perusmuotoiluikkuna.
Usein on hyödyllistä muotoilla tietyt solut tietyntyyppiseen numeroon Excelissä, ja on paljon erilaisia pikavalintoja, jotka tekevät tämän työn heti. Jokainen käyttää CTRL + VAIHTO + toinen näppäintai ^ + VAIHTO + toinen näppäin OS X.
CTRL + VAIHTO + ~ käyttää yleistä muotoa, kun taas CTRL + VAIHTO + $ asettaa numerot valuuttamuotoon, riittävän sopivaksi. CTRL + VAIHTO +% muuttaa yllättäen numerosi prosentteina, ja CTRL + VAIHTO + ^ esittelee sen tieteellisessä muodossa. CTRL + VAIHTO + # johtaa päivämäärään, CTRL + VAIHTO + @ johtaa aikaan, ja CTRL + VAIHTO +! käyttää standardinumeromuotoa.
Tietysti muotoilu Excelissä ylittää pelkät numerot Kuinka visualisoida tietoanalyysi Excel-työkaluillaExcel tappaa sen edistyneillä tiedonhallintaominaisuuksilla. Kun olet käyttänyt yhtä uusista työkaluista, haluat ne kaikki. Tule tietokannan päälliköksi sähkötyökaluilla! Lue lisää - nämä yhdistelmät antavat sinulle pääsyn reuna-alueelle, joten voit esitellä työsi tehokkaasti. Käyttää CTRL + VAIHTO + & (tai COMMAND + ? + 0 Mac-tietokoneessa) reunan ääriviivan lisäämiseksi valintasi ympärille.

Täältä voit hienosäätää rajoja käyttämällä ALT + R, ALT + L, ALT + T ja ALT + B reunuksille oikealla, vasemmalla, ylhäällä ja alhaalla. Vastaavat yhdistelmät Mac-käyttäjille ovat COMMAND + ? + nuolipainikkeet. Kun lisäät pikavalinnat kerran, reunus lisätään, poista se vain syöttämällä se uudelleen. CTRL + VAIHTO + _ (tai COMMAND +? + _) poistaa kaikki nykyisen valinnan reunat.
Onko sinulla erityisen kätevä Excel-pikakuvake jaettavaksi? Vai oletko sinä Etsitään pikakuvaa yhteiseen tehtävään Kuinka löytää kaikki tarvittavat Microsoft Office -pikanäppäimetTäydellisen luettelon löytäminen pikanäppäimistä voi olla työtä. Anna Wordin luoda automaattisesti luettelon kaikista sen pikakuvakkeista! Löydät myös muiden Office-sovellusten pikanäppäimet. Lue lisää jota ei käsitellä tässä artikkelissa? Miksi et tarjoa apua tai kysy apua alla olevasta kommenttiosasta?
Englantilainen kirjailija, joka asuu tällä hetkellä Yhdysvalloissa. Löydä minut Twitteristä @radjonzen kautta.


