Mainos
Maaliskuussa 2016 Microsoft ilmoitti mahtavasta Canonical-kumppanuudesta. Mainittu Linuxina Windowsissa, kehittäjät iloitsivat mahdollisuudesta Bash tulee Windowsiin 10 yllättävää syytä miksi pidät Windows 10: stäVihata Windows 10: ssä on melkein siistiä nykyään. Älä anna sen estää sinua kaikista Windows 10: n eduista! Näytämme sinulle, mitä kaipaat. Lue lisää . Windows 10: n vuosipäivän päivitys lupasi virtuaalikoneen sijaan tuoda bashin täydet toiminnot Windowsille.
Bash for Windows on ollut aktiivinen jo jonkin aikaa, ja se sisältää useita ominaisuuksia. Vaikka muut ominaisuudet varmasti palvelevat kehittäjäyleisöä, lisäominaisuuksia on kuitenkin vieressä komentorivi Windows 10 vastaanottaa täyden Linux-komentorivinBASH-kuori, jossa on Linux-alijärjestelmä, on tulossa Windows 10: n kanssa kesäpäivän päivityksellä. Se oli yksi suurimmista ilmoituksista Build Developer -konferenssissa. Tässä on miksi tällä on merkitystä. Lue lisää . Lisätietoja Bashista Windowsissa, kuinka ja miksi sinun pitäisi asentaa se piilotettuihin ominaisuuksiin, joista et todennäköisesti tiennyt.
Järjestelmävaatimukset Bashille Windowsissa
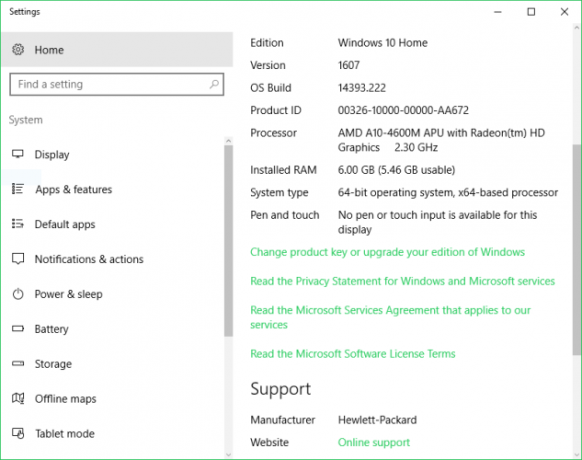
Bashin hankkiminen Windowsille on melko yksinkertaista, mutta aloitetaan perusasioista.
Tarvitset tietokoneen käynnissä Windows 10 Kuinka asentaa Windows 10 ilmaiseksi mihin tahansa Windows-, Linux- tai OS X -tietokoneeseenSinun ei tarvitse päivittää Windows 10: ään kokeillaksesi sitä. Voit arvioida sitä ilmaiseksi riippumatta siitä, onko sinulla ilmainen päivitys vai haluatko kokeilla Windows 10: tä Linuxissa tai OS X: ssä. Lue lisää , 64-bittinen tietokone ja Windows 10 Anniversary Update -asennus asennettu. Koska päivitys on kohdistettu kehittäjille, sinun on myös kytkettävä kehittäjätila käyttöön. Uudelleenkäynnistys voidaan tarvita. Kun se on uudelleen päällä, Windowsin alijärjestelmä Linuxille (Beta) voidaan ottaa käyttöön Windows-ominaisuuksissa. Tämä kehottaa sitten uutta uudelleenkäynnistystä ja lopulta kun järjestelmäsi on käynnistynyt uudelleen, voit avata Bashin. Hyvä!
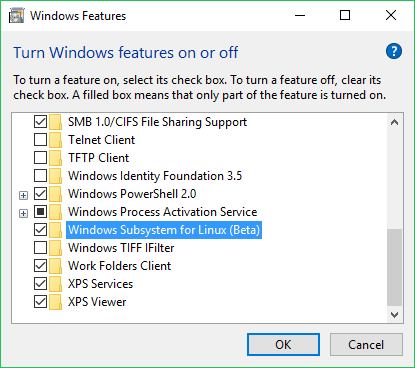
Joten Bashin asentaminen ja ajaminen Windowsissa on yllättävän helppoa. Niin kauan kuin olet aseistettu 64-bittisellä Windows 10 -tietokoneella ja olet asentanut vuosipäiväpäivityksen, se on yhtä helppoa kuin muutaman ominaisuuden kytkeminen päälle.
Bashin käyttöönotto Windowsissa
Bashin käyttöönotto Windowsissa ei ole niin vaikeaa kuin miltä se kuulostaa. Näin asennat eteenpäin.
Ota ensin käyttöön kehittäjätila. Navigoida johonkin Asetukset> Päivitys ja suojaus> Kehittäjille ja valitse kupla Kehittäjätila.
Seuraavaksi osuma Windows-näppäimet + Q ja etsiä Laita Windows toiminnot päälle tai pois.
Tarkistaa kunnossa ja käynnistä uudelleen. Kun olet käynnistynyt uudelleen, avaa Käynnistä-valikko ja etsi Lyödä. Klikkaa Bash run -komento vaihtoehto.
Sinua ylennetään hyväksymään palvelusehdot, ja hyväksyessään ne, Bash lataa.
Kun tämä on valmis, voit lopulta suorittaa Bashin! Avaa tämä Käynnistä-valikko ja etsi ubuntu.
Mitä voit tosiasiallisesti tehdä
Yksi suurimmista kysymyksistä, mitä sinä voit itse asiassa tehdä Bashin kanssa Windowsissa? Tavalliset GNU-komentorivityökalut, mukaan lukien…
grepsshnano... pitäisi toimia täydellisesti. Asenna paketteja ja päivityksiä myös apt- ja apt-get-toiminnoilla. Symlink- ja tiedostojärjestelmätuki saadaan Windows Subsystem for Linux (WSL) -ympäristön kautta, ja ohjelmointikielen tuki on esimerkiksi Pythonin, NodeJS: n ja Perlin kaltaisille. Vaikka Bash Windows ei ole tarkoitettu graafisten sovellusten ajamiseen, se voidaan suorittaa.
Onneksi sinä ei voi muokata / avata / poistaa Windows-sovelluksia tai muuttaa Windows-järjestelmän asetuksia. Tämä on suuri virhe, koska me kaikki tiedämme, että komentoriviä käytettäessä voi tapahtua virheitä.
Linux-ohjelmiston asentaminen
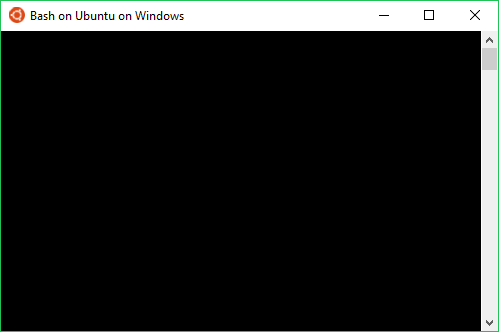
Linuxissa voit asenna sovelluksia useiden menetelmien avulla. Komentoriviä käytetään yleisimmin. Apt-get lataa arkistoista ohjelmistopaketit riippuvuuksien kanssa. Se on näppärä ja näyttää tältä (sans-suluissa ja todellisella paketin nimellä):
sudo apt-get install [paketin nimi]Jos olemme asennat Gitin esimerkiksi ajamme:
sudo apt-get install gitAika yksinkertainen. Muista kuitenkin sisällyttää sudo koska tarvitsemme superkäyttäjän oikeuksia. Git ja muut ohjelmistot voidaan asentaa myös lähteestä.
Syntynyt juosta (graafiset sovellukset)
Bash Windows ei tue graafisia Linux-sovelluksia tai ainakaan virallisesti. Kuitenkin yhteisön jäsenet löysi menetelmän tekemällä niin näennäisesti melko monipuolisen Windows-alajärjestelmän Linuxille. Se, että jotain ei ole tehty yhteen tarkoitukseen, ei tarkoita, että sitä ei voida käyttää siihen.
Tapaus esimerkissä: Bash for Windows -sovelluksen asentaminen asentaa koko Ubuntun käyttäjätilan kuvan. Pohjimmiltaan saat kaiken (kaikki binäärit), jotka on esitelty perinteisessä Ubuntu-asennuksessa graafisella käyttöliittymällä (GUI).
Sisällyttämällä täydellinen Ubuntu-käyttäjän tila on siksi mahdollista ajaa graafisia Linux-sovelluksia Windowsissa. Ratkaisu vaatii X-palvelimen asentamista, ohjelman asennusta apt-get: llä, näyttöympäristömuuttujan asettamista ja lopulta sovelluksen käynnistämistä. Vaikka se ei ole erityisen vaikea, se on hankala prosessi, koska näyttöympäristön muuttujat on asetettava joka kerta, kun haluat ajaa graafista sovellusta.
Lisäksi se ei ole tuettu ominaisuus, joten toiminnallisuus riippuu monista tekijöistä. Kuten kukin alkuperäinen Linux-käyttäjä tietää, sovellusten asennukset vaativat riippuvuuksia ja korjauksia sellaisenaan, joten voit vain kuvitella jerry-rigging Bashin Windowsilla näiden suorittamiseksi.
Haluatko ajaa Linuxin graafisia sovelluksia? Sinun on todennäköisesti parempi käyttää cygwin Unohda Cygwin: CASH tuo Linuxin parhaat puolet WindowsilleLinux ja Windows ovat hyvin erilaisia käyttöjärjestelmiä, eikä missään ole sitä ilmeisempää kuin komentorivillä. Saatavana on erilaisia työkaluja, kuten Cash, jotta Windows tuntuisi paremmalta Linuxilta. Lue lisää , VM Windowsissa Linux-jakelun suorittamiseen tai vain kaksoiskäynnistykseen. Jälleen kerran on Windowsin graafisten Linux-sovellusten uutuus.
Tiedostoihin pääsy
Bashin asennus Windowsille luo täyden Ubuntun käyttäjätilan. Voit käyttää näitä tiedostoja helposti Windows File Explorer -sovelluksella. Sinun on kuitenkin tiedettävä missä katsoa, mikä vaatii ensin aktivoinnin Näytä piilotetut tiedostot, kansiot ja asemat kohdassa File Explorer -näkymäasetukset. Jokaisella Windows-käyttäjätilillä on oma Ubuntun käyttäjätila, joka löytyy siirtymällä kansioon:
C: \ Users \ käyttäjänimi \ AppData \ Local \ Lxss \ rootfs
Tilin kotikansio sijaitsee:
C: \ Users \ käyttäjänimi \ AppData \ Local \ Lxss \ Home \ Käyttäjänimi
Juurikansion ollessa:
C: \ Users \ käyttäjänimi \ AppData \ Local \ Lxss \ root
Windows-järjestelmätiedostojen käyttäminen Bashissa on hiukan erilainen. Bash-oletusasetus on Ubuntu-juurihakemisto, joka on luotu Windows-tiedostojärjestelmässä. Voit kuitenkin asentaa Windows-järjestelmäaseman. Joten asenna C: asema komennolla:
/mnt/CD: ajaa tämä olisi:
/mnt/DJa niin edelleen. Koska käytämme komentoriviä, voimme liittää tällaiset komennot tykkään CD (muuta hakemistoa). Luvat toimivat hieman eri tavalla. Jotta pääset järjestelmänvalvojan kansioon, Bash Windows-ohjelmassa vaatii ”Suorita järjestelmänvalvojana” -oikeuden.
Palvelimen hallinta
Haluatko erittäin käytännöllisen syyn käyttää Bash for Windows -sovellusta? Palvelimen hallinta on hieno idea. Palvelimen luominen on todella helppoa, mutta jos se on päätön, tarvitset tavan hallita sitä. PuTTY: tä sisältäviä sovelluksia on runsaasti, mutta komentorivi tarjoaa yksinkertaisen ratkaisun. Ssh vain palvelimelle ja voit hallita sitä terminaalista. Etäkomentosarjojen suorittaminen toimii melko hyvin käyttämällä Bashia Windowsissa, ja se on fantastinen hyödyllinen sovellus.
Poista Bash for Windows
Kun olet asentanut Bash for Windowsin, se on melko helppo poistaa. Tätä varten on kaksi päämenetelmää: yksi poistaa Ubuntu-ympäristön, mutta pitää kotikansiosi ehjänä. Suorita tämä suorittamalla nämä komennot komentokehotteen tai PowerShellin kautta:
lxrun / poista asennusSitten ilmoitus varoittaa asennuksen poistamisen tuloksista: "Tämä poistaa Ubuntu-ympäristön samoin kuin kaikki muutokset ja uudet sovellukset ..."
Tyyppi y jatkaa poistoa.
Vaihtoehto sulkee Windowsin alijärjestelmän Linuxille ja poistaa Ubuntu-ympäristön ja kotikansio:
lxrun / poista / täynnäIlmoitus varoittaa:
”Tämä poistaa Ubuntu Windowsista. Tämä poistaa Ubuntu-ympäristön, samoin kuin kaikki muutokset, uudet sovellukset ja käyttäjätiedot. "
Tyyppi y jotta ohjelmisto voidaan poistaa.
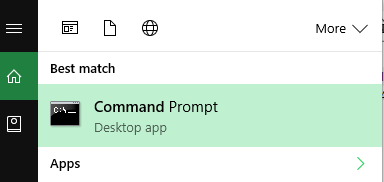
Windowsin Bash-paketti sisältää paljon potentiaalia, ja sieltä löytyy erinomaisia resursseja Windows-blogin kaltaisista tykkäämistä, Ubuntun yhteisösivustoista ja jopa kaikkien suosikkeista: Reddit. Keskustelut / r / bashonubuntuonwindows-ketjussa sisältävät Visual Studio -koodin, Samba-tiedostopalvelimien suorittamisen ja WSL: n kanssa kehittämisen. Kuten graafisten sovellusten suorittaminen osoitti, mahdollisuudet ovat melkein rajattomat.
Mihin käytät tällä hetkellä Bashia Windowsissa? Käytätkö jopa Bashia Windowsissa? Kerro meille alla olevassa kommenttiosassa!
Moe Long on kirjailija ja toimittaja, joka kattaa kaiken tekniikasta viihteeseen. Hän ansaitsi englantilaisen B.A. Pohjois-Carolinan yliopistosta Chapel Hillissä, missä hän oli Robertson-tutkija. MUO: n lisäksi hän on esiintynyt htpcBeginnerissä, Bubbleblabberissa, The Penny Hoarderissa, Tomin IT Pro: ssa ja Cup of Moessa.