Mainos
Ubuntu 17.10: n julkaisun myötä tapahtui paljon suuria muutoksia, kuten GNOME, joka korvaa Unityn oletusasetuksena työpöytä, ikkunapainikkeet taaksepäin oikealle, mahdollisuus siirtää telakkaa, eikä 32-bittistä työpöytää versio. Siellä on myös uusi oletusnäyttöpalvelin ja oletusnäytönhallinta.
Ubuntu 17.04 oli ei-LTS-julkaisu, mikä tarkoittaa, että sillä on vain 9 kuukauden tukisykli. Ubuntu 17.04 on tullut käyttöiän loppuun 13. tammikuuta 2018 alkaen, eikä se enää vastaanota ohjelmisto- ja tietoturvapäivityksiä. On suositeltavaa päivittää versioon 17.10.
Ubuntu 16.04 on LTS-julkaisu, jota tuetaan edelleen vuoden 2021 alkuun saakka. Mutta haluat ehkä päivittää versioon 17.10, jos olet valmis siihen uusi Ubuntun kokemus Ubuntu: Aloittelijan opasOnko Ubuntu utelias, mutta et ole varma mistä aloittaa? Kaikki mitä tarvitset aloittaaksesi Ubuntun uusimman version, on täällä, kirjoitettu helposti ymmärrettävällä, selkeällä englanniksi. Lue lisää . Näin päivität Ubuntu 17.10 -versioon 16.04 tai 17.04.
Vaihe 1: Varmuuskopioi tietosi
Ennen kuin päivität Ubuntu-järjestelmää, sinun pitäisi tehdä varmuuskopioida Kuinka tehdä varmuuskopioita Ubuntu- ja muissa distroissaKuinka paljon arkaluontoisia tietoja menetät, jos levyasema kuolee? Tarvitset luonnollisesti varmuuskopioratkaisua, mutta varmuuskopioiden tekeminen Linuxissa voi olla hankalaa, jos et tiedä mitä teet ... Lue lisää kaikki tärkeät tiedostosi ja kansiosi. Ubuntun päivitys sujuu yleensä sujuvasti, mutta on aina mahdollista, että he eivät välttämättä. Voit myös kloonata koko järjestelmän käyttämällä dd-komentoa Kuinka helposti kloonata ja palauttaa Linux-levykuva dd: lläJos haluat pyyhkiä, varmuuskopioida tai palauttaa tietoja Linuxissa, voit valita useita sovelluksia. Mutta riippumatta siitä, mitä Linux-käyttöjärjestelmää käytät, on yksi komento, joka toimii aina - dd. Lue lisää tai toinen kloonaustyökalu Kuinka kloonata Linux-kiintolevysi: 4 menetelmääPitääkö sinun kloonata Linux-kiintolevy tai osio? Käytä jotakin näistä aseman kloonaustyökaluista kloonaamaan Linux-levysi. Lue lisää , joten myös sovelluksesi varmuuskopioidaan.
Vaihe 2: Päivitä ohjelmistopaketit
Kun olet varmuuskopioinut tietosi, sinun on varmistettava, että Ubuntun nykyinen versio ja ohjelmistopaketit ovat kaikki ajan tasalla.
Lehdistö Ctrl + Alt + T avataksesi pääteikkunan. Kirjoita sitten seuraava komento kehotteeseen ja paina Tulla sisään.
update-managerOhjelmiston päivittäjä avautuu ja etsii päivityksiä, mikä voi viedä hetken.
Saat ilmoituksen, jos asennukseen on päivityksiä. Klikkaus Asenna nyt asentaaksesi päivitykset.
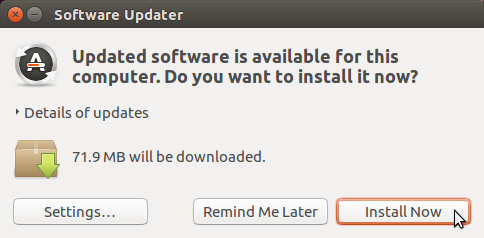
Jos käytät Ubuntu 17.04 -sovellusta, ohjelmistopäivittäjä kertoo, että päivityksiä ei enää tarjota. Klikkaus Päivitys päivittää nyt 17.10. Siirry sitten alla olevaan Päivitä Ubuntu 17.10 -osaan.)

Varmenna valintaikkuna tulee näkyviin. Syötä sinun Salasana ja napsauta Varmenna.

Ohjelmiston päivittäjä näyttää päivitysten edistymisen. Kun se on valmis, sinua pyydetään käynnistämään se uudelleen. Jos et ole vielä valmis käynnistämään uudestaan, napsauta Käynnistä uudelleen myöhemmin. Napsauta muuten Käynnistä uudelleen nyt päivitysten asentamisen loppuun saattamiseksi.

Vaihe 3: Asenna ilmoitukset uusille Ubuntu-versioille
Kun olet kirjautunut sisään Ubuntuun uudelleen, sinun on muutettava asetusta vastaanottaaksesi ilmoituksia Ubuntun muista kuin LTS-versioista. Ubuntu 17.10 ei ole LTS-versio.
Klikkaa Etsi tietokoneeltasi -symboli Unity Launcher -palkin yläosassa. Aloita kirjoittaminen ”ohjelmisto ja päivitykset” hakukenttään. Napsauta sitten Ohjelmisto ja päivitykset kuvake alla Sovellukset.

Klikkaa päivitykset välilehti Ohjelmisto ja päivitykset valintaikkuna. valita Kaikille uusille versioille alkaen Ilmoita minulle uudesta Ubuntun versiosta pudotusvalikosta.
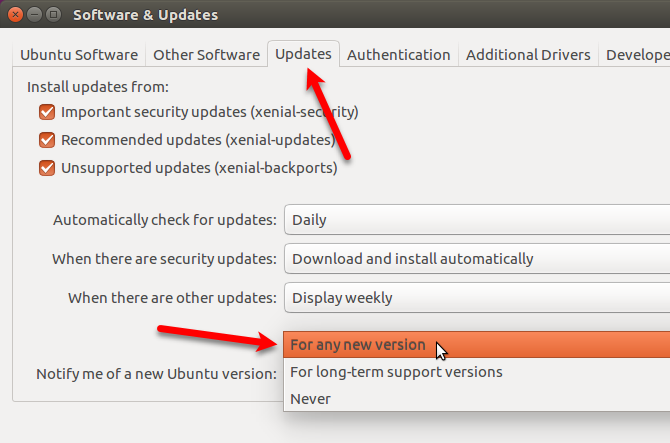
Sinua pyydetään todentamaan tämä toiminto. Syötä sinun Salasana ja napsauta Varmenna.
Napsauta sitten kiinni päällä Ohjelmisto ja päivitykset valintaikkuna.
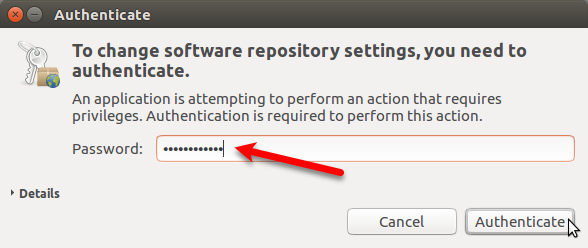
Vaihe 4: Hanki Päivitys-valintaikkuna
Koska nykyinen järjestelmäsi on nyt ajan tasalla, seuraava Ohjelmiston päivittäjä -valintaikkunan pitäisi näkyä automaattisesti ilmoittaen, että päivitys Ubuntu 17.10 -versioon on saatavana. Klikkaus Päivitys.
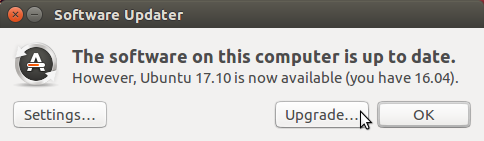
Jos Ohjelmiston päivittäjä -valintaikkuna ei tule näkyviin automaattisesti, se voidaan pienentää Unity Launcher -palkkiin. Klikkaa Ohjelmiston päivittäjä -palkin kuvake, jos se on siellä, aktivoidaksesi valintaikkunan.
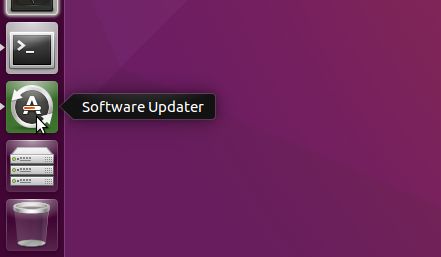
Jos et näe Ohjelmiston päivittäjä valintaikkunassa, paina Ctrl + Alt + T avataksesi pääteikkunan. Kirjoita seuraava rivi kehotteeseen ja paina Tulla sisään.
update-managerNäet Ohjelmiston päivittäjä tarkistaa päivitykset. Sitten se ilmoittaa sinulle, että Ubuntu 17.10 on saatavana, kuten tämän osan alussa näkyy. Klikkaus Päivitys.
Jatka päivitystä kirjoittamalla Salasana ja napsauta Varmenna.
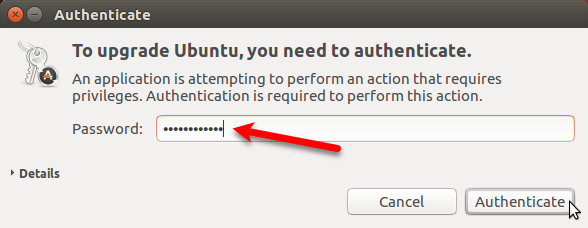
Vaihe 5: Päivitä Ubuntu 17.10
Aloita päivitysprosessi napsauttamalla Päivitys alaosassa Julkaisutiedot valintaikkuna.
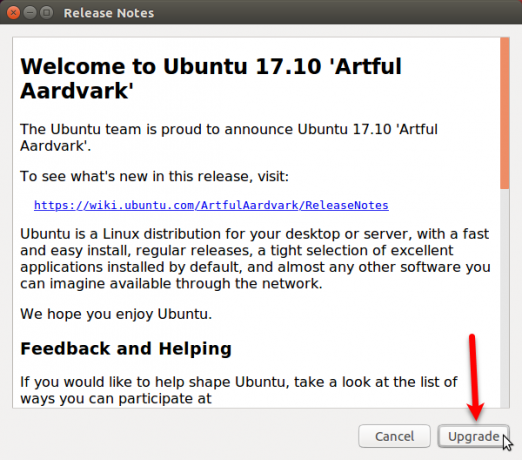
Jakelupäivitys -valintaikkunassa näkyy päivityksen eteneminen.
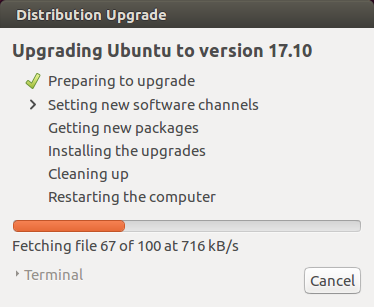
Kun päivität Ubuntun uuteen versioon, jotkut ulkopuoliset lähteet poistetaan käytöstä. Osoitamme sinulle, kuinka ne voidaan ottaa uudelleen käyttöön alla olevassa ”Kolmansien osapuolien lähteiden uudelleen käyttöön ottaminen” -osiossa, kun päivitys on valmis. Klikkaus kiinni jatkaa päivitysprosessia.

Ennen Uusien pakettien hankkiminen, sinulta kysytään, haluatko aloittaa päivityksen. Seuraava valintaikkuna selittää, mitä poistetaan, asennetaan ja päivitetään. Se kertoo myös, kuinka paljon tilaa tarvitaan ja kuinka kauan päivitys vie.
Sulje kaikki muut sovellukset ja asiakirjat. Napsauta sitten Aloita päivitys.

Kun päivitykset on asennettu, Puhdistaa prosessi alkaa. Päivittäjä etsii vanhentuneita paketteja, ja sinulta kysytään, haluatko poistaa löydetyt vanhentuneet paketit.
Klikkaus Poista jos et halua heidän vievän tilaa tietokoneellesi. Tämä prosessi voi viedä hetken.
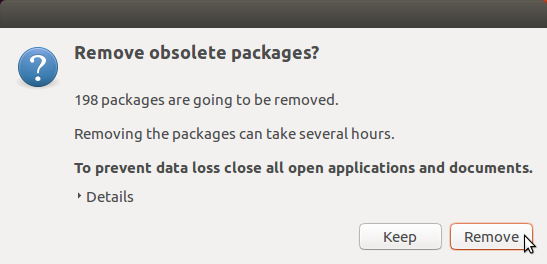
Kerran Puhdistaa prosessi on valmis, sinua pyydetään käynnistämään järjestelmä uudelleen. Klikkaus Käynnistä uudelleen nyt.
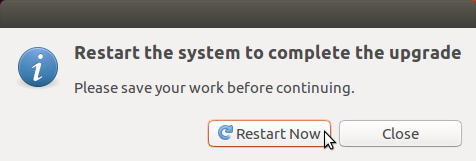
Voit napsauttaa Ubuntu 17.10: n kirjautumissivulla napsauttamalla rataskuvaketta valitaksesi, mitä työpöytäympäristöä haluat käyttää. Unity on edelleen käytettävissä, kun päivität versioon Ubuntu 17.10 (uuden asennuksen sijasta), mutta se ei ole oletusasetus. Ubuntu (Wayland-näyttöpalvelimella) on oletus työpöytäympäristö.
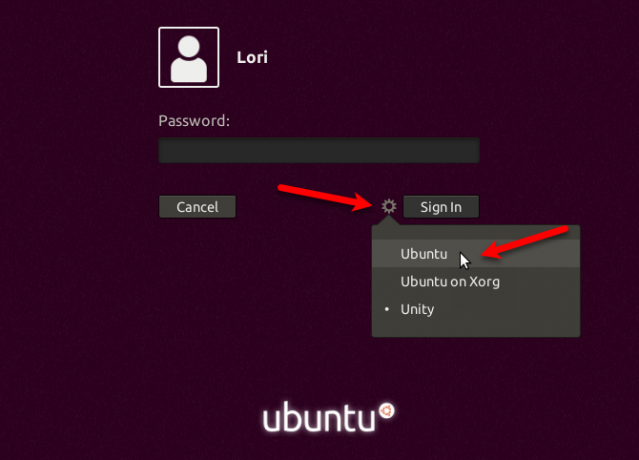
Seuraava on Ubuntu 17.10 GNOME 3 -pohjaisen Ubuntu-työpöytäympäristön kanssa.

Vaihe 6: Tarkista Ubuntun versio
Tarkista Ubuntun versio painamalla Ctrl + Alt + T avataksesi pääteikkunan. Kirjoita sitten seuraava komento ja paina Tulla sisään.
lsb_julkaisu -aNäet tietoja nykyisestä julkaisusta.
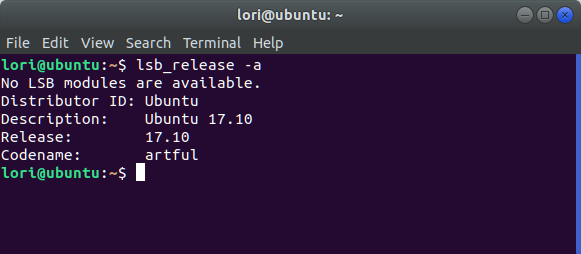
Vaihe 7: Ota kolmansien osapuolien lähteet uudelleen käyttöön
Muista päivityksen aikana nähnyt valintaikkuna, jossa kerrot, että kolmansien osapuolien lähteet on poistettu käytöstä? Ota ne uudelleen käyttöön Ubuntu 17.10 -sovelluksessa napsauttamalla Näytä sovellukset -painiketta näytön vasemmassa alakulmassa.
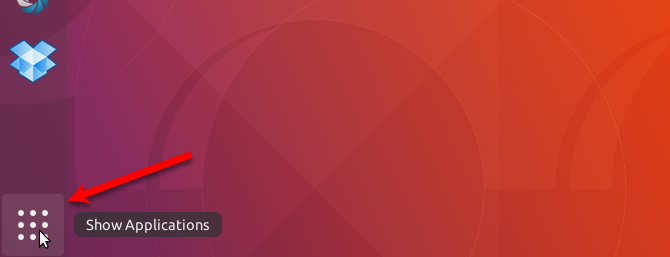
Aloita kirjoittamalla ”ohjelmisto ja päivitykset” ja napsauta sitten Ohjelmisto ja päivitykset -kuvake, kun se tulee näkyviin.

Klikkaa Muu ohjelmisto välilehti. Näet joitain poistettu käytöstä päivitettäessä taiteelliseksi kohteita luettelossa. Valitse nämä ruudut, jotta lähteet voidaan ottaa käyttöön uudelleen.
Myös kaikki muut lähteet poistettiin käytöstä. Valitse muiden lähteiden ruudut, jotka haluat ottaa uudelleen käyttöön.

Kun olet tarkistanut ensimmäisen lähteen, jonka haluat ottaa uudelleen käyttöön, sinua pyydetään autentikoimaan. Syötä sinun Salasana ja napsauta Varmenna.
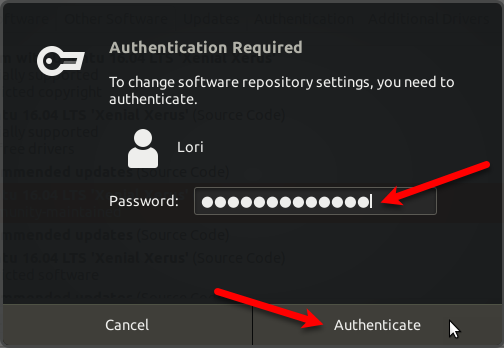
Klikkaus kiinni päällä Ohjelmisto ja päivitykset valintaikkuna. Seuraava valintaikkuna näyttää, että sinun on ladattava käytettävissä olevien ohjelmistojen tiedot uudelleen, jotta ne olisivat ajan tasalla. Klikkaus Lataa.
Päivitetään välimuisti valintaikkuna tulee näkyviin. Kun tämä häviää, olet ajan tasalla ja valmis käyttämään Ubuntua 17.10.

Ja siinä se on! Sinun pitäisi nyt olla asennettuna ja ajaa Ubuntun uusinta versiota, ja kaiken pitäisi toimia odotetusti. Nauti kaikista uusista ominaisuuksista!
Lori Kaufman on freelance-teknikko, joka asuu Sacramentossa, Kaliforniassa. Hän on gadget ja tech-geek, joka rakastaa kirjoittaa ohjeartikkeleita monista aiheista. Lori rakastaa myös mysteerien lukemista, ristipistoja, musiikkiteatteria ja tohtori Who: tä. Ota yhteyttä Loriin LinkedInissä.