Mainos
Joskus on helppo jättää huomiotta jotain, joka on käytettävissä ja ilmaiseksi käytettävissä. Google Drive sopii laskuun. Se on siellä kytkettynä kuin suhde mihin tahansa, mitä teemme Googlen kanssa. Aivan kuten parisuhde, emme ymmärrä sen arvoa ennen kuin todella pyrimme saamaan läheisen ja henkilökohtaisen. Yksi tapa on ymmärtää, kuinka tiedostoja ja kansioita hallitaan Google Drivessa. Se on todella yksinkertaista tavaraa, mutta silti jotain, joka tarvitsee muutamia vinkkejä kiinnostuksen herättämiseksi siitä.
15 Gt ilmaisella tallennustilalla voit tehdä paljon. Voit tehdä paljon enemmän, kun katsot, että Google Drive on tuottavuuspaketti. Voit käyttää Google Drive tutkimusta varten Kuinka organisoida tutkimus Google Driven avullaGoogle Driven käyttämisellä tutkimustyölle on tiettyjä etuja. Se on ilmainen ja saatavissa tietenkin kaikkialta. Jokaisella, jolla on Google-tili, on se oletuksena. Sidottu Google-tiliisi, se ... Lue lisää tai voit käytä Google Drivea mihin tahansa luovaan käyttöön
10 tapaa käyttää pilvitallennetta, jota et ehkä ole ajatellutKun puhumme pilvien varastoinnista, se kiertää yleensä varmuuskopiota ja yhteistyötä. Yritetään siis löytää mielenkiintoisempia tapoja täyttää kaikki niille osoittama tila ilmaiseksi. Lue lisää . Mutta viime kädessä sen hallitseminen tarkoittaa sitä, että tiedät kuinka käsitellä kaikkia pilvessä olevia tiedostoja ja kansioita. Näiden vinkkien pitäisi olla apua.Aseta jaettujen kansioiden tiedostojen erityiset jakeluoikeudet
Google Drive on yhteistyöympäristö, jossa on jakokansioita ja julkinen käyttöoikeus. Voit avata kansion Google Drivessa tietyille ryhmäsi henkilöille sähköpostiosoitteilla, kuten alla oleva kuvakaappaus näyttää.
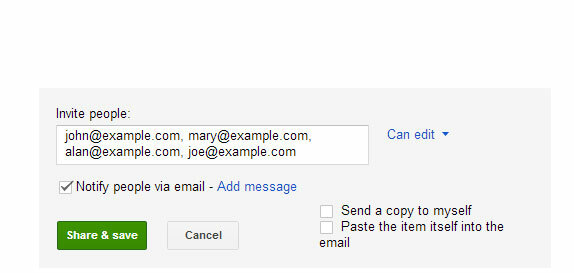
Mutta entä jos haluat jakaa jokaisen jaetun kansion tiedoston eri tavalla erilaisten ihmisryhmien kanssa? Se on helppoa. Jaa kansio joukkueesi jäsenten kanssa kuten normaalisti. Avaa sitten jokainen tiedosto ja poista valikoivasti jäsenet, joille et halua antaa pääsyä. Tämä on helppo temppu tiettyjen tiedostojen piilottamiseen jopa jaetussa kansiossa.
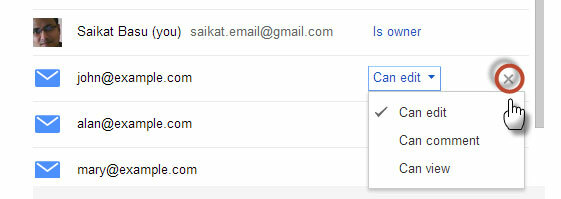
Kerro kuinka monta tiedostoa kansiossa on
Windowsin avulla on helppo nähdä, kuinka monta alikansiota ja tiedostoa kansiossa on, hiiren kakkospainikkeella napsauttamalla ja valitsemalla pikavalikosta Ominaisuudet. Google Drive ei tee siitä niin helppoa, mutta voit silti nähdä numeron hiiren kakkospainikkeella.
1. Napsauta hiiren kakkospainikkeella kansiota ja valitse ladata.
2. Napsauta Lataa-valintaikkunassa Kaikki tavarat paljastaa tiedostojen kokonaismäärän. Klikkaa Peruuttaa jos et aio ladata tiedostoja. Tämän pikakuvakkeen yksi etu muihin verrattuna on, että se sisältää myös tiedostojen määrän alikansioissa.
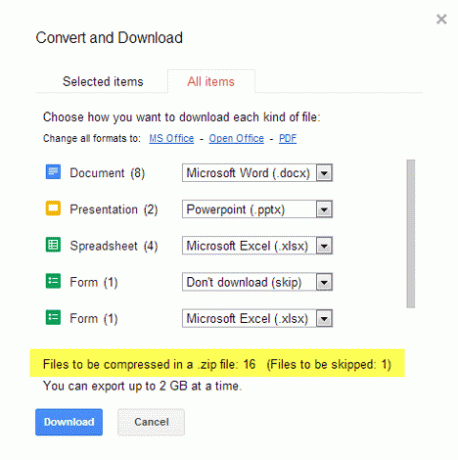
merkintä: Voit myös asenna Google Drive -sovellus ja etsi sen avulla tiedostojen määrä Windowsin Resurssienhallinnan kautta.
Hae asemalta
Se ei ehkä anna sinulle helppoa tapaa kertoa tiedostojen kokonaismäärä, mutta Google Driven mielestä Google-haun mielestä kaikista tallennetuista tiedostoista on helppoa hakea. Napsauta hakukenttää avattavaa valikkokuvaketta paljastaaksesi hakuparametrit - Tyyppi, näkyvyysja omistaminen. Kirjoita hakulause ja aloita haku.

Voit käyttää Google-hakuoperaattoreita myös hienosäätää hakuasi. Erityisen hyödyllinen hakuoperaattori on päivämääräoperaattori, jonka avulla voit rajata hakuasi tiedoston päivämäärän mukaan. Se on kätevä ajansäästäjä, kun satoja tiedostoja on lukittu pilveen.
Muoto:
ennen: VVVV-KK-PP [esim. ennen: 2012-12-01]
jälkeen: VVVV-KK-PP [esim. jälkeen: 2013-01-01]
Lisää tiedosto (t) useisiin kansioihin
Toisinaan tiedostojen järjestäminen saattaa edellyttää tietyn tiedoston lisäämistä nopeasti useisiin kansioihin. Oletetaan, että luot kansiosarjoja eri joukkueille, ja jokaisella kansiolla on oltava yhteinen ohjetiedosto. Lisää useita tiedostoja useisiin kansioihin noudattamalla yksinkertaisia ohjeita.
1. Valitse Google Drivessa tiedostot, jotka haluat lisätä useisiin kansioihin napsauttamalla tiedostojen valintaruutua.
2. Valitse Muuttaa -painiketta tai vaihtoehtoisesti voit napsauttaa avattavaa kohtaa Lisää ja napsauta sitten Muuttaa.

3. Valitse useita kansioita, joihin haluat siirtää tiedostot pitämällä 'Ohjaus' -näppäintä Windowsissa tai 'Komento-näppäintä Macissa.
4. Klikkaa Liikkua.
Jos otamme yllä olevan esimerkin, Google Drive ei luo useita kopioita siirretyistä tiedostoista. Yhden kansion tiedostoihin tehdyt muutokset heijastuvat muiden kansioiden muihin tiedostoihin.
Poista päällekkäiset tiedostot Google Drivesta
En suosittelisi Google Drive -laitteesi oikeassa yläkulmassa olevaa Lajittelu-ominaisuutta. Kopioiden etsiminen manuaalisesti lajittelemalla tiedostot nimen mukaan saattaa olla turhautumista, jos sinulla on muutama sata ladattua sinne. Marco Meermanin Google+ -viestissä on helpompi vinkki. Sinun täytyy ladata ja synkronoida tiedostot työpöydällesi Google Drive -sovelluksen kanssa ja käyttää sitten a kaksoiskappalehaku Poista päällekkäiset tiedostot nopeasti näillä työkaluillaYksi nopeimmista tavoista tukkia kiintolevy on kopioiden tallentaminen. Suurimman osan ajasta et todennäköisesti edes tiedä, että sinulla on kopioitavia tiedostoja. He ovat peräisin monista ... Lue lisää paikallisen kiintolevyn Google Drive -kansioon. Google Drive -kansio sijaitsee yleensä tällä polulla: C: \ Käyttäjät \ Nimesi \ Google Drive
Poista tiedostoversiot automaattisesti ja säästä tallennustilaa
Google Drive pitää tiedoston aiemmat versiot. Tämä voi maksaa aseman kokonaisesta tallennustilasta, koska se kasvaa, jos sinulla on paljon niitä tallennettu pilveen. Voit ottaa Google Drive -sovelluksen käyttöön poistaa aiemmat versiot automaattisesti, kun ne ovat yli 30 päivää vanhoja tai jos samasta tiedostosta on yli 100 aiempaa versiota.
1. Valitse tiedosto Google Drivessa verkossa.
2. Klikkaa Lisää pudotusvalikosta ja valitse Hallinnoi versioita.
3. Poista tiedostoversiot, jotka haluat poistaa automaattisesti, poista valinta Älä poista autoa automaattisesti asetus. Vanhat versiot poistetaan automaattisesti, ja Google Drive säilyttää vain uusimmat versiot.

Tee Google Drive -kansiostasi oletusasiakirjat-kansio
Liikkuvat käyttäjät voivat käyttää tätä vinkkiä työpöydän Google Drive -kansion oletusasiakirjakansioon. Google Drive -kansion käyttäminen toisena kirjastopaikkana helpottaa asiakirjojen tallentamista napsautuksella sen sijaan, että tiedostoja fyysisesti siirretään.
1. Napsauta hiiren kakkospainikkeella Asiakirjat-kansiota ja valitse Ominaisuudet.
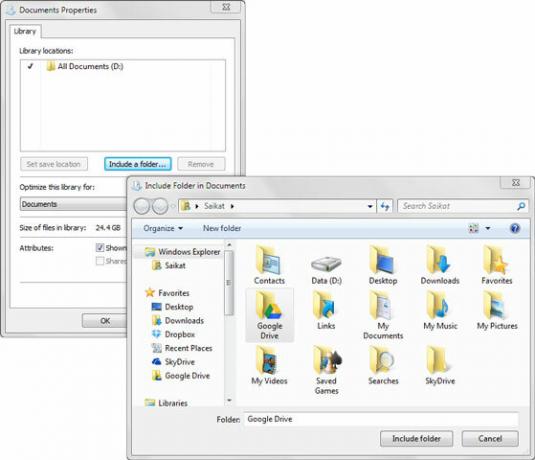
2. valita Sisällytä kansio ja etsi Google Drive -kansiosi. Valitse Google Drive kuten alla olevassa kuvakaappauksessa ja valitse Aseta tallennuspaikka. Klikkaa Käytä.
Nyt kun haluat tallentaa minkä tahansa tiedoston, voit valita Avaa / Tallenna-valintaikkunan sijainneista ja valita, haluatko tallentaa asiakirjan Asiakirjat-kansioon tai Google Driveen.
Google Drivea ei ole vaikea hallita ollenkaan. Jotta jotkut tekevät, on muuttaa diehard-työpöydätottumuksiamme ja omaksua ne pilvipalveluihin. Onko sinulla enää vinkkejä Google Driveen 7 vinkkiä ja vinkkejä, jotta saat parhaan hyödyn Google DrivestaGoogle Drive on hieno palvelu, mutta Google Drive -sovelluksen asentaminen ja joidenkin tiedostojen synkronointi on vasta ensimmäinen askel. Nämä temput auttavat sinua hyödyntämään Google Drivea sekä työpöydällä ... Lue lisää joka auttaa pilvien tuottavuudessa? Auttoivatko nämä seitsemän vinkkiä?
Saikat Basu on Internetin, Windowsin ja Tuottavuuden varatoimittaja. Poistuttuaan MBA: n ja kymmenen vuotta kestäneen markkinointiuran lian, hän on nyt intohimoinen auttamaan muita parantamaan tarinankeräystaitojaan. Hän etsii kadonnyttä Oxford-pilkkua ja vihaa huonoja kuvakaappauksia. Mutta valokuvaus, Photoshop ja tuottavuusideat rauhoittavat hänen sielunsa.


