Mainos
Niin mahtava kuin Mac 7 ominaisuutta, joita rakastat siirryttäessä Mac-tietokoneeseenAikaisemmin olin se kaveri, joka silmäili MacBookin käyttäjiä. Sitten halasin luodin ja ostin iMacin. Lue lisää , kaikki sen ominaisuudet eivät sovi hyvin henkilökohtaiseen työnkulkuun. Jotkut osoittavat häiritsevän, kun taas toiset eivät ehkä toimi niin kuin haluat. Sitten on niitä, joita et halua, tarvita tai käytetä.
Toki, voit mennä äärimmäisyyteen poistamalla käytöstä tai poistamalla kaikki viimeiset ominaisuudet, joista haluat päästä eroon, mutta se vie aikaa. Jos et pääse siihen, miksi ei piilota kaikkia todisteita näistä ominaisuuksista?
Mennään Macin joka puolelle ja katsotaan kuinka voit piilottaa kaikki tarvitsemasi asiat.
Hallintapaneeli
Macin hallintapaneeli Tee Mac-hallintapaneelistasi jälleen käyttökelpoinen verkkoleikkeiden avulla Apple on yrittänyt päästä eroon hallintapaneelista aiemmin, mutta ominaisuus on edelleen täällä viimeisimmän macOS-päivityksen jälkeen. Joten miten voit tehdä hallintapaneelista jälleen hyödyllisen? Lue lisää ei tarvitse olla täydellinen poisto, mutta jos se ei toimi sinulle, piilota se Järjestelmäasetukset> Operaation hallinta. Sinun on napsautettava kojelauta avattava valikko ja valitse Vinossa vaihtoehto siinä. Jos haluat piilottaa macOS: n hallintapaneelin, mutta haluat, että se olisi vähemmän häiritsevä, valitse Peittokuvana vaihtoehto sen sijaan.
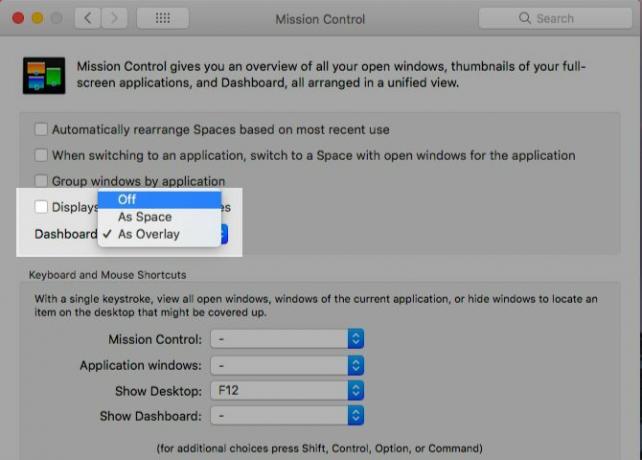
Satama
Aseta telakka pysymään näkymättömänä, kunnes siirrät kohdistimen näytön alareunaan. valitseminen Piilota ja näytä Dock automaattisesti alla Järjestelmäasetukset> Dock tekee temppu. Valitse myös ruutu Pienennä ikkunat sovelluskuvakeksi estää yksittäisiä sovellusikkunoita sotkemasta laituria.
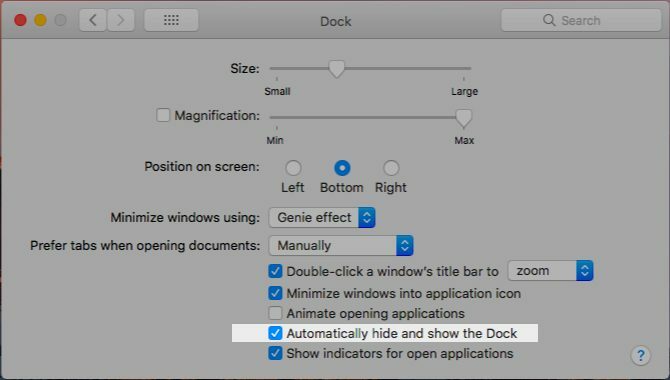
Voit hallita Macin Dock-piilotusta pikakuvakkeella (Vaihtoehto + Cmd + D). Aktivoi se Järjestelmäasetukset> Näppäimistö> Oikotiet> Launchpad & Dock valitsemalla Kytke telakan piilottaminen päälle / pois.
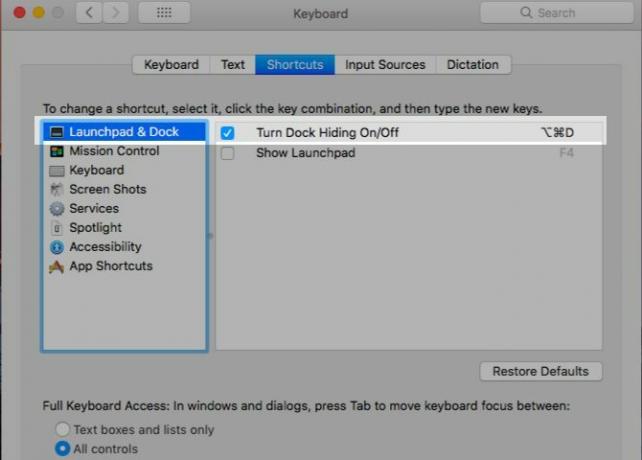
Valikkopalkki
Mikä toimii telakalla, voi toimia myös valikkopalkissa. Tietysti pienellä kierroksella. Tarkista Piilota ja näytä valikkopalkki automaattisesti vaihtoehto alla Järjestelmäasetukset> Yleiset pitää valikkopalkki poissa tieltäsi. Siirrä osoitin näytön yläreunaan, kun haluat käyttää valikkopalkkia.
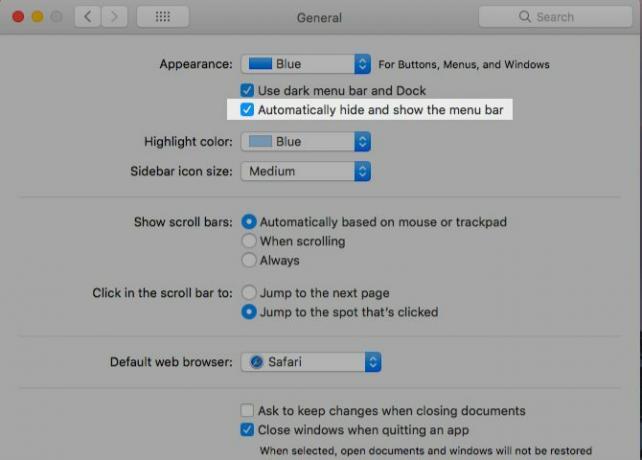
Valikkopalkin (tai tilarivin) kuvakkeet
Jos Macin valikkopalkki on sotkuinen ja kiinnittää silmäsi kerran liian usein, on aika puhdistaa.
Piilota järjestelmäkuvakkeet, kuten akun tila ja Bluetooth, sinun on käydä asiaankuuluvassa sivustossa Järjestelmäasetukset paneeli ja poista valinta ruudusta Näytä… valikkorivillä vaihtoehto.
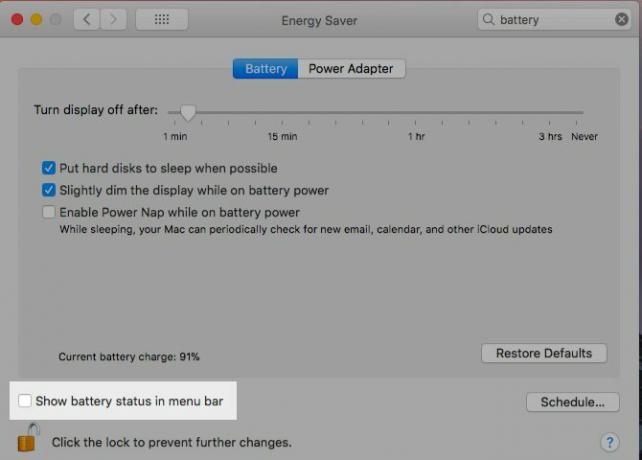
Haluatko nopeamman ratkaisun? Pidä cmd -näppäintä ja vetämällä tarpeettomat järjestelmäkuvakkeet pois valikkoriviltä ja vapauttamalla ne, kun näet ”x” -merkin kohdistimen vieressä. Suhahtaa! He ovat poissa. Tämä menetelmä toimii myös päivämäärä- ja aika-näytöllä sekä tilarivillä olevassa käyttäjän pikavalintavalikossa.
Voit myös piilottaa jälkimmäisen Järjestelmäasetukset> Käyttäjät ja ryhmät> Sisäänkirjautumisasetukset. Sinun on poistettava valinta Näytä käyttäjän nopea vaihtamisvalikko nimellä valintaruutu.
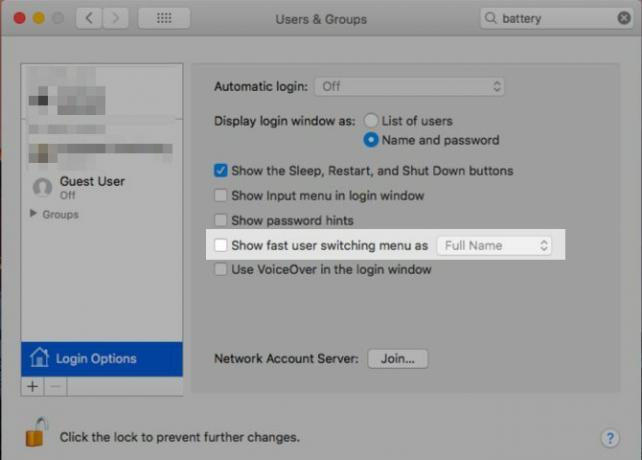
On valitettavaa, ettet voi budjetoida Spotlight-kuvaketta, Notification Center -sovellusta tai kolmannen osapuolen sovelluskuvakkeita vetämällä CD-levyllä. Tarvitset sovelluksen, jotta ne katoavat. Vanilja (Ilmainen) on yksinkertaisin valinta. Yrittää Baarimikko (15 dollaria) piilotusvaihtoehtojen hallinnan parantamiseksi.
Avaa sovellukset
Osuma Cmd + H poistaaksesi aktiivisen sovelluksen. Sitä ei edes näy missionhallinnassa.
Voit myös piilottaa Mac-sovelluksen sovelluskohtaisesta valikosta, joka on välissä Omena valikko ja tiedosto valikko. Tiedät yhden: se on piilossa katselemasi sovelluksen nimen takana. Etsi Piilottaa APP_NAME -vaihtoehto kyseisessä valikossa. valita Piilota muut jos haluat, että nykyiset sovelluksia lukuun ottamatta kaikki sovellukset tekevät katoamisen.
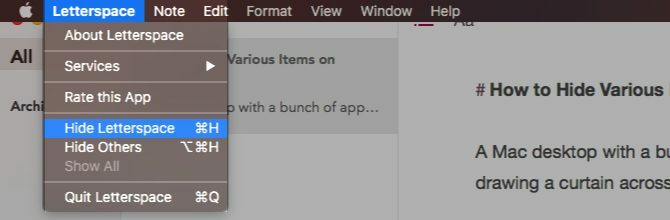
Mietitkö kuinka sovellusten piilottaminen eroaa niiden minimoimisesta? Sovelluksen minimointi toimii yksi ikkuna kerrallaan, kun sovelluksen piilottaminen toimii kaikissa sen ikkunoissa kerralla.
Voit myös tuoda piilotettuja sovelluksia käyttöön sovelluksenvaihtimen avulla (ts. Napsauttamalla Cmd + Tab). Minimoituja sovelluksia ei voi elvyttää tällä tavalla. Sinun on napsautettava asiaankuuluvaa sovelluskuvaketta telakalla palauttaaksesi sovelluksen. Se on aina vanhin sovellusikkuna, joka näkyy, riippumatta siitä, missä järjestyksessä minimoit ikkunat. Palauta loput App Exposé -sovelluksella.
Työkalurivit
Kaikissa macOS-sovelluksissa, Finder mukaan lukien, yhdessä valikossa on näppäin eri työkalurivien piilottamiseksi (ja näyttämiseksi): näkymä valikko. Työkalurivillä tarkoitamme välilehtipalkkia, sivupalkkeja, otsikkopalkkia ja niin edelleen.
Tietenkin tietyt työkalurivit ovat sovelluskohtaisia. Esimerkiksi Finderin polkupalkki, lukuluettelon sivupalkki ja suosikkipalkki Safarissa, kansiot-sivupalkki muistiinpanoissa. Kun vaihdat sovellusten välillä, näkymä valikko päivitetään vastaamaan aktiivista sovellusta.
Etsi pikanäppäin, joka on luettelossa eri vaihtoehtojen vieressä näkymä -valikko ja muista ne työkalurivit, joita usein vaihdat. Voit vapaasti luoda mukautettuja pikakuvakkeita Kuinka luoda pikanäppäin mille tahansa Mac-valikkokohteelleEikö ole pikanäppäintä jotain, jota teet säännöllisesti? Se on ärsyttävää, mutta tässä on hyviä uutisia: Mac-tietokoneesi voit lisätä yhden helposti, ilman erillisiä ohjelmistoja. Lue lisää jos et koskaan muista oletusasetuksia.
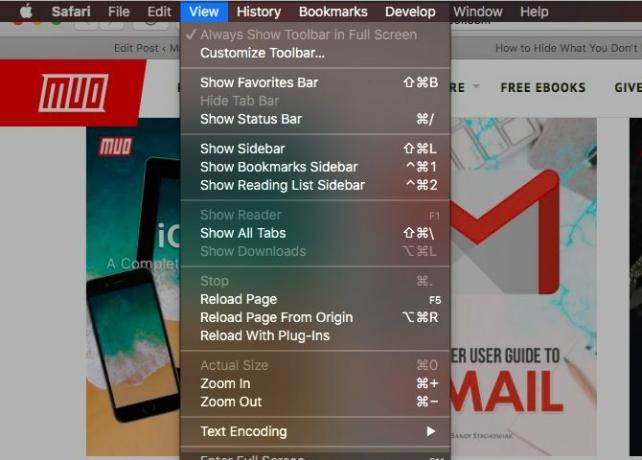
Kolmannen osapuolen sovellukset käyttävät myös näkymä -valikossa voit hallita työkalurivejä. Jotkut sovellukset hajauttavat työkalurivin ohjaimet useisiin valikoihin. Useimmissa tapauksissa ne ovat riittävän helppoja löytää.
Voit (yleensä) piilottaa yksittäiset sivupalkkielementit niiden hiiren kakkospainikkeella. Esimerkiksi iTunes Library -osion kohteet.
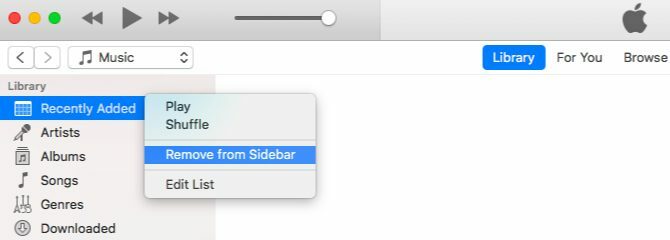
Työkalupalkin kuvakkeet
Jos osaat piilottaa valikkopalkin kuvakkeet, tiedät kuinka päästä eroon työkalurivikuvakkeista - prosessi on samanlainen. Voit pitää cmd ja vedä kuvakkeet pois työkaluriviltä yksi kerrallaan.
Sivupalkin sisältö Finderissa
Piilota sivupalkkikohta Finderissa napsauttamalla vain Poista sivupalkista -vaihtoehto sen hiiren kakkospainikkeella. Tämä toimii sivupalkikohdissa kaikissa neljässä osassa: suosikit, Yhteiset, Laitteetja Tunnisteet.
Voit myös poistaa sivupalkin elementtejä Komento- vetämällä ne yksi kerrallaan sivupalkista. Vapauta tuote vasta, kun sen vieressä on ”x” -merkki.
Kun haluat päästä eroon joukosta sivupalkkikohteita kerralla, kokeile sen sijaan tätä nopeampaa menetelmää. Alla Finder> Asetukset…> Sivupalkki, poista jokaisen piilotettavan kohteen ruutu. Tämä toimii vain järjestelmän määrittelemissä sivupalkkikohteissa (paitsi tunnisteissa). Eli sinun on käytettävä yhtä yllä olevista kahdesta menetelmästä, jos haluat piilottaa mukautetut sivupalkkikansiot.
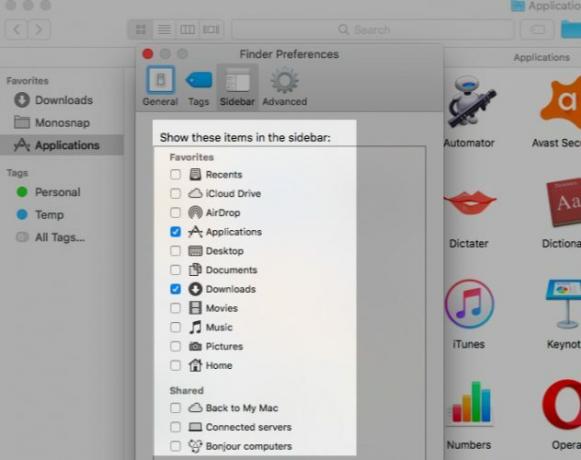
Sivupalkin tunnisteita varten sinun täytyy käydä Finder> Asetukset…> Tunnisteet ja käydä läpi koko siellä oleva "poisto".
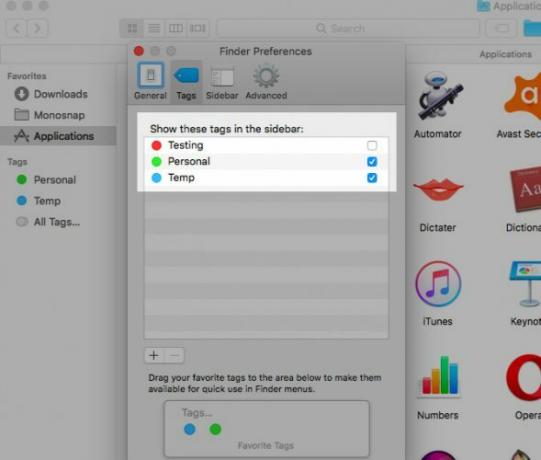
Napsauta hiiren kakkospainikkeella valikon vaihtoehtoja
Et voi piilottaa joitain perusvaihtoehtoja, jotka näkyvät Macin eri hiiren kakkospainikkeilla. Esimerkiksi, Saada tietoa Finderissa tai Lataa sivu uudelleen Safarissa. Tässä voit piilottaa: palvelut, suosikkitunnisteet ja Jaa-valikon laajennukset.
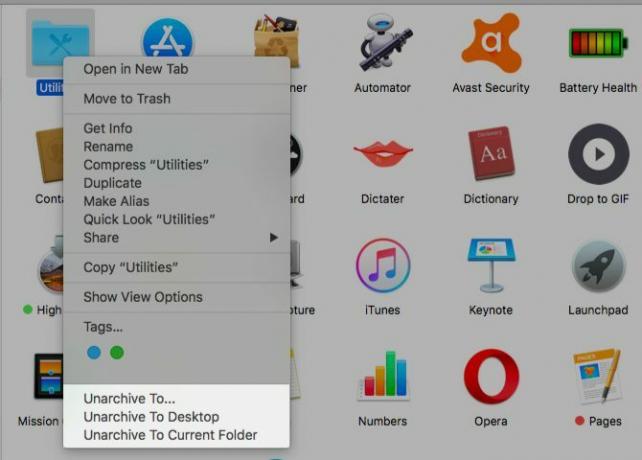
Missä tahansa hiiren oikean painikkeen valikossa luetellut palvelut riippuvat siitä, mitä olet napsauttanut tai valinnut. Näet nämä samat palvelut alla Tiedosto> Palvelut aktiiviselle sovellukselle.
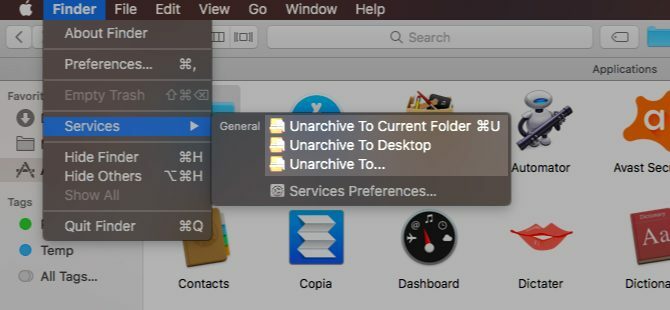
Voit poistaa palvelut Macin hiiren kakkospainikkeella -valikosta Järjestelmäasetukset> Näppäimistö> Oikotiet> Palvelut. Palvelut, jotka olet luonut Automatorilla Kuinka lisätä hyödyllisiä vaihtoehtoja macOS-palveluvalikkoonMacissa piilotettu palveluvalikko on helppo sivuuttaa, mutta se on todella hyödyllinen, kun ymmärrät, mitä se voi tehdä. Lue lisää ja kolmannen osapuolen sovellusten mukana toimitetut myös näkyvät tässä luettelossa, ja voit myös piilottaa ne.
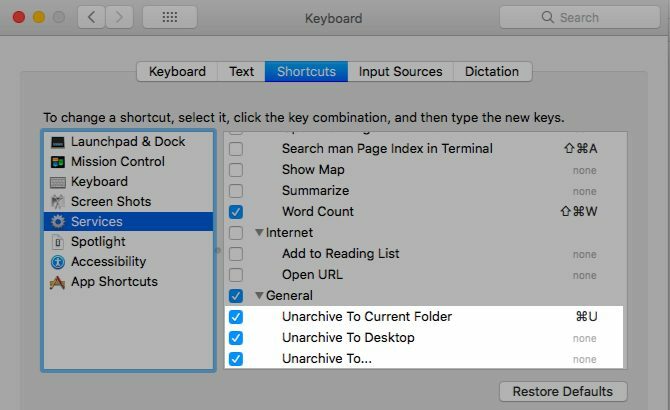
Tarkastellaan nyt suosikkeiksi merkittyjä tunnisteita. Ne näkyvät värikkäinä kupliana Finder-kansioiden ja tiedostojen hiiren kakkospainikkeella. Kyllä, on hyödyllistä olla yleisimmin käyttämäsi tässä luettelossa, mutta loput ovat häiriötekijöitä.
Piilota kaikki paitsi käytetyimmät tunnisteet hiiren kakkospainikkeella -valikossa kautta Finder> Asetukset…> Tunnisteet. Vedä tarvitsemasi tarvikkeet pois Suosikkitunnisteet-osiosta.
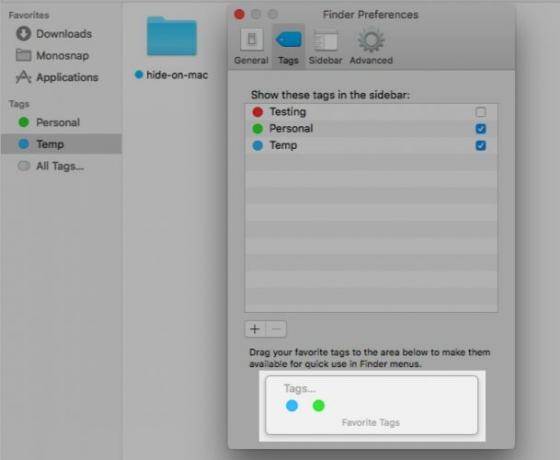
Työpöydän kuvakkeet
Finder-asetus ohjaa työpöytäkohteiden, kuten kiintolevyjen ja ulkoisten asemien, näkyvyyttä. Jos haluat piilottaa työpöydän pikakuvakkeet, sinun on poistettava valintaruutu alla Finder> Asetukset…> Yleinen.
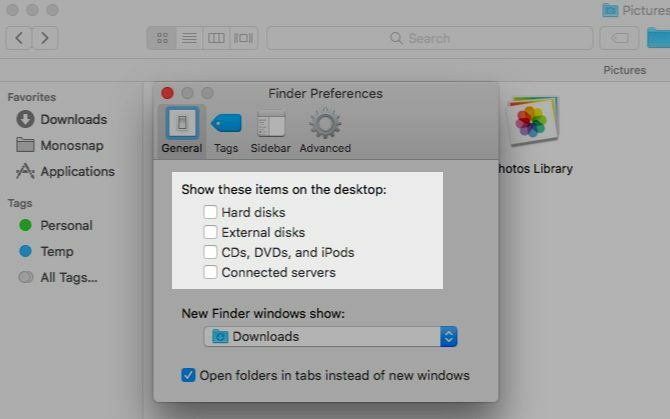
Mitä muihin työpöydän kuvakkeisiin (kuten tiedosto-, kansio- tai sovelluspikakuvakkeisiin), voit piilottaa ne työpöydältä siirtämällä ne toiseen Mac-kansioon. Koska niiden pikakuvakkeet eivät ole varsinaisia tiedostoja, myös niiden poistaminen on vaaratonta. Voit käyttää alkuperäisiä tiedostoja joko Finderista tai Spotlightista.
Entä kaikkien työpöydän kuvakkeiden piilottaminen yhdellä laukauksella? Kyllä, se on mahdollista! Vakio tapa tehdä se on parilla terminaalikomennoilla. Avaa Terminal-sovellus ja suorita seuraava komento:
oletusasetukset kirjoita com.apple.finder CreateDesktop falseKäynnistä sitten Finder uudelleen tällä komennolla:
killall FinderJos haluat palauttaa kuvakkeet työpöydälle, toista yllä olevat komennot korvaamalla ensimmäisessä komennossa "väärä" ja "totta".
Nyt helppo tie ulos! Hanki sovellus kuten HiddenMe karkottaaksesi kuvakkeet työpöydältä yhdellä napsautuksella tai pikanäppäimellä. Muista myös lukea tämä opas siivous Mac-työpöydälle tuottavuuden lisäämiseksi Kuinka puhdistaa Mac-työpöytäsi ja lisätä tuottavuuttaSekoitettu työpöytä ei vain vähennä tuottavuutta, vaan voi myös aiheuttaa kognitiivista stressiä. Näin voit puhdistaa Mac-työpöydän paremman työympäristön saavuttamiseksi. Lue lisää .
Jaa-valikon laajennukset
Jaa-valikko aukeaa kolmeen kohtaan Mac-tietokoneen eri sovelluksissa: Tiedosto-valikko, työkalurivi ja hiiren kakkospainikkeella -valikko.
Haluatko piilottaa joitain Macin Jaa-valikon vaihtoehtoja? Suunnata Järjestelmäasetukset> Laajennukset> Jaa-valikko ja poista heidän valintaruutujen valinta. Muutamia vaihtoehtoja ei kuitenkaan voi muokata, ja ne näkyvät harmaina.
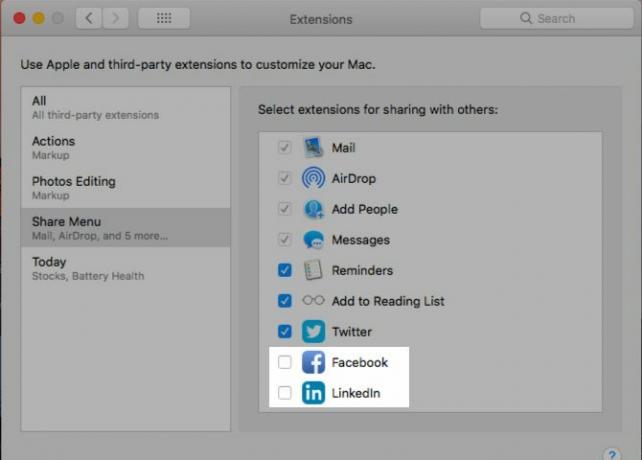
Voit myös siirtyä Jaa-valikon asetuksiin napsauttamalla Lisää… -vaihtoehto itse valikossa.
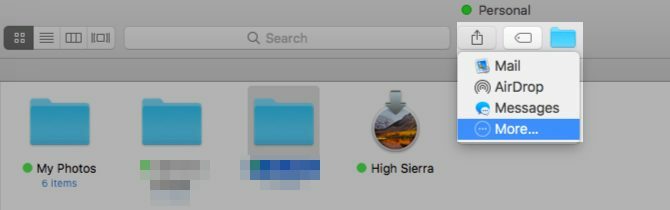
Jaa-valikkoon tekemäsi muutokset heijastuvat Mac-tietokoneellesi, mutta eivät, jos niillä ei ole merkitystä katselemasi sovelluksen suhteen. Esimerkiksi sosiaalisen median osakevaihtoehdot eivät näy Finder Share -valikossa. Samoin Muistiinpanot-vaihtoehto puuttuu Jaa-valikosta, kun käytät Muistiinpanot-sovellusta.
Ilmoituskeskuksen widgetit
Klikkaa Muokata -painiketta Tänään Ilmoituskeskuksen välilehti piilottaa näytöllä olevat widgetit (tai lisäämään niitä). Napsauta seuraavaksi miinusmerkkiä jokaisen widgetin vieressä, josta haluat päästä eroon, ja paina sitten Tehty painike lopussa kääriä.
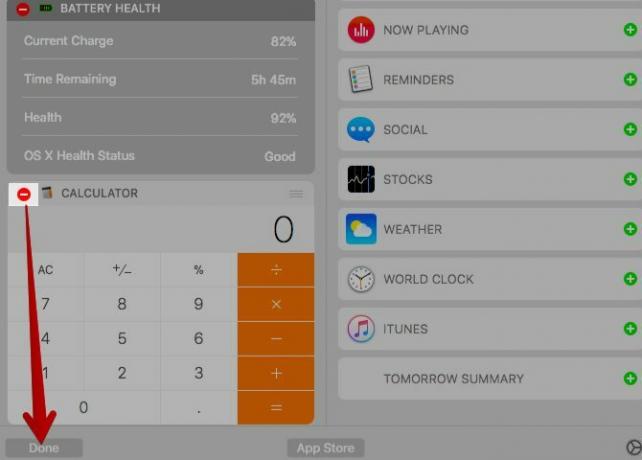
Jos haluat piilottaa widgetit irtotavarana, se on helpompaa tehdä Järjestelmäasetukset> Laajennukset> Tänään. Siellä näet luettelon kaikista käytettävissä olevista widgetistä ja voit piilottaa ne poistamalla asianmukaisen valintaruudun valinnan.
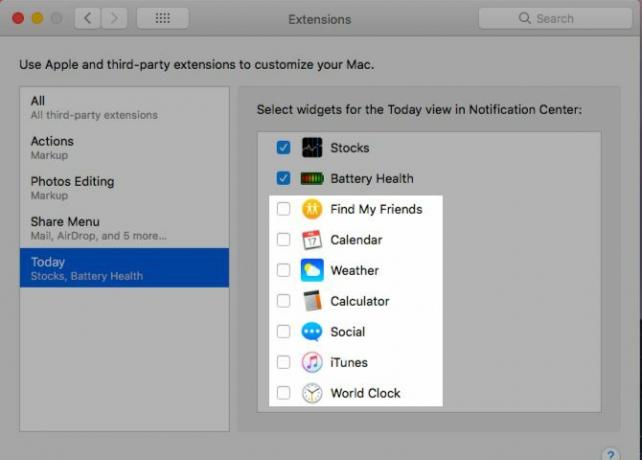
Spotlight-luokat
Spotlight jakaa hakutulokset luokkiin, kuten Ohjelmat ja Asiakirjat. Et todennäköisesti tarvitse kaikki kategoriat, jotka se näyttää. Tarpeettomien piilottaminen on kivutonta. Poista heidät käytöstä Järjestelmäasetukset> Spotlight> Hakutulokset ja sinulla on hyvä mennä.
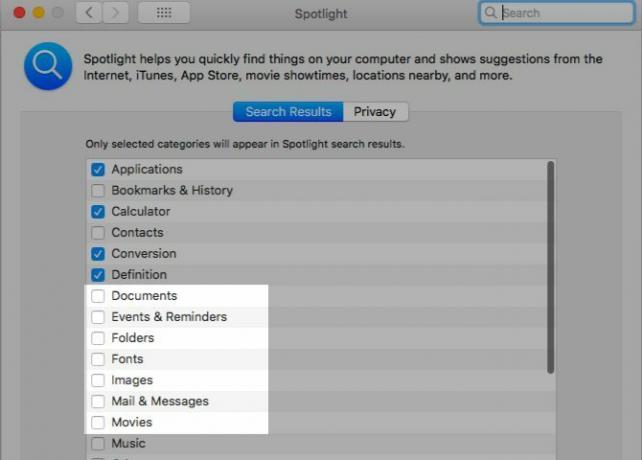
Kehittäjäluokka on hankala, jos sinulla ei ole Xcode-sovellusta asennettuna. Et näe tätä luokkaa luettelossa asetuksissa, mutta voit pakottaa sen näkymään nopealla kiertotavalla. Avaa Terminal-sovellus ja suorita tämä komento:
cd / sovelluksetSuorita tämä komento seuraavaksi:
kosketa Xcode.appNäiden komentojen avulla huijaat Macia ajattelemaan, että olet asentanut Xcoden. (Jos avaat Sovellukset-kansion, näet sovelluksen nimeltä Xcode, joka on tyhjä tiedosto.)
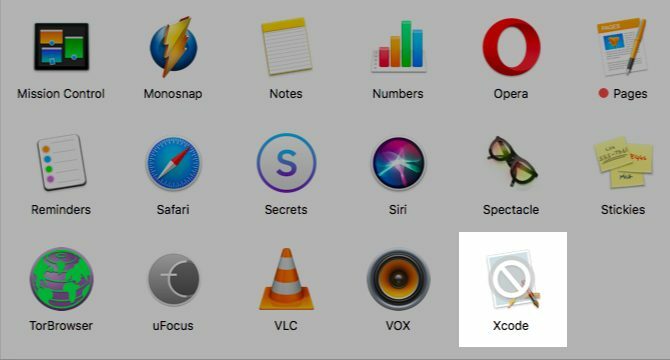
Nyt sinun pitäisi voida nähdä kehittäjäkategoria, joka on lueteltu alla Järjestelmäasetukset> Spotlight> Hakutulokset. Jos se ei tule näkyviin, käynnistä Mac uudelleen. Poista luokan valinta estääksesi sen näkymisen Spotlight-haussa.
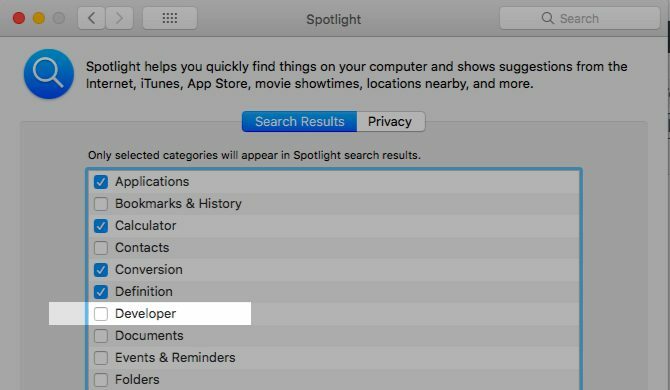
Vaihda kohtaan yksityisyys -välilehti Spotlight-asetusruudussa lisätäksesi kansioita, jotka haluat pitää poissa hakutuloksista.
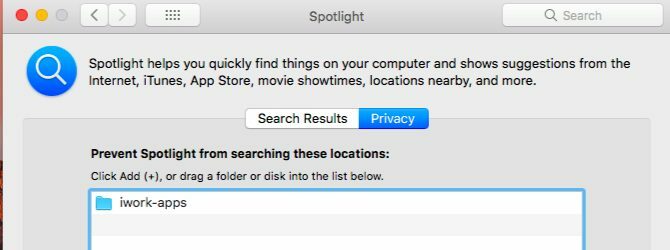
Tiedostot ja kansiot
Ei ole väliä piilotatko Finder-tietoja, koska se on tiellä tai koska se on arkaluonteinen. Tarvitset siirrettävän työnkulun sitä varten.
Oletusmenetelmä tiedostojen ja kansioiden piilottamiseksi Macilla sisältää päätekomennot. Siitä asti kun olemme jo omistaneet sille kokonaisen artikkelin Piilota ja etsi tiedostoja Mac OS X: ssäEi ole suoraviivaista tapaa piilottaa tai paljastaa nopeasti piilotettuja tiedostoja Mac OS X: ssä, kuten Windowsissa on, mutta se on mahdollista. Lue lisää , hyppäämme suoraan pari vaihtoehtoa ja helpompaa menetelmät Finder-tietojen piilottamiseksi.
Osuma Cmd + Shift +. (Ajan) Finderissa, jos haluat tehdä piilotetut tiedostot näkyviin. Ota pikakuvake uudelleen ja tiedostot palautuvat näkymättömiksi.
Luo uusi kansio käyttäjäkirjastoasi varten parittomalle tiedostolle, jonka haluat piilottaa.~ / Library) ja säilytä tiedosto sinne. Koska Spotlight ei indeksoi käyttäjäkirjastoa, piilotetut tiedostosi ovat turvassa. Se on kunnes joku tietää kuinka pääset käyttäjän kirjastoon Kuinka päästä OS X Library -kansioon ja miksi se on käteväSuurin osa OS X Library -kansioista on parasta jättää yksin, mutta on hyödyllistä tuntea tapaasi käyttäjän kirjastossa ja sen ympäristössä. Lue lisää kompastuu heihin tai menee etsimään heitä. Ei tyhmätöntä ratkaisua, kuten näet.
Jos käsittelet piilotettuja tietoja usein, harkitse "napsauta ja napsauta" -sovelluksen asentamista kuten Piilota kansiot (Ilmainen) tai DesktopUtility (Vapaa). Se nopeuttaa piilotettujen tiedostojen luomista ja niiden näkyvyyden vaihtamista.
Mac App Store -ostot
Kaikki Mac App Storesta asentamasi sovellukset näkyvät alla Kauppa> ostettu. Tämä osa voi täyttyä nopeasti, jos kokeilet sovelluksia säännöllisesti. Jos haluat piilottaa joitain ostamasi tai lataamiasi sovelluksia, se on helppo tehdä, jos se vie vähän aikaa vievää irtotavarana. Napsauta hiiren kakkospainikkeella mitä tahansa sovellusta, jonka haluat piilottaa ostettujen luettelosta, ja valitse Piilota ostaminen… vaihtoehto, joka tulee näkyviin.
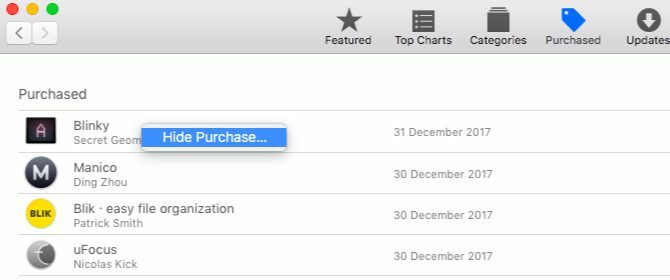
ilmoitukset
Näinä aikoina ilmoitukset ovat julkisia vihollisia numero yksi. Voit hiljentää ne kaikki napsauttamalla kytkintä ilmoituskeskuksesta! Vieritä ilmoitukset-välilehteä löytääksesi ja aktivoidaksesi Älä häiritse (DND) -tilaa. Voit myös Vaihtoehto-klikkaus ilmoituskeskuksen valikkopalkkikuvake käynnistääksesi DND-tilan.
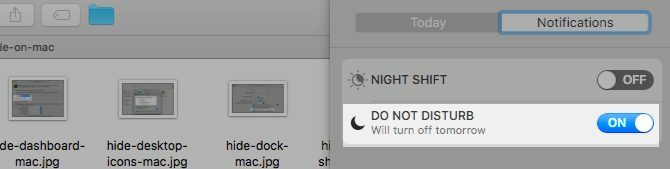
Jopa kun DND ei ole aktiivinen, on parasta piilottaa ärsyttäviä ja / tai arvottomia ilmoituksia. Voit tehdä tämän osoitteesta Järjestelmäasetukset> Ilmoitukset. Käy läpi kaikki sivupalkissa luetellut sovellukset ja muokkaa miten ja missä sen ilmoitukset näkyvät.
Piilota sovelluksen ilmoitukset kokonaan, aseta Kalenterin hälytystyyliksi Ei mitäänja poista kaikkien sen alla olevien ruutujen valinta. Tämä tulee:
- Hiljennä äänenkeloilmoitukset (Toista ääni ilmoituksia varten).
- Piilota telakalla näkyvät kuvakkeet, jotka sanovat: "Sinulla on päivitys!" (Tunnussovelluksen kuvake).
- Estä ilmoitusten näkymisen ilmoituskeskuksessa (Näytä ilmoituskeskuksessa).
- Piilota ilmoitukset uteliailta silmiltä kieltämällä ne lukitusnäytöltä (Näytä ilmoitukset lukitusnäytöllä).
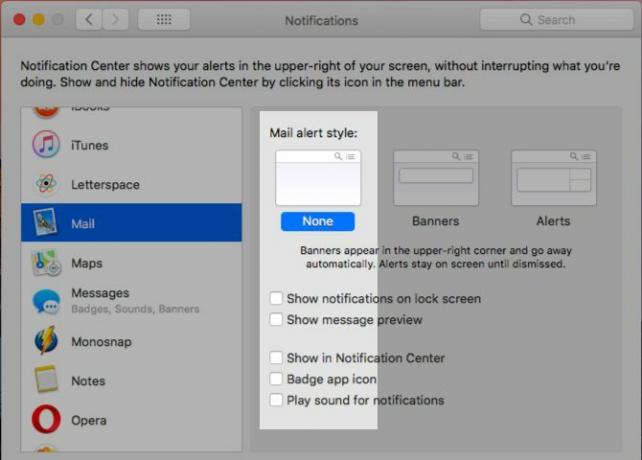
Vieraile Älä häiritse -osiossa sivupalkista, jos haluat piilottaa kaikki ilmoitukset aikataulussa.
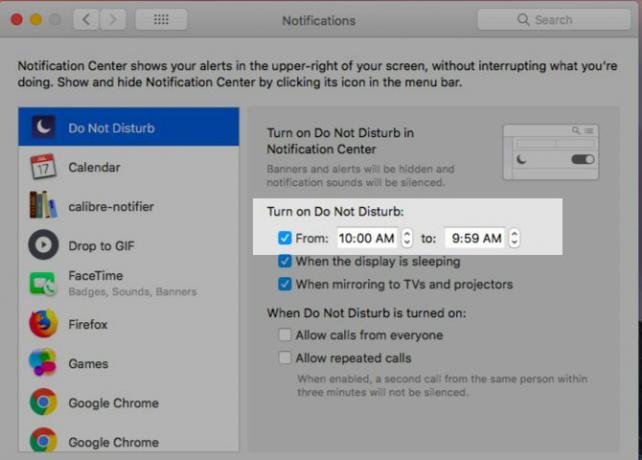
Tiedostotunnisteet
Jos haluat Finderin piilottavan laajennukset tiedostonimistä, poista se käytöstä Näytä kaikki tiedostotunnisteet alkaen Finder> Asetukset…> Lisäasetukset. Nyt näet vain tiedostonimet, ellet ole nimenomaisesti lisännyt laajennuksia nimeäessään tai nimeäessäsi tiettyjä tiedostoja uudelleen.
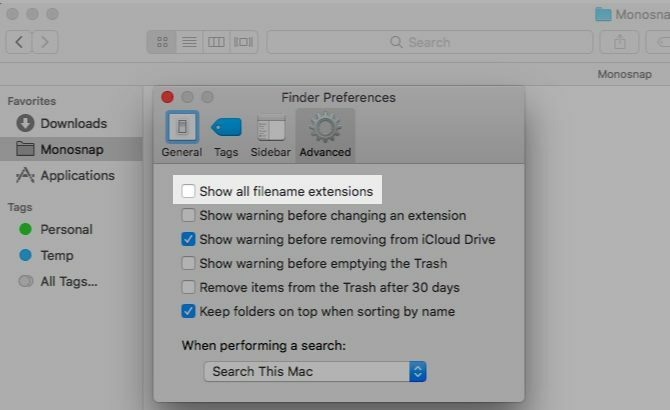
Finder Item Info
Finder näyttää tiedostojen ja kansioiden lisätietoja tai ”tuotetietoja” heti nimensä alla. Esimerkiksi iWork-asiakirjojen tiedostokoko, valokuvien kuvakoko ja kansioiden sisällä olevien kohteiden lukumäärä.
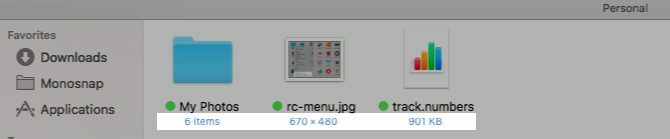
Nämä tiedot ovat melko hyödyllisiä, mutta jos haluat piilottaa ne, avaa Näytä> Näytä näyttöasetukset ja poista valinta ruudusta Näytä tuotetiedot. Tämä asetus toimii yksittäisissä kansioissa eikä Finderissa, aivan kuten Finder-näkymissä.
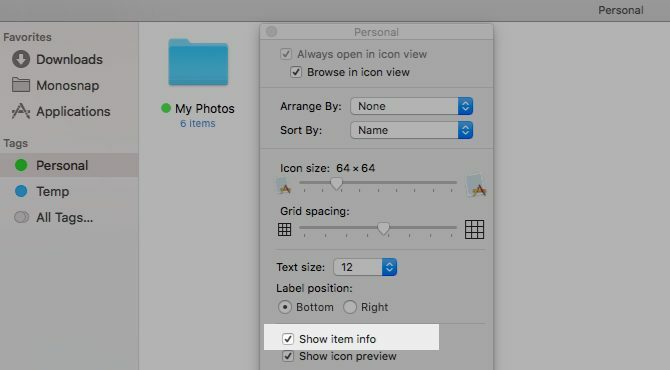
Sovellus Windows kirjautumiskohteisiin
Kyllä, tarvitset tiettyjä sovelluksia käynnistyäksesi sisäänkirjautumisen yhteydessä, mutta täytyykö heidän nähdä ikkunat aukeamassa joka kerta, kun käynnistät Macin? Luultavasti ei. Piilota ne ikkunat Järjestelmäasetukset> Käyttäjät ja ryhmät. Valitse nykyinen käyttäjä sivupalkista ja siirry siihen Sisäänkirjautumistiedot välilehti. Valitse nyt kaikkien kohteiden, joiden ikkunoita et halua nähdä kirjautumisen jälkeen, valintaruutu Piilottaa sarake. Mac käynnistää nämä sovellukset edelleen kirjautumisen yhteydessä, mutta taustalla.
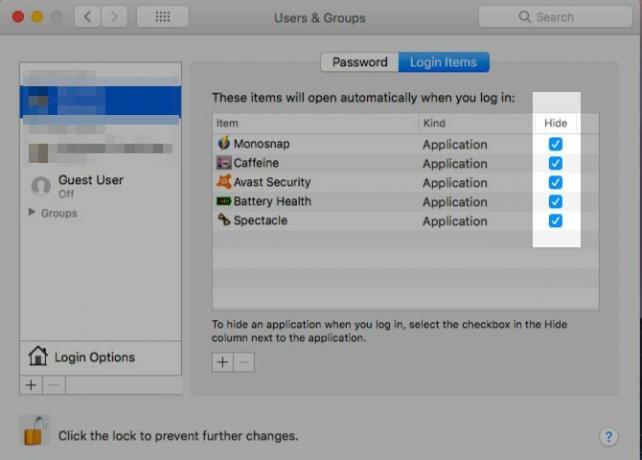
Järjestelmäasetusten paneelit
Jos kurkistat näkymä -valikossa, kun Järjestelmäasetukset ovat käynnissä, huomaat a Muokkaa ... vaihtoehto siellä. Napsauta sitä ja voit kumota suositusruudut, joita et usein käytä. Lyö Tehty -painiketta, kun olet lopettanut piilotettavien ruutujen valintaruutujen valinnan poistamisen.

Launchpad
Mac-tietokoneesi Launchpad-ominaisuus on yhtä hyvä kuin kuollut ja jo poissa tieltä. Jos haluat "piilottaa" sen edelleen, poista sen ohjauslevyn pikavalinta käytöstä Järjestelmäasetukset> Ohjauslevy> Lisää eleitä. Irrota seuraavaksi sen pikanäppäin Järjestelmäasetukset> Näppäimistö> Oikotiet. Launchpad pysyy kuitenkin saatavana Spotlightin kautta.
Sovelluskohtaiset ominaisuudet
Jokaisessa sovelluksessa on yleensä muutama sille ainutlaatuinen elementti. Esimerkiksi Safarilla on Kehittää -valikossa, Mail-sovellus tulee mukana luettelon esikatselut Kuinka tehdä Apple Mailistä parempi työpöydän sähköpostiohjelmaOta aikaa asettaaksesi Applen tylsää sähköpostiohjelmaa aivan oikein ja tee sähköpostin käsittely mahdollisimman kivuttomalta. Lue lisää , ja iTunesilla on Apple Music -ominaisuudet. Piilottaaksesi tällaiset elementit sinun on kaiveltava hiukan ympäri Asetukset osa tai näkymä kyseisen sovelluksen valikko.
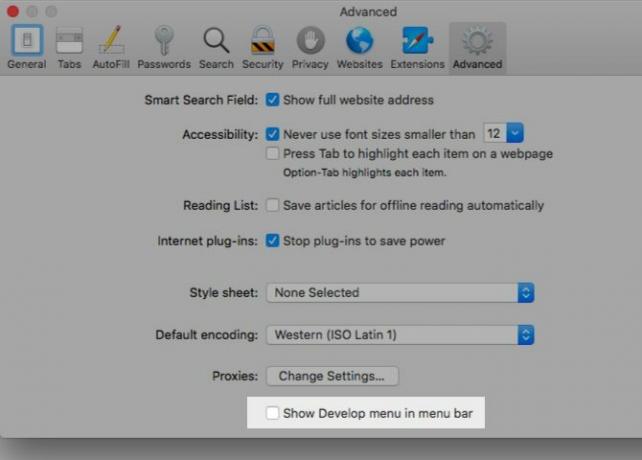
Poissa silmistä, poissa mielestä
Me kaikki tiedämme sotkujen poistamisen edut Sotkujen selvittäminen on sinulle hyvää - mutta miksi?Decluttering on hieno tapa aloittaa vuosi tunteen olonsa raikkaaksi, ja antaa sinulle suuren saavutuksen tunteen - mutta siinä on enemmänkin. Tämä yksinkertainen tapa voi parantaa elämääsi. Lue lisää kaikissa muodoissaan, mutta hylkäämme visuaalisen sotkuvuuden usein merkityksettömänä. Se ei ole, minkä löydämme kun käsittelemme asiaa.
Nyt on aika siirtää nämä visuaaliset häiriötekijät Macista ja kokea elämän muuttava taika (digitaalisesti) siivoamisesta Digitaaliseen elämääsi sovellettu KonMari-menetelmäJos haluat elää onnellisempaa elämää, hävitä kaikki, mikä ei tuota sinulle iloa, ja järjestä loput. Näin voit soveltaa KonMari-menetelmää digitaaliseen elämääsi. Lue lisää .
Mitä muuta voit piilottaa Macillasi tai toivoa, että voisit? Jaa nämä lemmikkieläinten piilot kanssamme, ja jos olet onnistunut korjaamaan ne, kerro meille kuinka!
Akshata koulutti manuaalisen testauksen, animaation ja UX-suunnittelun ennen keskittymistä tekniikkaan ja kirjoittamiseen. Tämä yhdisti kaksi hänen suosikkitoimintansa - järjestelmien ymmärtämisen ja yksinkertaistavan žargonin. MakeUseOf-palvelussa Akshata kirjoittaa parhaiden Apple-laitteidesi hyödyntämisestä.