Mainos
Voi ei, tietokoneellasi näyttää jotain menevän vikaan! Windowsissa voit tuoda tehtävänhallinnan käyttöön Ctrl + Alt + Poista vahvistaaksesi epäilyksesi. Sitten käytät tiiviisti sen mukaan, kumpi ohjelma on käynnissä.
Mutta nyt käytät Linuxia, ja se pikanäppäin ei tee niin kuin odotit. Asiat ovat erilaisia avoimen lähdekoodin pingviinimaalla. Mutta älä huolestu, on olemassa monia tapoja valvoa järjestelmääsi ja sulkea renegaattiohjelmat. Mikäli sinä mieluummin jotain Windowsin tehtävähallintaa 5 tehokkaita vaihtoehtoja Windowsin Task Manager -sovellukselleTask Killer olisi parempi nimi alkuperäiselle Windowsin Task Manager -sovellukselle, koska tarjoamme sen vain tappaakseen reagoimattomia prosesseja. Vaihtoehtoisten tehtävähallintojen avulla voit hallita prosessejasi. Lue lisää tai pikemminkin sukella suoraan komentoriville 7 tapaa tappaa reagoimattomia ohjelmia LinuxissaKun Linux-sovellus ei reagoi ja kaatuu, miten voit tappaa sen? Kokeile yhtä näistä temppuista tappaaksesi juuttunut ohjelma Linuxissa. Lue lisää , sinulle on vaihtoehto.
Graafiset sovellukset
Tämä ohjelmisto muistuttaa eniten Windowsin tehtävähallintaa. Toiminto ei ole suora ottelu, koska nämä kaksi järjestelmää eivät käsittele tehtäviä samalla tavalla. Siitä huolimatta sinun pitäisi löytää kokemus tutulta.
Linuxissa on lukuisia työpöytäympäristöjä, ja monilla toimitetaan oma vaihtoehto. Tässä on kolme tärkeintä.
1. GNOME-järjestelmämonitori
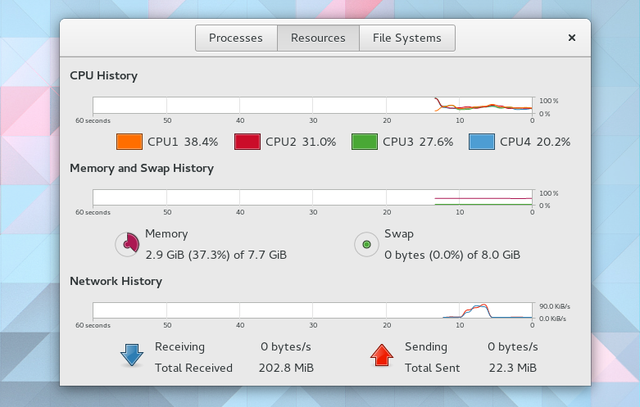
GNOMEn oletusjärjestelmämonitorisovellus keskittyy prosesseihin, resursseihin ja tiedostojärjestelmiin. Ensimmäinen välilehti näyttää, mitkä prosessit ovat käynnissä, minkä käyttäjän alla, tunnusnumero ja tietokoneen rasitus. Kun valitset yhden, Lopeta prosessi painike, joka voi pakottaa sulkemaan sovellukset. Tämä ei aina toimi. Tällaisissa tapauksissa joudut kokeilemaan joitain komentoja, jotka selitetään myöhemmin.
Toinen välilehti tarjoaa reaaliaikaisen näkymän jokaisen CPU-ytimen työmäärästä, kuinka paljon RAM-muistia tai vaihtosummaa kulutat ja verkon toiminnan määrää. Kolmas välilehti on tallennustilan seuraamiseen. Täältä näet, kuinka paljon tietoa vie jokainen osiosi.
2. KDE-järjestelmämonitori
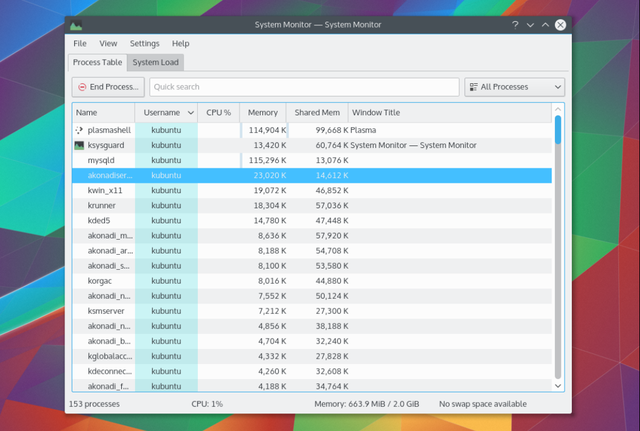
KDE-järjestelmämonitorissa, joka tunnetaan myös nimellä KSysGuard, on vielä vähemmän välilehtiä. Nämä ovat prosessitaulukko ja järjestelmän kuormitus. Ensimmäinen näyttää prosessit ja muistin käytön. Voit sulkea vastaamattomat napsauttamalla hiiren kakkospainikkeella ja valitsemalla Lopeta prosessi.
Toinen välilehti näyttää suorien näkymien suorittimen kuormituksesta, muistin käytöstä ja verkkotoiminnoista. Se on melkein identtinen GNOME-järjestelmän valvontaresurssien välilehden kanssa.
Kuten mitä voit odottaa KDE: ltä Kuinka parantaa työnkulkuasi KDE-hallintapaneelin ja widgetien avullaKDE-hallintapaneelissa on kokoelma widgettejä, joita voit käyttää työnkulun parantamiseksi. Muuta Linux-työpöydäsi tuottavuuden behemotiksi näiden vinkkien avulla. Lue lisää , voit mukauttaa näkökohtia tarpeitasi vastaavasti. Voit luoda uusia välilehtiä, jotka sisältävät tietoja, kuten osioiden käytöstä ja lokitiedostoista.
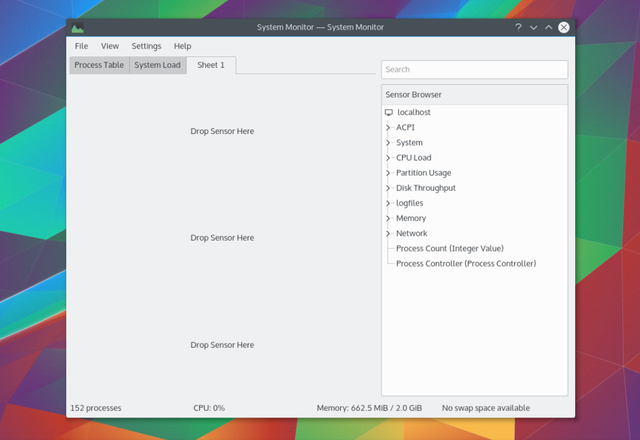
3. XFCE Task Manager
kevyt XFCE-työpöytä XFCE: Kevyt, nopea ja täysin varustettu Linux-työpöytäsiSikäli kuin Linux menee, mukauttaminen on kuningas. Paitsi, että mukauttamisasetukset ovat niin hienoja, että se saattaa saada pään pyörimään. Olen aiemmin maininnut suurten työpöytäympäristöjen erot ... Lue lisää Tehtävienhallinta poistaa normaalin välilehden käyttöliittymän. Sen sijaan saat graafisen kuvan prosessorista ja muistin kuormituksesta luettelon alla olevista prosesseista.
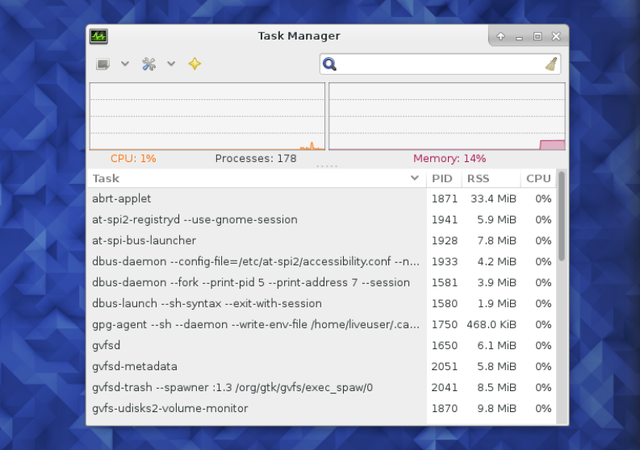
Toisin kuin oletus GNOME- ja KDE-sovelluksissa, voit käsitellä hitaita prosesseja monin tavoin. Napsauta hiiren kakkospainikkeella ja valitse Lopettaa, lopettaatai Tappaa.
Vedä järjestelmämonitori painikkeella Ctrl + Alt + Poista
Linuxissa Ctrl + Alt + Delete ei yleensä tee sitä, mitä saatat odottaa. Näitä pikanäppäimiä painettaessa avautuu uloskirjausvalikko, josta voit käynnistää laitteen uudelleen tai sammuttaa sen. Se on vaihtoehto virtapainikkeen painamiselle.
Tämän muuttaminen on yksinkertaista. Siirry esimerkiksi GNOME-kohtaan Asetukset> Näppäimistö.
Valitse Oikotiet-välilehti. Sitten etsiä Muokatut pikakuvakkeet napsauta sivupalkissa + painiketta. Kirjoita pikakuvakkeen nimi ja komento, jota käytetään tehtävähallinnan käynnistämiseen. Kirjoita GNOME-järjestelmämonitorille gnome-system-monitor.
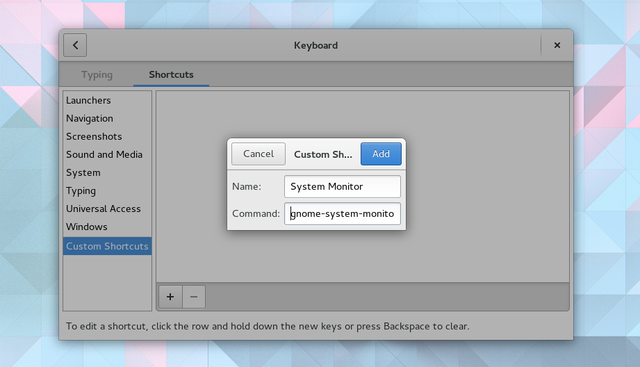
Kun olet valmis, voit valita tämän kohteen mukautettujen pikavalintojen luettelosta. Syötä sitten näppäimistön sidonta pitämällä haluttuja näppäimiä painettuna. Tässä tapauksessa ne olisivat ctrl + alt + poista.
Ilmoitus kysyy, haluatko korvata edellisen näille näppäimille osoitetun toiminnon. Vahvista vain, että teet.
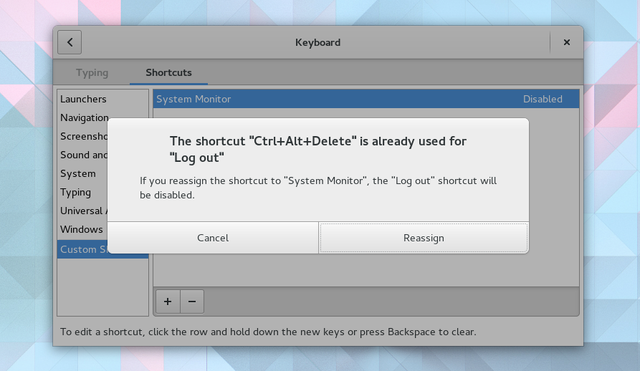
Mitä sinun täytyy tehdä ei ole sama kaikissa GNOME-pohjaisissa jakeluissa Gnome-pohjaiset työpöytäympäristöt selitetty: MATE vs. Gnome Shell vs. Ykseys vs. KaneliSiitä lähtien kun Gnome on edennyt heidän Gnome Shell -ideansa ajamiseen, Linux-yhteisö on ollut vimma löytää uuden heille sopivan työpöytäympäristön. Suurin osa käyttäjistä käytti Gnomea ... Lue lisää . Mutta varten useimmat suurimmista Linux-työpöytäympäristöistä 12 parasta Linux-työpöytäympäristöäLinux-työpöytäympäristön valitseminen voi olla vaikeaa. Tässä ovat parhaat huomioitavat Linux-työpöytäympäristöt. Lue lisää , prosessi on samanlainen.
Komentorivityökalut
Jos haluat lisää virtaa, haluat sukeltaa komentoriville. Täältä voit kerätä lisätietoja ja laajentaa vaihtoehtoja.
Alla on joitain tärkeitä komentoja.
ps
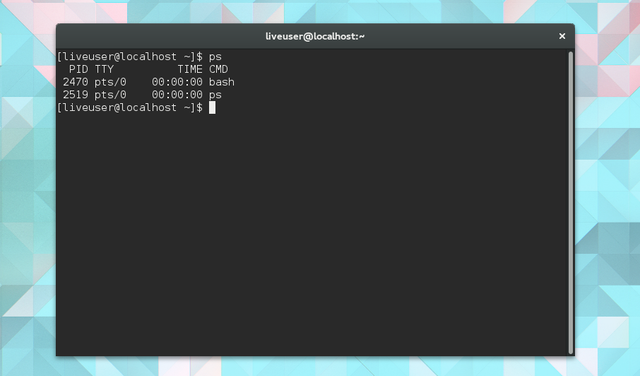
ps tarkoittaa prosessin tilaa. Käytä tätä näyttääksesi luettelon nykyisen käyttäjän alla käynnissä olevista prosesseista. Näet nimen ja prosessin tunnistenumeron (PID), jota voit käyttää antaessasi muita komentoja.
tappaa ja tappaa
tappaa on yksi sellainen komento. Noudata tätä PID: llä prosessin lopettamiseksi. Jos tämä epäonnistuu, lisää signaali 9 lisätäksesi menestysmahdollisuuksiasi.
tappaa -9 2470Oletuksena on, että kill käyttää signaalia 15, nimeltään SIGTERM. Signaali 9 on SIGKILL. Jälkimmäinen epäonnistuu vain, kun prosessi esittää pyynnön ytimelle. Tällaisessa tilanteessa se loppuu järjestelmäsoiton soittamisen jälkeen.
Käyttää tappaa -l täydelliselle signaaliluettelolle.
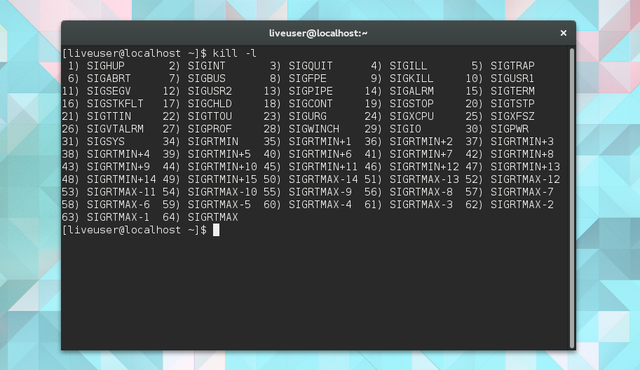
tapa kaikki -komennon avulla voit lopettaa prosessin nimellä. Jos Firefox jäätyy, voit seuraavan esimerkin avulla sulkea sovelluksen.
killall firefoxxkill
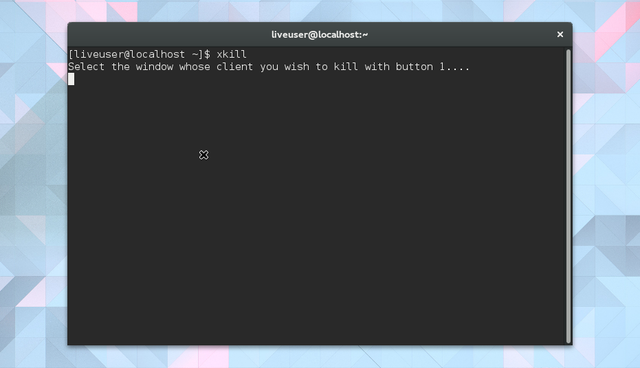
Joskus et tiedä sovelluksen todellista nimeä. Tässä tapauksessa voit käyttää graafisempaa lähestymistapaa. Tyyppi xkill terminaaliin kääntääksesi osoittimen X: ksi. Napsauta sitten ikkunaa, joka ei ole herkkä, ja katso, miten se katoaa.
ylin
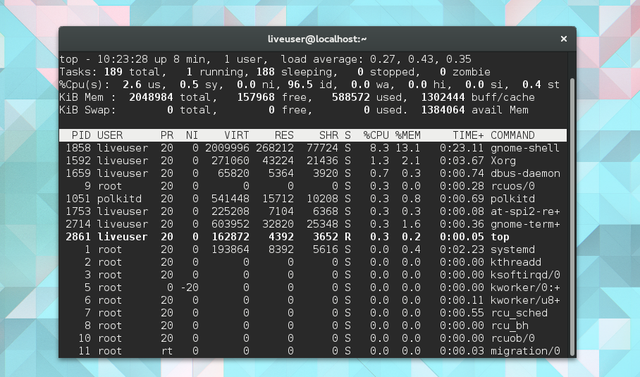
ylin -komento näyttää, mitkä tehtävät aiheuttavat eniten rasitusta prosessorillesi. Voit lajitella luettelon prosessorin tai RAM-muistin käytön, ohjelman keston ja muiden tekijöiden mukaan.
vmstat
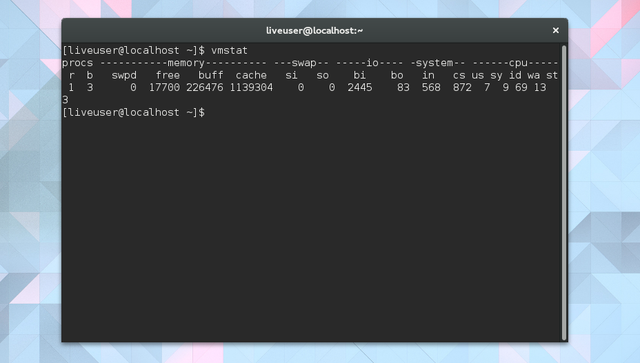
Näiden tietojen reaaliaikaisen katselun sijasta voit ottaa tilannekuvan. vmstat tekee juuri sen. Saat välittömän kuvan käynnissä olevista prosesseista ja siitä, kuinka paljon muistia he käyttävät.
vapaa
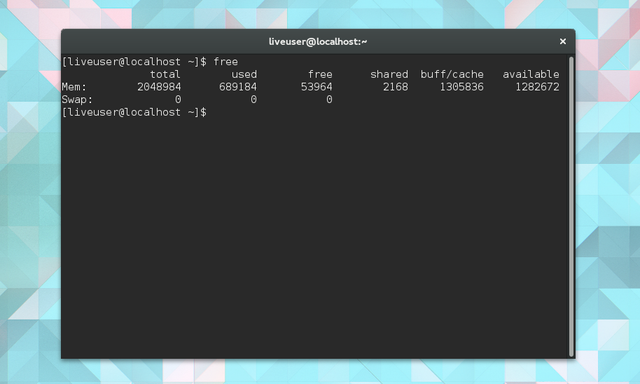
Tämä komento näyttää, kuinka paljon muistia on käytettävissä. Sarakkeissa näkyy vapaa ja käytetty fyysinen ja vaihtomuisti. Lisäksi voit nähdä ytimen käyttämät puskurit.
lscpu
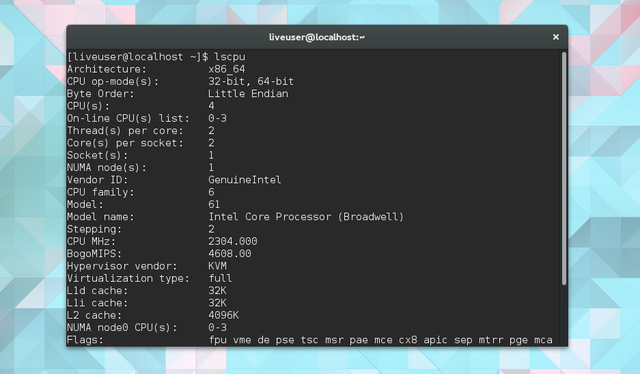
Joillakin yllä olevista komennoista saamillasi tiedoilla ei ole merkitystä ilman asiayhteyttä. Kuinka monta prosessoria tietokoneellasi on? Mitä arkkitehtuurityyppiä käytät? Käyttää lscpu nähdä nämä tiedot järkevällä tavalla.
Tunnetko olosi hallinnassa?
Toivon niin. Tätä varten nämä ohjelmat ja komennot ovat, jolloin voit hallita järjestelmääsi. Tietokoneen tehtävänä on auttaa sinua saamaan asiat päätökseen, ja kun ohjelmisto jäätyy, se ei tee tehtäväänsä.
Linuxilla on vakaa käyttöjärjestelmä, mutta se ei tarkoita, että jokainen sovellus on vankka. Mitä neuvoja sinulla on uusille käyttäjille, jotka käsittelevät reagoimattomia sovelluksia? Mikä on suosikkitapasi etsiä järjestelmätietoja? Mikä on rutiini tietokoneesi pitämiseksi optimaalisessa kunnossa? Säestää! Haluaisimme kuulla ajatuksesi.
Bertel on digitaalinen minimalistinen, joka kirjoittaa kannettavasta tietokoneesta, jossa on fyysiset tietosuojakytkimet ja Free Software Foundationin tukema käyttöjärjestelmä. Hän arvostaa ominaisuuksien etiikkaa ja auttaa muita ottamaan hallintaansa digitaaliseen elämäänsä.


