Mainos
Aikaisemmissa Windows-versioissa tämä on saattanut vaatia täydellisen uudelleenasennuksen tai ainakin jonkin verran häiriöitä. Windows 10: n suunnittelutavan ansiosta uudelleenkäynnistyssilmukka voidaan ratkaista suhteellisen nopeasti.
Näin korjaat Windows 10 -käynnistyssilmukan ja saat tietokoneesi tai kannettavan tietokoneen käyttöönottoon muutamassa minuutissa.
Mikä on ääretön käynnistyssilmukka?
Windows 10 ei ole erityisen altis loputtomalle käynnistyssilmukalle, mutta se ei ole ennenkuulumaton.
Se on helppo havaita, etenkin koska Windows ei lataudu oikein tietokoneen käynnistämisen jälkeen. Sen sijaan tietokone ei pääse kirjautumisnäyttöön ennen kuin se palautuu käynnistysnäyttöön ja yrittää ladata Windowsin uudelleen. The on nyt kiinni äärettömässä käynnistyksen ja kaatumisen silmukassa.
Virhe ilmenee Windows-järjestelmän rekisterin ongelman vuoksi. Valitettavasti rekisteriä ei voida korjata ilman Windowsin käynnistämistä, jolloin käyttöjärjestelmää ei voi tavoittaa. Se on Catch-22-tilanne.
Käytä Windows 10: n palautusvaihtoehtoja tämän ongelman ratkaisemiseksi.
Mikä aiheuttaa Windows 10 -käynnistyspiirin?
Windows 10 -käynnistyssilmukka voi olla turhauttavaa käsitellä. Mutta mikä aiheuttaa sen? Tyypillisesti vika voidaan jäljittää yhteen kolmesta asiasta:
- Windows-päivitys
- Päivitetty tai uusi Windows-ohjain
- Uuden ohjelmiston (sovelluksen tai pelin) asennus
Jokin prosessissa menee pieleen. Tuloksena on tietokone, joka jää kiinni äärettömään uudelleenkäynnistyssilmukkaan.
Tämä on ongelma, joka on vaivannut Windowsia vuosien ajan. Sivun alapuolella on vinkkejä käynnistyssilmukoiden korjaamiseksi Windows 7: ssä ja Windows 8: ssa. Jos kuitenkin käytät Windows 10: tä, etsimäsi korjaukset ovat seuraavassa osassa.
Kun automaattinen korjaus korjaa Windows 10 -käynnistyspiirin
Jos sinulla on onni, Windowsin korjaus- tai automaattisen korjausominaisuudet saattavat käynnistyä ilman, että sinulta sitä kehotetaan. Tyypillisesti tämä tapahtuu vasta useiden uudelleenkäynnistysten jälkeen, joten anna tietokoneellesi aika päästä tähän vaiheeseen. Jotkut manuaaliset vuorovaikutukset saattavat olla tarpeen - käytä tässä Automaattinen korjaus -vaihtoehtoa ja noudata kaikkia vaiheita.
Jos tätä ei kuitenkaan ole tapahtunut 15 minuutissa, se ei todennäköisesti tule. Aika ottaa asiat omiin käsiisi.
Päästä vikasietotilaan Windows 10 Endless Boot -silmukoiden korjaamiseksi
Loputon käynnistyssilmukka voidaan korjata Windows 10: ssä vielä kolmea vaihtoehtoa:
- Turva tila: Tämän avulla pääset käyttöjärjestelmään ja poistat virheen aiheuttavat ohjelmistot, ohjaimet tai Windows Update -sovelluksen
- Järjestelmän palauttaminen: nopea tapa kumota viimeaikaiset muutokset
- Asenna Windows 10 uudelleen: ydinasemavaihtoehto käytettäväksi, kun mikään muu ei toimi tai et halua menettää tietoja.
Vikasietotilaan pääsy riippuu käynnistyssilmukan esityksestä sekä järjestelmän asennuksesta.
1. Dual Boot Windows -järjestelmä
Jos tietokoneellesi on asennettuna useita Windows-versioita, odota käyttöjärjestelmän valintanäyttöä. Kun heille on annettu valinta, sen sijaan, että valittaisiin Windows 10, valitse Muuta oletusasetuksia tai valitse muita vaihtoehtoja. Seuraa sitten yllä olevia vaiheita päästäksesi vikasietotilaan.
2. Vikasietotilan käyttö manuaalisesti
Joissakin tapauksissa pääset vikasietotilaan Windows 10: n kautta. Tämä on mahdollista, jos uudelleenkäynnistyssilmukka laukaistaan käynnistettäessä tietty liitetty sovellus tai laitteisto.
Ennen uudelleenkäynnistyksen käynnistämistä sinulla on kolme vaihtoehtoa käynnistää Windows 10 uudelleen vikasietotilassa:
- Hold Siirtää sitten Käynnistä> Käynnistä uudelleen Windows 10: n käynnistäminen Edistyneet käynnistysasetukset.
- Saatat myös avata Asetukset (paina WIN + I) Päivitys ja suojaus> Palauttaminen> Edistynyt käynnistys> Käynnistä uudelleen nyt.
- Korotetussa komentokehotteessa (etsi cmd Napsauta Käynnistä-valikossa hiiren kakkospainikkeella ja Valitse Suorita järjestelmänvalvojaksi) kirjoita sammutus / r / o käynnistääksesi tietokoneesi Advanced Boot -asetuksiin.
Kuten todettiin, et ehkä välttämättä kauan anna komentoa. Ensimmäinen vaihtoehto on todennäköisesti nopein.
3. Käytä asennusvälineitä päästäksesi vikasietotilaan
Windows 10 -käyttäjillä pitäisi olla palautusosio tietokoneen kiintolevyllä. Jos ei, USB- tai DVD-palautusaseman voi tehdä Windows 10 -asennusvälineiden lataaminen. Huomaa, että tämä on luotava toisella tietokoneella.
Kun Windows 10 on juuttunut uudelleenkäynnistyssilmukkaan, sinun tarvitsee vain asettaa asennusväline. Vaihtoehtoisesti voit käyttää UEFI / BIOS-sovellusta (napauta del, F8tai F1 kun järjestelmä käynnistyy) ja etsi käynnistyshallinta.
Valitse palautusosio ensisijaiseksi laitteeksi ja käynnistä sitten tietokone uudelleen. Katso oppaamme Windows 10 -asennusvälineiden luominen Lisätietoja.
Molempien menetelmien tulisi ohjata sinua Automaattinen korjaus -työkalun läpi tai antaa sinulle pääsy Lisäasetukset-näyttöön.
Korjaa ääretön käynnistyssilmukka Windows 10: n vikasietotilassa
Kun tietokone on vikasietotilassa, voit estää uusia käynnistyssilmukoita. Tämä voi olla mitä tahansa ohjainten asennuksesta Windows-päivitysten poistamiseen komentokehotteessa.
Ratkaise Windows Update -pohjainen käynnistyssilmukka
Kirjoita komentokehotteeseen (jonka sinun pitäisi avata järjestelmänvalvojana työpöydällä)
net stop stop wuauservSeuraa tätä
net stop bititOdota vastausta ja selaa sitten kohtaan C: \ Windows \ SoftwareDistribution. Poista täältä kaikki hakemiston sisällöt. Jos käytät komentoriviä, käytä Windows-komentoriviopas apua RD: n käyttöön (poista hakemisto).
(Jos pääset vain Lisäasetukset-näyttöön, käytä komentokehotetta. Tämä on vaihtoehto myös vikasietotilassa.)
Kun käynnistät Windows 10: n uudelleen, sen pitäisi käynnistyä normaalisti.
Aiheuttiko sovellus tai peli Windows 10 -käyttöjärjestelmässä käynnistyssilmukan?
Epäilet, että käynnistyssilmukka johtuu sovelluksen (ehkä käynnistyksen yhteydessä käynnistyvän) asennuksesta? Ehkä se oli äskettäin asentamasi peli. Kummassakin tapauksessa tämä voidaan ratkaista poistamalla ohjelmisto.
Etsi vain ohjelmisto Käynnistä-valikosta, napsauta hiiren kakkospainikkeella ja valitse Poista asennus.
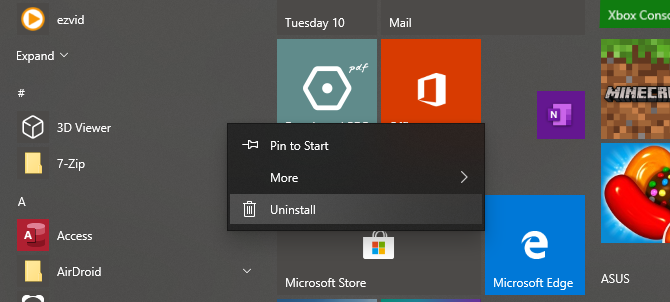
Kun käynnistät Windows 10 uudelleen, käynnistyssilmukka tulee korjata.
Pysäytä laiteohjaimen käynnistyssilmukat
Jos järjestelmä on käynnistyssilmukassa laitteistoajurien takia, tämä voidaan ratkaista myös vikasietotilassa.
Oikealla painikkeella alkaa ja valitse Laitehallinta. Täältä etsi epäilty laite. Tyypillisesti tämä on jotain, jonka olet äskettäin lisännyt, tosin ei aina. Napsauta laitetta hiiren kakkospainikkeella ja valitse Ominaisuudet> Ajurit ja valitse Takaisinkuljettaja.
Jos tämä ei auta, poista ohjain käytöstä ja poista se. Kun laite on valittu, napsauta hiiren kakkospainikkeella ja valitse Poista laite käytöstä, sitten Poista ohjain.
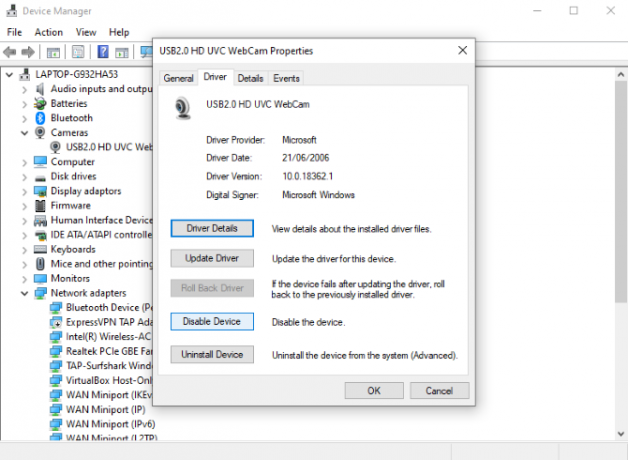
Voit sitten käynnistää Windows 10 uudelleen.
Palauta tai asenna Windows 10 uudelleen Korjaa ääretön käynnistyssilmukka
Jos et pääse turvatilaan tai korjaukset eivät toimi, paras ratkaisu on käyttää päivitysvaihtoehtoa. Saatat myös palauttaa Windows 10: n takaisin tehdasasetuksiin.
Katso yksityiskohtainen opas Windows 10: n palauttaminen ja palauttaminen Kuinka tehdasasetusten palautus Windows 10 tai järjestelmän palautusOpi kuinka järjestelmän palauttaminen ja tehdasasetusten palauttaminen auttavat Windows 10 -onnettomuuksien selviämisessä ja järjestelmän palauttamisessa. Lue lisää lisätietoja tästä.
Tämä prosessi asentaa Windows 10 käytännössä uudelleen sinulle, jolloin sinulle jää tyhjä liuske. Muista varmuuskopioida ensin henkilökohtaiset tietosi!
Korjaa käynnistyssilmukkaongelmat Windows 8: ssa
Käynnistyssilmukan korjaaminen Windows 8: ssa ja 8.1: ssä ei eroa Windows 10: stä. Tarkista vaiheet seuraavasta videosta.
Todellinen ero tässä on, että Windowsin pitäisi käynnistyä Automaattinen korjaus -näyttöön, jos ilmenee ongelmia. Täältä pääset Lisäasetukset-valikkoon, joka ei ehkä ole käytettävissä käynnistyssilmukan olosuhteissa. Sinun on siis löydettävä käynnistysasetukset kuvatulla tavalla ja valittava Ota vikasietotila käyttöön.
Äärettömän käynnistyssilmukan palauttaminen Windows 7: ssä
Ei vain Windows 10 voi takertua äärettömään uudelleenkäynnistyssilmukkaan. Jos käytät vanhempaa versiota, käytä näitä vinkkejä ylittääksesi uudelleenkäynnistyksen silmukan ja saadaksesi järjestelmän takaisin verkkoon.
Windows 7: n käynnistyssilmukkaongelman ratkaisemiseksi sinulla olisi oltava asennusvälineet. Jos sinulla ei ole alkuperäistä DVD-levyä, napauta Windows 7 -mediaasennusohjelma Microsoftilta.
Korjasit Windowsin käynnistyspiirin!
Uudelleenkäynnistyspiirit ovat pitkään olleet Windowsin ongelma. Aikaisemmat versiot tarjosivat pari tapaa hyödyntää palautusvaihtoehtoja, mutta nämä ratkaisut olivat kaukana kattavaista. Onneksi Windows 10: ssä on hienot palautus- ja palautustyökalut, joiden avulla käynnistyssilmukkaongelma on helppo käsitellä.
Kun noudatat tässä kuvattuja vaiheita, noudata niitä tarkasti. Komentorivin käyttöliittymän aikana tekemiäsi virheitä ei voi peruuttaa.
Jos olet onnistunut toipumaan Windows 10: n äärettömästä uudelleenkäynnistyssilmukasta, on aika ryhtyä varotoimiin. Tarkista meidän Windows 10 -varmuuskopio-opas Lopullinen Windows 10 -varmuuskopio-opasOlemme tehneet tiivistelmän kaikista varmuuskopiointi-, palautus-, palautus- ja korjausvaihtoehdoista, joita voimme löytää Windows 10: ltä. Käytä yksinkertaisia vinkkejä ja älä koskaan epätoivoihin kadonneista tiedoista uudelleen! Lue lisää varmistaaksesi, että Windowsin käynnistyssilmukka ei muutu täydelliseksi katastrofiksi.
Christian Cawley on varatoimittaja turvallisuuteen, Linuxiin, itsehoitoon, ohjelmointiin ja teknisiin selityksiin. Hän tuottaa myös The Really Useful Podcastin ja hänellä on laaja kokemus työpöydän ja ohjelmistojen tuesta. Linux Format -lehden avustaja Christian on Vadelma Pi-tinkerer, Lego-rakastaja ja retro-fani.


