Mainos
Tarvitseeko sinun digitoida kaikki painetut tekstit, jotta voit säilyttää niistä pehmeän kopion? Loppujen lopuksi niitä on paljon paperittomuuden edut Tulossa paperittomasti: Hyödyt, haitat ja digitaaliset kiertotavatPaperiton toimisto on minimalistisen unelma. Tutkiessaan etuja ja haittoja tarjoamme sinulle työkalut sujuvaan siirtymiseen. Lue lisää . Jos näin on, tarvitset vain optisen merkkintunnistustyökalun (OCR).
Olemme käsitellyt useita online OCR-työkalut 4 ilmaista online-tekstintunnistustyökalua, jotka on asetettu viimeiseen testiinOCR-tekniikan kehityksen myötä skannatun PDF-asiakirjan tekstin ja kuvien muuntaminen muokattaviksi tekstimuodoiksi on helpompaa. Testasimme muutamia ilmaisia online-tekstintunnistustyökaluja, joten sinun ei tarvitse. Lue lisää aiemmin, mutta mikään ei todellakaan estä mukavuudesta pystyä digitalisoimaan asiakirjat suoraan Android-puhelimestasi. Ennen kuin sukellamme Androidin parhaimpiin tekstintunnistusvälineisiin, katsotaan, kuinka testaamme niitä.
Testausmenetelmämme
Skannaamme erilaisia katkelmia Steve Jobsin elämäkertta, jonka on kirjoittanut Walter Isaacson. Ensin skannattiin otteet yksinkertaisella muotoilulla.
Seuraavaksi skannimme otteita sivuilta, joiden muotoilu oli hieman hankalampaa. Vain kourallinen sovelluksia tukee tekstin poimimista käsin kirjoitetusta tekstistä, joten testasimme käsin kirjoitettuja muistiinpanoja kursivoiva kirjoittaminen Ilmaiset käsialan laskentataulut kurssikirjoittamisen harjoittamiseenHarjoitte kurssiivista kirjoittamista näillä kätevillä sovelluksilla. Tutkimukset viittaavat siihen, että korsitiivisella kirjoittamisella on kognitiivisia etuja, jotka jätetään huomiotta digitaaliaikana. Lue lisää . Skannaukset suoritettiin hyvin valaistuissa ympäristöolosuhteissa. Lopuksi, nämä asiakirjat ajettiin parhaiden OCR-työkalujen alla Androidille. Näin he esiintyivät.
1. Google Keep
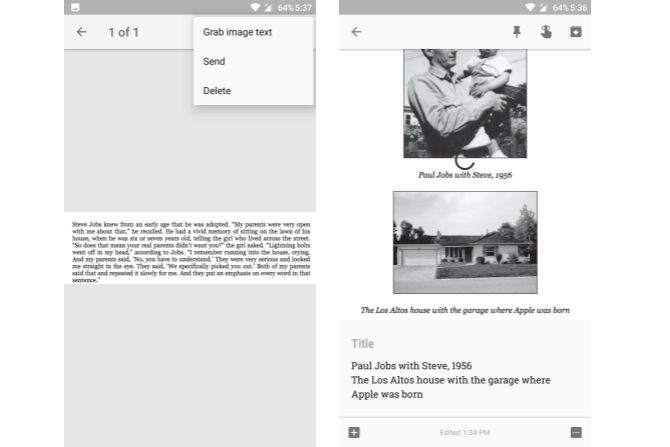
Erinomainen muistiinpanosovellus Googlelta pakataan joitain siisti temppuja 4 Google Pidä vinkkejä parempien muistiinpanojen, luetteloiden ja tehtävien parantamiseksi Lue lisää ja sillä on paljon luovia käyttötarkoituksia. 10 luovaa tapaa käyttää Google Keepia joka päiväGoogle Keep on yksinkertainen muistiinpanosovellus. Mutta sen yksinkertaisuus piilottaa sen hyödyllisyyden. Tässä on kymmenen vinkkiä ja ideoita Google Keepin käyttämiseksi pienissä elämän päivittäisissä asioissa. Lue lisää Sillä on myös sisäänrakennettu tuki tekstintunnistusta varten. Testauksessamme havaitsimme, että Google Keepin tekstinpoiminta toimi melko johdonmukaisesti sekä yksinkertaisen että monimutkaisen tekstin muotoilun yhteydessä. Se myös säilyttää suurelta osin alkuperäisen tekstin muotoilun.
Ohjeet tekstin erottamiseen:
- Lisää uusi muistiinpano ja napauta + kuvaketta.
- valita Ota valokuva skannataksesi asiakirjan kamerasta tai valitse Valitse kuva tuodaksesi kuvan galleriasta.
- Avaa kuva, kosketa kolmipistettä ylivuotovalikko ja valitse Tartu kuvan tekstiin.
Teksti tulisi poimia muutamassa sekunnissa. Ehkä parasta on, että tekstimuistio synkronoidaan automaattisesti kaikille laitteillesi, joten voit skannata asiakirjan Android-puhelimellasi ja muokata sitä myöhemmin tietokoneellasi.
Ladata:Google Keep (Vapaa)
2. Tekstinlukija [OCR]
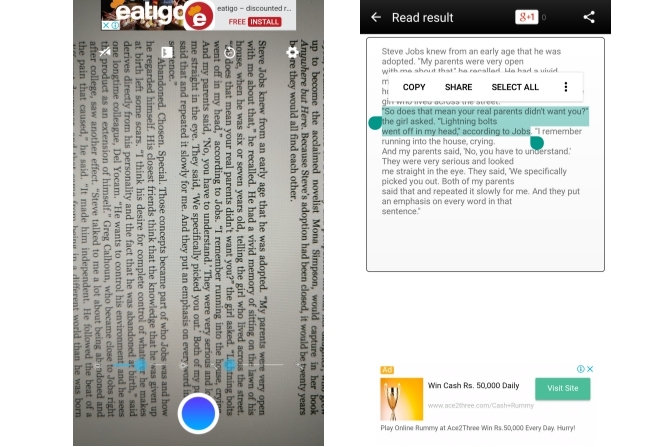
Tekstiskanneri [OCR] tuli hetken kuluttua Google Keepin testaukseen. Sovellus tukee yli 50 kieltä, mukaan lukien kiina, japani, ranska ja muut. Se tukee jopa tekstin purkamista käsin kirjoitetusta tekstistä. Sovellusliittymässä on välttämättömät skannaustoiminnot, kuten suurennus ja kirkkauden liukusäädin tekstin sieppaamiseksi mahdollisimman selkeällä tavalla.
Testauksessamme sillä ei ollut mitään ongelmia tekstin purkamisessa, vaikka tekstin poimiminen käsin kirjoitetuista muistiinpanoista näytti olevan sen Akilleen kantapää. Mutta se ei ole yllättävää siitä lähtien käsiala voi vaihdella suuresti 15 ilmaista käsialan kirjasinta, jotka sinun tulee ladata nytLuodessasi infografiaa vai keksitkö logon, saatat tarvita hyvää käsinkirjoitusfonttia. Katso nämä! Ne ovat joitain parhaimmista ilmaiseksi. Lue lisää henkilöstä henkilölle. Se on kuitenkin yksi harvoista sovelluksista, joka todella tukee tekstin poimimista käsin kirjoitetuista muistiinpanoista, joten se on kokeilemisen arvoinen.
Ohjeet tekstin erottamiseen:
- Napauta sininen suljinpainike kaapata ja skannata asiakirja. Vaihtoehtoisesti voit tuoda olemassa olevan kuvan myös napsauttamalla Galleriakuvake.
Purettu teksti pitäisi nyt näyttää. Täältä voit muokata tekstiä, kopioida sen tai jakaa sen muiden valmistajien sovellusten kanssa.
Ladata:Tekstinlukija [OCR] (Ilmainen mainoksilla)
3. Teksti keiju
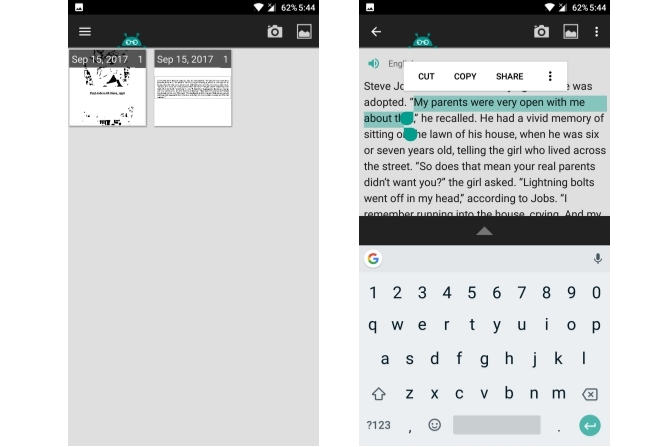
Tekstikeiju on jälleen yksi kunnollinen kuvanpoimotyökalu Androidille, joka pystyy tunnistamaan tekstiä yli 50 kieleltä, mukaan lukien kiina, japani, hollanti, ranska ja muut. Sen mukana tulee tuki useille intialaisille kielille, kuten Hindi, Bengali, Marathi, Telugu jne. Sinua pyydetään lataamaan vaaditut kielet sovelluksen ensimmäisellä käyttökerralla.
Se skannaa testidokumentimme ilman virheitä, mutta sillä oli ongelmia tunnistettaessa tekstiä sivulta, joka sisälsi pari kuvaa. Se suoraan mainitsee, että sillä on joitain ongelmia värikkäiden kirjainten tunnistamisessa. On myös syytä mainita, että ennen asiakirjan skannaamista on mukana paljon manuaalisia vaiheita, joten se ei sovellu eräkannaukseen. On parasta rajoittaa sen käyttö sellaisten kirjojen ja aikakauslehtien skannaamiseen, joilla on yksinkertainen asettelu.
Ohjeet tekstin erottamiseen:
- Napauta Kamerakuvake kuvan sieppaamiseksi. Napauta vaihtoehtoisesti Galleriakuvake tuodaksesi kuvan galleriasta.
- Valitse kuvaosa, jonka haluat skannata. Napauta eteenpäin osoittava nuoli edetä.
- Valitse, onko asiakirjan asettelu yhden tai kahden sarakkeen asiakirja.
- Valitse tekstin kieli.
- Napauta lopuksi alkaa.
Jos kaikki menee hyvin, teksti on purettava ja voit nyt muokata tai kopioida sen mihin tahansa haluat.
Ladata:Teksti keiju (Vapaa)
4. Toimiston linssi
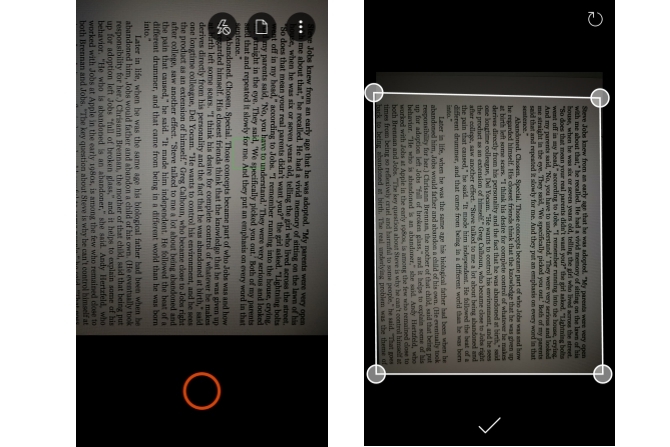
Office Lens on Microsoftin tehtävä tuoda kannettava skannaussovellus Android-laitteisiin. Sen otsikkoominaisuus on kyky skannata ja digitalisoida asiakirjoja, mutta sen mukana tulee myös kätevä OCR-vaihtoehto. Se sisältyy premium-vaihtoehtoon, mutta voit saada sen ilmaiseksi kirjautumalla ilmaiseen Microsoft-tiliin. Rekisteröityminen avaa myös muut ominaisuudet, kuten 5 Gt ilmaista OneDrive-tallennustilaa ja mahdollisuuden tallentaa useissa muodoissa.
Testauksissamme Office Objektiivi tuli yhdeksi parhaimmista sovelluksista kuvan tekstin tunnistamiseen. Vaikuttaa siltä, ettei edes värikkäiden fonttien tunnistamisessa ole mitään ongelmaa. Se on myös paras Android-tekstintunnistussovellus käsin kirjoitettujen muistiinpanojen tekstin tunnistamiseen. Se integroituu tiiviisti Microsoftin muihin tuotteisiin, kuten OneNote ja Office 365. Jos vannoit Microsoftin ekosysteemi Microsoft Office Mitä? Opas Office Suite -ekosysteemiinKaikki tietävät, mikä Microsoft Office on, eikö niin? Word, Excel, PowerPoint, Outlook, OneNote - yksinkertainen. Entä Office Online, Office Mobile, Office 2016 ja Office 365? Office-paketista on tullut monimutkaista. Me puretaan se ... Lue lisää , Office Objektiivin käyttö ei ole ketterää.
Ohjeet tekstin erottamiseen:
- Avaa Office Lens ja osoita kamera asiakirjalle, jonka haluat skannata. Se tunnistaa kuvan osan tekstistä automaattisesti, mutta voit säätää sitä manuaalisesti. paina Kameran suljinpainike.
- hana Tallentaa.
- Tarkista “Tallenna kohteeseen” -osiossa Sana asiakirja ja napauta Tarkista-kuvake.
Avattuaan voit tehdä tarvittavat muokkaukset.
Ladata:Toimiston linssi (Vapaa)
5. OCR-tekstiskanneri
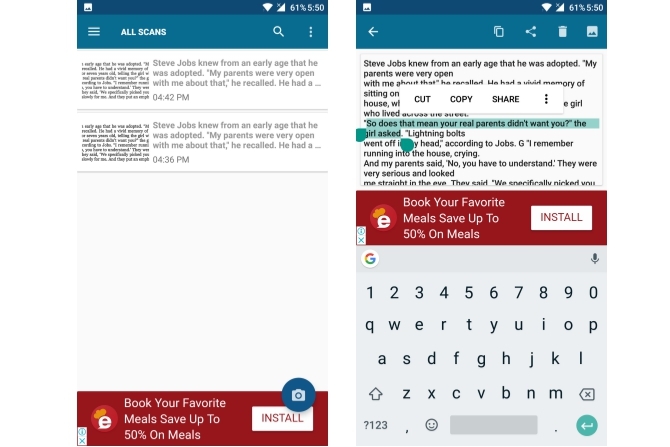
OCR-tekstinkannerissa on yksinkertaistettu käyttöliittymä ja se tukee yli 55 kieltä, mukaan lukien englanti, ranska, italia, ruotsi ja muut. Testauksessamme se näytti toimivan enimmäkseen hyvin asiakirjoissa, vaikka siitä puuttui sana tai kaksi eri paikoissa. Se ei voi tarttua kuvatekstiin käsin kirjoitetuista muistiinpanoista. Se on täynnä mainoksia, joten joudut odottamaan noin viisi sekuntia kunkin skannauksen välillä.
Ohjeet tekstin erottamiseen:
- Napauta Kamerakuvake skannata asiakirja. Tuo asiakirja galleriasta koskettamalla kolmipistettä overflow-painike ja napauta sitten Tuonti.
- Valitse asiakirjan kieli ja napauta Tartu kuvan tekstiin.
Sen pitäisi näyttää poimittu teksti. Voit helposti kopioida tai jakaa tekstiä täältä.
Ladata:OCR-tekstiskanneri (Ilmainen mainoksilla)
6. CamScanner
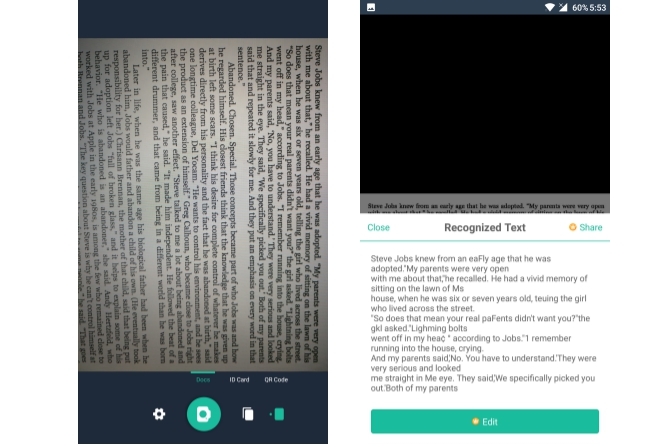
CamScanner on ollut yksi suosikkisovelluksistamme skannaa asiakirjoja puhelimellasi Paras kuittisovellus laskujen skannaamiseen, seurantaan ja hallintaanNämä kuittiskannerisovellukset auttavat skannaamaan, tallentamaan ja järjestämään jokaisen laskun henkilökohtaisia tai yritystarpeitasi varten. Lue lisää hetkisen. Mutta omituista, sen OCR-toiminnot ovat melko osumia tai puuttua. Testauksessamme se usein huomasi tiettyjä sanoja tai kirjoitti ne väärin. Se ei ole erityisen huono, mutta edellä mainitut sovellukset tuottivat yleensä parempia tuloksia. Yksi hieno asia siinä on, että se voi eräprosessoida asiakirjoja. Toisin kuin jotkut muut sovellukset, se ei vaadi paljon manuaalista asennusta ennen asiakirjan skannaamista.
CamScannerin ilmaisen version avulla voit tarkastella tekstiä vain luku -tyyppisenä, joten tietysti sinun on päivitettävä premium-versioon päivitetyn tekstin muokkaamiseksi.
Ohjeet tekstin erottamiseen:
- Napauta Kamerakuvake skannataksesi asiakirjan laitteen kameralla. Tuo kuva galleriasta koskettamalla -kuvaketta ylivuotovalikko ja valitse Tuo galleriasta.
- Avaa kuva ja napauta Tunnistaa.
- Voit napauttaa Tunnista koko sivu poimiaksesi tekstiä kuvasta tai napauta Valitse alue poimia tekstiä tietystä osasta.
Ladata: CamScanner (Vapaa, Koko)
Kuinka poimit tekstiä?
Muista, että mikään OCR-työkalu ei ole sataprosenttisesti luotettavaa tekstin purkamiseen. On aina suositeltavaa muokata ja oikolukekaa asiakirjat 5 Järkevät kirjoitustyökalut tärkeiden asiakirjojen tarkistamiseenHyvä kirjoittaminen on kaiken työn mukana. Sinun on tehtävä vaikutelma jokaisesta sähköpostista ja kaikista lähettämistäsi asiakirjoista. Sinun ei tarvitse olla erinomainen kirjoittaja, koska nämä työkalut auttavat sinua. Lue lisää ennen niiden tallentamista. Google Keep on toiminut melko johdonmukaisesti dokumenttien digitoinnissa, ja Office Lens on toiminut hienosti käsin kirjoitettujen muistiinpanojeni digitoimiseksi.
Mittarilukema voi kuitenkin vaihdella asiakirjan tekstityylistä tai kielestä riippuen, joten on parasta tarkistaa kaikki sovellukset ja nähdä, mikä sopii sinulle parhaiten.
Minkä sovelluksen haluat poimia tekstiä asiakirjoistasi? Jos suosikkisovelluksesi puuttuu luettelosta, kerro siitä meille alla olevissa kommenteissa.
Kuvahyvitys: guteksk7 /depositphotos
Abhishek Kurve on tietotekniikan opiskelija. Hän on nörtti, joka omaksuu kaiken uuden kuluttajateknologian epäinhimillisellä innostuksella.


