Mainos
Kuulitko että rekisteröinnin korjaaminen olisi nopeuttaa tietokonettasi Älä usko hypeen: Rekisterinpuhdistajat eivät tee Windowsin nopeammaksiOn annettu paljon neuvoja tietokoneen sujuvuuden ylläpitämiseksi ja kuinka korjata se, kun se on hidastunut. Olemme jopa julkaissut Windows on Speed -oppaan, joka on kirjoitettu ... Lue lisää ? Vai luitko jostain, että rekisterin "korjaaminen" korjaa koneesi kaikki Windows-epäkohdat, että nopea rekisterin puhdistus ratkaisee tietokoneesi ongelmat lopullisesti? Monet näistä artikkeleista eivät ole vain väärä, mutta jotkut voivat olla suoraan haitallisia koneellesi pitkällä tähtäimellä.
Tässä tutkitaan, kuinka tunnistaa, eristää ja korjata rekisteriongelmat - ja milloin vain olla vaivattomia.
Mikä on rekisteri?
Rekisteri on pohjimmiltaan massiivinen sisäinen tietokanta, joka sisältää tärkeitä konekohtaisia tietoja melkein kaikesta koneessasi:
- Järjestelmälaitteisto
- Asennetut ohjelmistot ja ohjaimet
- Järjestelmäasetukset
- profiilin tiedot
Windows-käyttöjärjestelmäsi
viittaa jatkuvasti rekisteriin 3 Windowsin rekisterin seurannan ja tutkimuksen työkalutWindows-rekisteri on yksi Windows-käyttöjärjestelmän heikoimmin ymmärrettävistä osista. Näytämme työkaluja, jotka voivat yksinkertaistaa rekisteriä ja auttaa tunnistamaan ongelmat. Lue lisää .Ohjelman avaaminen, uuden ohjelmiston asentaminen ja laitteiston muuttaminen vaatii Windowsin viittaamaan rekisterin sisältämiin tietoihin. Ei ole ihme, että kun asiat alkavat mennä pieleen, "asiantuntijat" päättävät puuttua rekisteriin ymmärtämättä niiden vaikutuksia.
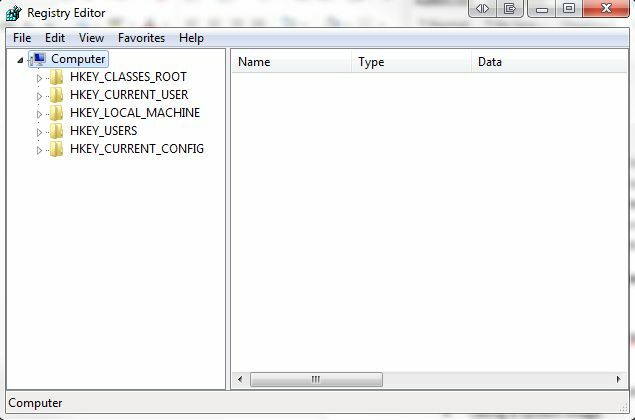
Todellisuudessa poistettujen ohjelmistorekisterien tai orporekistereiden fragmentit ovat pienikokoisia, eikä niiden pitäisi aiheuttaa koneellesi mitään ongelmia. Kuitenkin, kun on aika korjata todellinen ongelma rekisterissäsi, on tärkeää tietää mitä teet ja paras tapa on usein helpoin…
Mikä aiheuttaa rekisterivirheen?
Rekisterivirheille on useita yleisiä syitä, joista toisiin kannattaa huolehtia, toisiin ei:
- Orvoidut merkinnät: Ei ole ongelma. Orpoja merkintöjä tapahtuu, kun poistat ohjelmia, ja pienet rekisterimerkintöjen fragmentit jäävät taakse. Monet rekisterin korjausohjelmat julistavat, että nämä ovat välitön ongelma, mutta todellisuudessa niiden määrä on vain muutama kilotavu tietokonetta koneellasi.
- Päällekkäiset näppäimet: Ei ole ongelma. Päällekkäisiä näppäimiä tehdään, kun asennat, päivität tai päivität tietokoneesi ohjelmistoja, käyttöjärjestelmä mukaan lukien. Rekisterin korjausohjelmisto neuvoo, että päällekkäiset merkinnät sekoittavat ohjelmistosi ja hidastavat koneesi, mutta todellisuudessa tämä on epätodennäköistä.
- Hajanainen rekisteri: Ei ole ongelma. Samoin kuin päällekkäiset avaimet, rekisterin fragmentit, kun ohjelmisto poistetaan, päivitetään tai päivitetään.
- Järjestelmän sammutusvirheet: Todennäköisesti ei aiheuta ongelmaa. Aina kun tietokone sammuu, kopio rekisteristä tallennetaan järjestelmän muistiin. Jos tietokoneesi sammutetaan yhtäkkiä tai kaatuu tai kuolee muusta syystä, se toimii voisi aiheuttaa ongelman tulevaisuudessa - mutta tämä on epätodennäköistä.
- Haittaohjelmat ja virukset: Massiivinen kysymys. Kaiken tyyppiset haittaohjelmat ja virukset hyökkäävät ja muuttavat säännöllisesti rekisteriä ja vaativat välitöntä huomiota.
Rekisterinpuhdistaja-ohjelmisto tunnistaa yleensä ongelmat 1-4 vakavasti tärkeiksi, laitteita tuhoaviksi ongelmiksi, kun realistisesti vain numeron 5 pitäisi aiheuttaa sinulle ryhtyä välittömiin toimiin 10 vaihetta, kun huomaat haittaohjelman tietokoneeltasiHaluamme ajatella, että Internet on turvallinen paikka viettää aikamme (yskä), mutta tiedämme kaikki, että riskejä on joka puolella. Sähköposti, sosiaalinen media, haitalliset verkkosivustot, jotka ovat toimineet ... Lue lisää .
Tee vain, kun se todella on tarpeen
Emme aio valehdella. Joskus on todella välttämätöntä korjata rekisteriongelmat. Jos olet joskus tavannut erityisen hankala haittaohjelman tai viruksen, tiedät, kuinka pitkät jotkut näistä tartunnoista peittävät heidän toimintansa koneellasi.
Ensinnäkin, sinun pitäisi tehdä, ennen kuin yrität muuttaa, korjata tai poistaa rekisterikenttiä aina varmuuskopioi rekisteri turvalliseen sijaintiin. Tämä saavutetaan:
Windows 8 / 8.1:
- Pyyhkäise sisään näytön oikealta tai osoita näytön oikeaan yläosaan ja etsi
- Tyyppi regedit ja paina sitten enter.
- Klikkaus Tiedosto> Vie
- Kirjoita valintaikkunaan hyödyllinen nimi, kuten regbackup, valitse hyödyllinen sijainti - Oletusarvo on Oma dokumentti - ja napsauta Tallentaa.
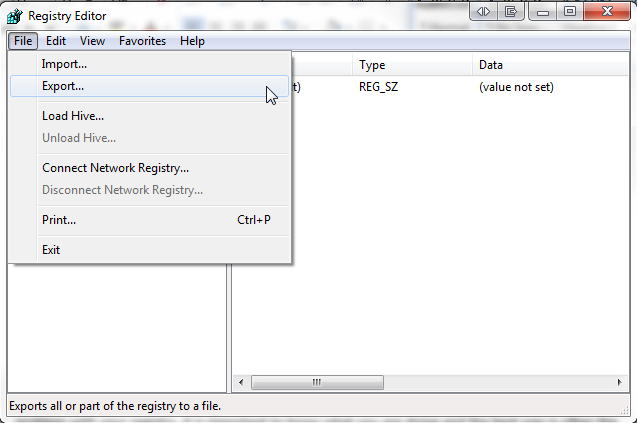
Windows 7 ja Windows Vista
- Klikkaus alkaa, kirjoita regedit hakukenttään ja paina Enter.
- Klikkaus Tiedosto> Vie
- Kirjoita valintaikkunaan hyödyllinen nimi, kuten regbackup, valitse hyödyllinen sijainti - Oletusarvo on Oma dokumentti - ja napsauta Tallentaa.

On myös olemassa lukuisia avoimen lähdekoodin ohjelmistoja, jotka suorittavat tämän tehtävän puolestasi, mutta todellisuudessa perusrekisterin varmuuskopiointi on yksinkertainen toimenpide, johon ei liity ohjelmiston käyttöönottoa kone.
Varmuuskopion palauttaminen
Saatat tulla tilanteeseen, jolloin vaaditaan rekisterin varmuuskopiointi. Rekisterin varmuuskopioinnin menetelmät vaihtelevat koneen teknisen ympäristön mukaan. Tarkastellaan muutama tapaa palauttaa rekisterin varmuuskopio useiden erilaisten skenaarioiden mukaisesti.
1. Perus palautus
Tyypillistä palautusta voidaan käyttää, kun tietokoneesi on terve tai täysin huonossa tilassa.
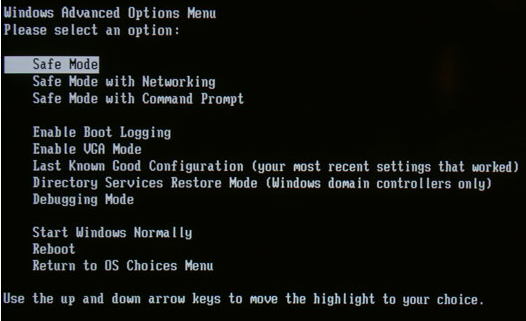
Käynnistä Windows Turva tila. Windows 7: ssä tämä voidaan saavuttaa painamalla F8 kun käynnistät kylmäkäynnistyksen, ts. käynnistät laitteen päälle, sen sijaan, että palaudisit ”lepotilasta” tai ”lepotilasta”. käynnistä vikasietotilaan Kuinka käynnistää turvatilaan Windows 8: ssaVikasietotilassa voit vianmääritys ja korjata Windows-ongelmat. Kun siirryt vikasietotilaan, Windows lataa minimaalisen ympäristön, joka varmistaa vakaan järjestelmän. Lue lisää on pitämällä Siirtää -näppäintä napsauttamalla virtavalikkoa Uudelleenkäynnistää vaihtoehto.
Tämä laukaisee käynnistysasetukset, jos löydät suojatun tilan kohdasta> vianmääritys > Edistyneet asetukset > Käynnistysasetukset.
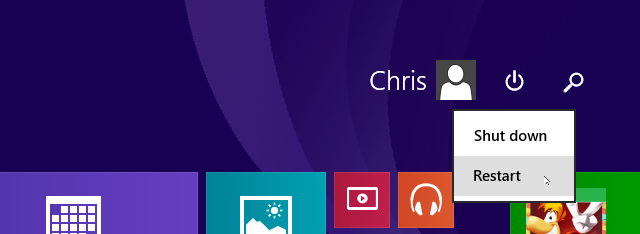
Rekisterin palauttamisessa kannattaa aina käyttää turvatilaa suojaamaan tärkeitä tiedostoja ja ohjaimia mahdollisilta korruptioilta.
Windows 8 / 8.1
- Pyyhkäise sisään näytön oikealta tai osoita näytön oikeaan yläosaan ja etsi
- Tyyppi regedit ja paina sitten enter.
- Klikkaus Tiedosto> Tuo
- vuonna Tuo rekisteri -valintaikkunassa, selaa sijaintiin, johon tallentimme varmuuskopion - muista, että Omat tiedostot on asetettu oletukseksi - ja napsauta Avata
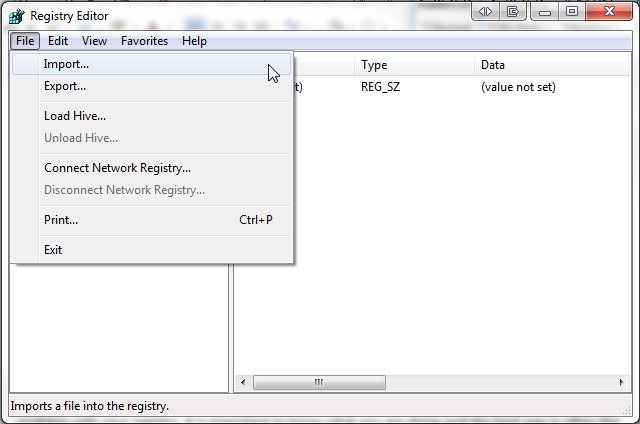
Windows 7 ja Windows Vista
- Klikkaus alkaa, kirjoita regedit hakukenttään ja paina Enter.
- Klikkaus Tiedosto> Tuo
- vuonna Tuo rekisteri -valintaikkunassa, selaa sijaintiin, johon tallentimme varmuuskopion - muista, että Omat tiedostot on asetettu oletukseksi - ja napsauta Avata
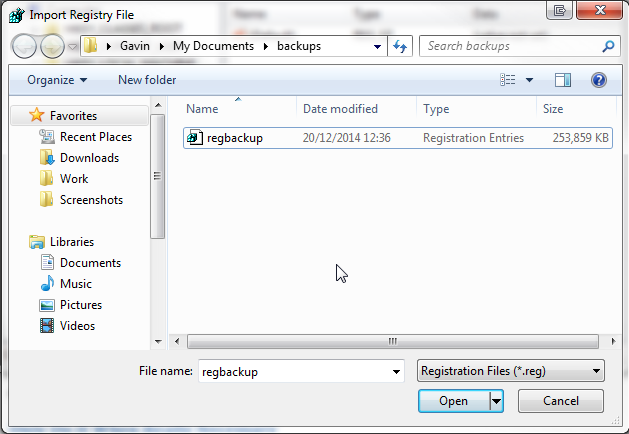
Estä kaikki törkeät, käsittämättömät virheet järjestelmässäsi, sinun pitäisi nyt pystyä varmuuskopioimaan ja palauttamaan Windows-rekisteri.
Toinen, hieman nopeampi tapa rekisterin palauttamiseen on yksinkertaisesti selata varmuuskopion sijaintiin, oikealla painikkeella rekisteröintitiedosto ja valitse yhdistää. .REG-tiedosto tuodaan automaattisesti rekisteriin.
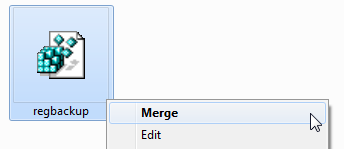
2. Palauta rekisteri manuaalisesti
Voit tarvittaessa palauttaa rekisterin manuaalisesti komentoriviltä. Joissain tapauksissa Windows ei käynnisty vikasietotilaan - vakavista syistä - ja voi olla, että manuaalinen rekisterin palauttaminen on tarpeen.
Tämä prosessi on teknisempi kuin tämän artikkelin aikaisemmat näkökohdat, joten aloittelijoille / aloittelijoille on tehtävä varoitus. Jotkut korjauksen näkökohdat on toteutettava ennen kuin aika tulee. Vaikea arvioida milloin virhe saattaa ilmetä, mutta jos luet tätä artikkelia, olet nyt 2 askelta eteenpäin!
Jotta tämä prosessi toimisi, tarvitset alkuperäisen Windows-käyttölevyn tai ISO-kuva käyttöjärjestelmästäsi Kuinka luoda Windows 8-palautuslevyWindowsin uudelleenasentamisen päivät, kun se toimii, ovat kauan sitten kuluneet. Tarvitset vain Windows 8: n korjaamiseksi palautuslevyn joko CD / DVD-levyllä, USB: llä tai ulkoisella kiintolevyllä. Lue lisää . Voit käyttää Windows OS -levyä pakottamaan vaikean tietokoneen käynnistymään korjaustilaan, jos F8-napautus ei onnistu.
Jos kaikki muu epäonnistuu, voit poistaa kiintolevyn ongelmallisesta järjestelmästä ja orjata sen toiseen. Tarvitsemme pääsyn tiedostoihin, joten kiintolevyn sijainti ei välttämättä tee eroa, ja jos järjestelmä on, että ongelmallista kiintolevyn poistamista ulkoista huomioon ottamista varten voi olla hyötyä vaihtoehto.
Pre-Fix-tarkistuslista
- Varmista, että olet ottanut piilotettujen ja järjestelmätiedostojen tarkastelun käyttöön:
- Käynnistä> Ohjauspaneeli> Ulkoasu ja mukauttaminen> Kansioasetukset
- Varmista, että Windows-käyttöjärjestelmälevysi tai ISO-kuvansiirto on USB.
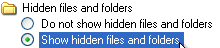
Jos se ei käynnisty automaattisesti järjestelmän korjaustilaan, voit painaa toistuvasti F8 kun olet käynnistänyt koneesi päästäksesi vikasietotilan näytölle. Täältä sinun on valittava Korjaa tietokoneeni.
Kuten yllä mainittiin, vikasietotilaan käynnistäminen Windows 8 / 8.1 -järjestelmässä toimii hieman eri tavalla ja voit käynnistää komentokehotteen Edistyneet asetukset alla vianmääritys käynnistämättä vikasietotilaan.
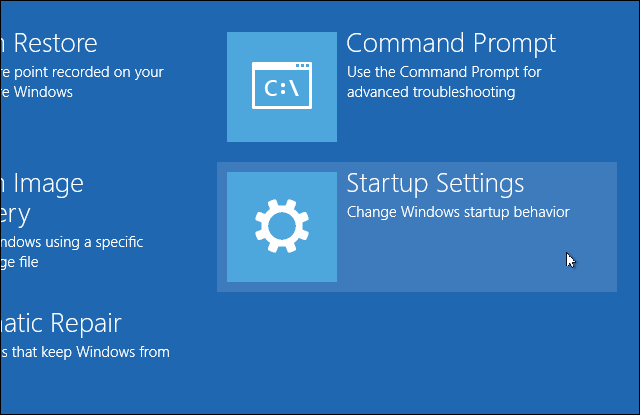
Sinua saatetaan joutua kirjautumaan laitteeseesi nykyisistä järjestelmäasetuksista ja käynnissä olevista tietokoneongelmista riippuen. Muista kirjautua järjestelmänvalvojan tilille, koska komennot, jotka ajamme hetkessä, epäonnistuvat muuten.
Valitse Komentokehote.

Oletetaan, että Windows-hakemistosi sijaitsee C: \> - se ei varmasti ole X: \>, ellet ole asentanut Windows-hakemistoa erityisesti. Juurikansio löytyy komennolla:
dir C: \ Win *
dir D: \ Win *
dir E: \ Win *
Paina jokaisen komennon jälkeen enter. Komentokehote ilmoittaa sinulle hakemiston sisällöstä, joten tiedät milloin sinulla on Windows-järjestelmäkansiot.
Kirjoita nyt nämä komennot:
Cd / d C: \ Windows \ System32 \ config
xcopy *. * C: \ RegBack \
cd RegBack
dir
Tarkista RegBack-hakemistossa olevien tiedostojen päivämäärät. Jos he ovat kotoisin ennen ongelmasi alkamista, sinun on syytä antaa nämä komennot:
kopioi / v ohjelmisto ..
kopioi / y-järjestelmä ..
kopioi / y sam ..
Ja kyllä, nämä kaksi jaksoa ovat osa käskyä!
Tämän jälkeen käynnistä tietokone normaalisti. Olet palauttanut rekisterin manuaalisesti - +1 -tiedot sinulle!
3. Käytä muita järjestelmän palauttamisominaisuuksia
Ennen edistyneempien komento-ominaisuuksien käyttämistä Windowsilla on suhteellisen hyvä ominaisuus sisäänrakennettu järjestelmän palautusominaisuus.
Se asettaa palautuspisteet automaattisesti, jos olet ottanut sen käyttöön tai jos jotain muuta ei ole sammutti sen.
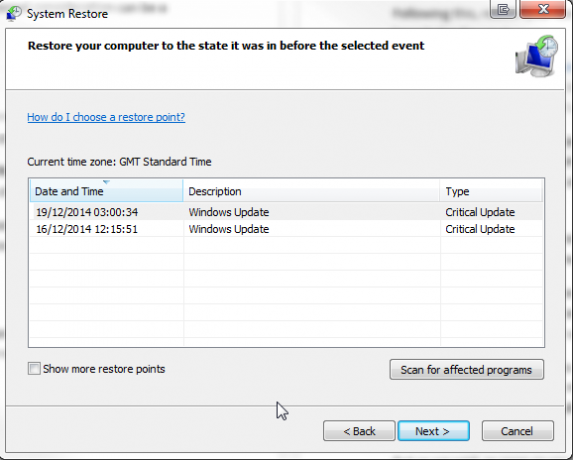
Järjestelmän palauttaminen Windows 8: ssa Kuinka palauttaa, päivittää tai palauttaa Windows 8 -asennusTavallisen järjestelmän palauttamisominaisuuden lisäksi Windows 8 sisältää ominaisuuksia tietokoneen "päivittämiseksi" ja "palauttamiseksi". Ajattele näitä tapoina nopeasti asentaa Windows uudelleen - joko pitää henkilökohtaiset tiedostosi tai poistaa ... Lue lisää on hieman erilainen.
Lehdistö Windows + S ja etsiä palauttaa. Valitse luo palautuspiste tulos. Tämä avaa Järjestelmän ominaisuudet> Järjestelmäsuojaus, jossa voit tarkistaa, onko suojaus päällä, määrittää asetukset ja luoda palautuspiste heti.

Haittaohjelmat ja virukset voivat poistaa järjestelmän palautuksen käytöstä ja poistaa palautuspisteitä. Lisäksi oma viruksentorjunta saattaa vastustaa yrityksiä kopioida tai muokata Windowsin ydinasetuksia, mikä saattaa vahingoittaa järjestelmän palauttamisen vaikutuksia. Kuten yllä on osoitettu jokaisessa kriittisessä Windows-päivityksessä, järjestelmän pitäisi kuitenkin asettaa järjestelmän palautuspiste automaattisesti.
Tarkista kuitenkin, että sinulla on tämä ominaisuus päällä ja luo kaikin tavoin uusi palautuspiste omalle mielenrauhallesi.
4. Käytä Linux Live CD / USB -sovellusta
Windows OS -levyn kadonnissa on vielä enemmän käynnistysvaihtoehtoja. Järjestelmästään lukitut Windows-käyttäjät voivat käyttää Linux Live CD -levyä tai USB: tä suorittaaksesi a fantastinen joukko tehtäviä käynnistämättä Windowsia, mutta tässä tapauksessa keskitymme huomioihimme Windows-rekisterin muokkaaminen Ubuntusta. Se on hiukan edistyneempi ratkaisu, mutta voi olla ehdoton hengenpelastaja, ottaen huomioon opetusohjelmien valikoima ja Ubuntu on täysin ilmainen.
Katso tämä luettelo järjestelmän pelastuslevyistä. Jotkut näistä voidaan käyttää Windowsin ulkopuolella, toiset vaativat käynnistyksen ja toiset vaativat sekoituksen. Ne ovat melkein kaikki hämmästyttäviä järjestelmiä säästäviä velhoja.
Milloin ei häiritse
Sanoimme, että kerromme sinulle, kun et halua vaivautua etsimään, muuttamaan tai korjaamaan rekisteriäsi. Emme valehtelleet: nämä luokat ovat totta useimmissa ongelmissa.
Joissakin haittaohjelmien ja virusten poisto-oppaissa neuvotaan sinua etsimään ja tuhoamaan yksittäisiä rekisterimerkintöjä, ja joissain tapauksissa ne olisivat oikein. Mutta monissa tapauksissa väitetyt nopeat rekisterikorjaukset tietokoneen nopeuttamiseksi ovat melkein aina käärmeöljyratkaisuja.
Ei jokainen henkilö, joka neuvoo rekisterikorjauksia, on charlatani, ja ne, jotka Todella tietää, mitä he tekevät, voivat todellakin viedä laitteeseen vähän enemmän suorituskykyä. Lisäksi on olemassa useita mukavia pieniä parannuksia, jotka voidaan tehdä Windowsin ulkonäön muuttamiseksi: yhden ärsyttävän pikakuvakkeen poistaminen.
Mutta kuten sanoimme, heti kun sukellat rekisteriin tee varmuuskopio, ja varmuuskopioi myös tämä varmuuskopio.
Mitä tapahtuu, jos poistan…
…koko rekisterin?
No, onneksi meille Windows on täynnä turvakaappeja. Ellet todella yritä ja ymmärrä kuinka edistyneiden komentojen suorittaminen on, et voi vain CTRL + A, POISTA koko rekisterisi. Se aiheuttaisi järjestelmän räjähtimisen, tuomalla maailmankaikkeuden kankaan sen mukana.
Vakavasti tosin Windows ei halua sinun poistavan sitä kaikkea. Rekisterin haku alkaa hyvin varhaisessa vaiheessa käynnistysprosessia, ja sellaisena käyttöjärjestelmä tekee useita piilotettuja varmuuskopioita - vaikka niitä ei olekaan -, jotka on tallennettu juurikansioihin, joita tarvitaan käynnistämiseen. Saatat joutua kohtaamaan kriittisiä virheilmoituksia, kun Windows etsii rekisteristä perustietoja, mutta jos järjestelmän palautus on käytössä pitäisi olla kohta palata. Sanomme pitäisi. Sitä ei aina tapahdu.
Paras veto on ei poistaa koko Windows-rekisteriä, srsly.
Pyöristää
Virheitä, korruptiota, ongelmia, viruksia, ransomware-, scamware- ja haittaohjelmia tapahtuu. Suojaa itseäsi:
- Järjestelmän palautuspisteen luominen
- Järjestelmäkuvan ottaminen
- Rekisterin varmuuskopion tekeminen
Ja tallenna ne kaikki ulkoisiin asemiin omaa suojaa varten!
Onko sinulla varmuuskopiota? Mihin toimenpiteisiin olet ryhtynyt virheiden korjaamiseksi? Kerro meille alla!
Kuvapisteet: Rekisterin perusta Shutterstockin kautta
Gavin on MUO: n vanhempi kirjoittaja. Hän on myös toimittaja ja SEO Manager MakeUseOfin salaustekniselle sisaryritykselle Blocks Decoded. Hänellä on nykyaikainen BA (Hons) -kirjallisuus digitaalisen taiteen käytännöllä, joka on repiä Devonin kukkuloilta, sekä yli kymmenen vuoden ammattikirjoittamisen kokemus. Hän nauttii runsasta määrää teetä.