Mainos
Jos et ole vaikuttunut Macin Finder-sovelluksesta, miksi ei korvata sitä? Mutta ennen kuin teet, anna Finderille viimeinen mahdollisuus. Muutamalla vinkillä voit löytää käytä Finderia tehokkaammin 9 suosituinta vinkkiä Finderin käyttämiseen Mac-tietokoneessa tehokkaamminTuntuu siltä, että Mac-tietokoneesi Finder ei leikkaa sitä? Nämä vinkit auttavat sinua selaamaan tiedostoja Finderissa entistä tehokkaammin. Lue lisää .
Vaihtoehtoisesti voit ehkä parantaa sitä muutamalla säädöllä:
- Asenna Quick Look -laajennukset 5 välttämätöntä pikaetsintävinkkiä Mac-tiedostojen esikatseluunPikahaku on hieno, mutta kätevä macOS-ominaisuus. Voit saada enemmän irti näistä suosituimmista vinkkeistä. Lue lisää
- Järjestä tiedostot tunnisteilla Etsi tiedostoja nopeammin ja järjestä Mac-tietokone Finder-tunnisteiden avullaFinder-tunnisteet ovat loistava tapa järjestää tietoja - tässä on kuinka hyödyntää tätä kätevää organisaatiotyökalua Macillasi tänään. Lue lisää
- Luo älykkäitä kansioita 8 älykkäät kansiot, joita tarvitset Macillasi (ja niiden asettaminen) Mac Smart Folder -sovelluksen avulla voit ryhmitellä samanlaisia tiedostoja kaikkialta koneestasi. Näin käytät niitä ja joitain hienoja esimerkkejä aloittamiseen. Lue lisää
- Vähennä Finderin sotkua Vähennä Finder-sotkua ja Mac-roskaa aliaksilla, tunnisteilla ja muillaPerusteellinen puhdistus on toisinaan välttämätöntä, mutta se voi viedä sinut vain toistaiseksi. Tarvitset hyvän strategian sotkujen välttämiseksi ja poistamiseksi. Lue lisää
- Ota enemmän irti näkymävaihtoehdoista 7 hienoa vinkkiä, jotta saat parhaan hyödyn Finderin näkymävaihtoehdoista MacillaJos et ole koskaan muuttunut macOS Finderin oletusnäkymästä, menetät ikäväsi. Katso nämä muut kätevät Finder-näkymät. Lue lisää
- Hallitse kaikki Finder-pikakuvakkeet Finderin pikanäppäimet -huijauskoodit MacilleFinderin pikanäppäimien huijauskortti auttaa sinua muuttamaan miten hallitset tiedostoja, kansioita ja sovelluksia Mac-työpöydällä. Lue lisää
Jos nämä eivät ratkaise Finder-turhautumista, kokeile näitä kolme mahtavaa Finder-vaihtoehtoa, jotka olemme pyöristäneet. Mikään näistä sovelluksista ei vaadi järjestelmän eheyden suojauksen poistamista käytöstä, koska SIP: n poistaminen käytöstä on huono idea Järjestelmän eheyden suojauksen poistaminen käytöstä (ja miksi sinun ei pitäisi)On enemmän syitä jättää macOS-järjestelmän eheyden suojaus päälle kuin sammuttaa se, mutta sammuttaa se on helppoa. Lue lisää .
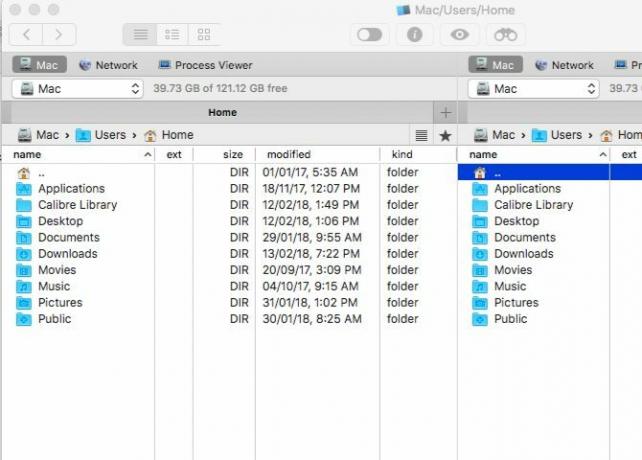
Finderin puhtaan käyttöliittymän jälkeen Commander One voi tuntua olevan sekaisin ensi silmäyksellä. Kaksoisikkunanäkymä sekä kaikki aktiiviset työkalurivit ja painikkeet antavat kuvan. Siksi sinun pitäisi sammuttaa tarvitsemasi elementit näkymä valikko paremman visuaalisen kokemuksen saamiseksi.
Nopea katsaus tiedosto -valikko kertoo, että Commander One tukee kaikkia Finderin suorittamia perustoimintoja. Voit esikatsella tiedostoja, kopioida niitä, siirtää niitä, luoda pikakuvakkeita ja niin edelleen. Pidä Vaihtoehto avain paljastaa lisää toimintoja kuten Finderissä.
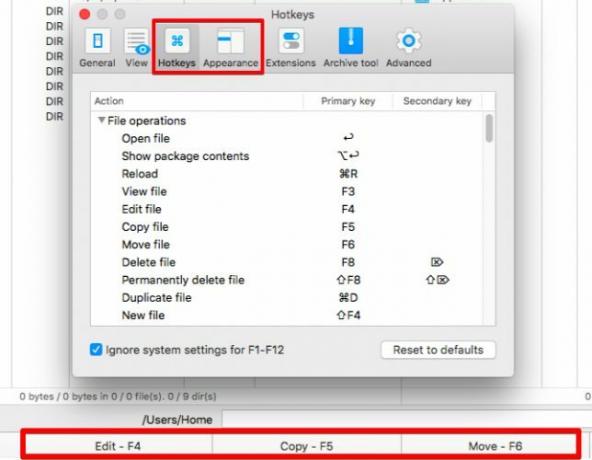
Jos unohdat perustoimintojen mukana toimitettavat pikanäppäimet, tutustu nopeasti sovellusikkunan alaosaan. Voit aina määrittää mukautetut pikanäppäimet sovelluksen asetuksista (Cmd + pilkku). Kun olet siinä, muuta täällä olevan Commander One -puhelimen ulkoasua ja makuasi makuusi mukaan.
On selvää, että sovelluksen lisätyt toiminnot helpottavat työnkulkua. He lähettivät ensin etsimään Finder-vaihtoehtoa, kuten nopea tapa vaihtaa tiedoston näkyvyyttä, järjestää tiedostojonot jonossa tai etsiä arkistoista.
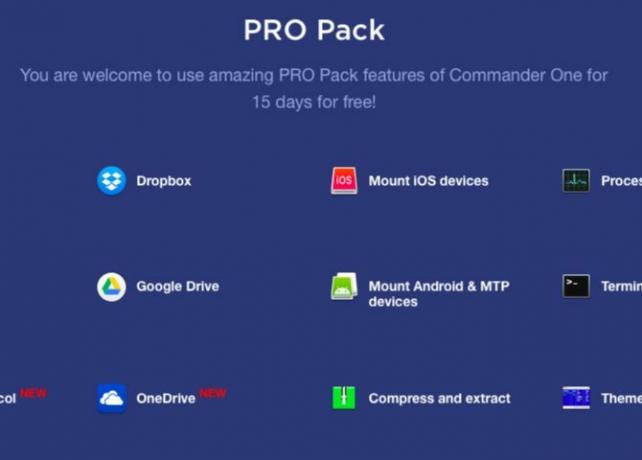
Vaikka sovellus on ilmainen, siinä on maksettu plugins-sarja - 29,99 dollaria Pro Pack - FTP-tuen, pilvien integroinnin, ylimääräisten teemojen ja niin edelleen käyttöön ottamiseksi. Voit testata Pro-ominaisuuksia 15 päivän ajan heti Commander One -sovelluksen asentamisen jälkeen. Löydät täydellisen vertailun ilmaisversiosta Pro Pack -ominaisuuksiin sovelluksen etusivulta.
Miksi valita Commander One?
Ilmainen on sana, jota etsit.
2. Polkuhaku (39,95 dollaria, 30 päivän kokeilu)
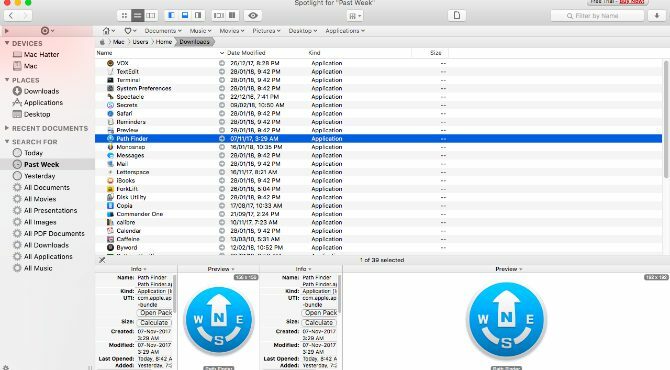
Path Finderilla on niin monta vaihtoehtoja. Jos olet rento käyttäjä, saatat tuntea kiusausta lopettaa sovellus ja poistaa se sen sijaan, että yrität selvittää, miten se toimii. Makuulle, anna sen tunteen mennä läpi ja valmistaudu tutkimaan sovellusta sulavissa palasissa. Löydät varmasti useita hyödyllisiä (ja hienoja) ominaisuuksia.
Sivupalkki on Finder-tyyppinen, tuttu, joten se on hyvä alku. Rakastin, että sillä on käteviä hakuesimerkkejä Tänään, Eilen, Kaikki PDF-asiakirjat, Kaikki elokuvatja Kaikki kuvat. Voit saada moninkertainen sivupalkkeja ja vaihda niiden välillä sivupalkin vasemmassa alakulmassa olevan hammaspyöräkuvakkeen avulla.
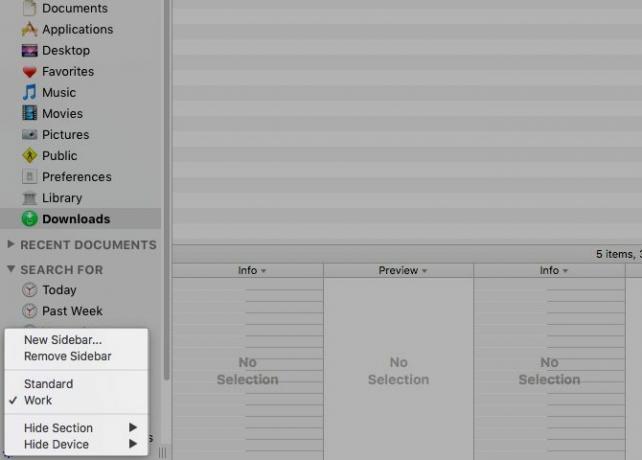
Toinen kätevä sivupalkin ominaisuus on pudotuspino. Se tekee irtotapahtumista erittäin helpon. Napsauta sivurivin yläreunassa olevaa härkäsilmäkuvaketta paljastaaksesi tämän osion. Vedä ja pudota tiedostoja eri paikoista pudotuspinoon ja sitten voit siirtää, kopioida tai pakata näitä tiedostoja kerralla.
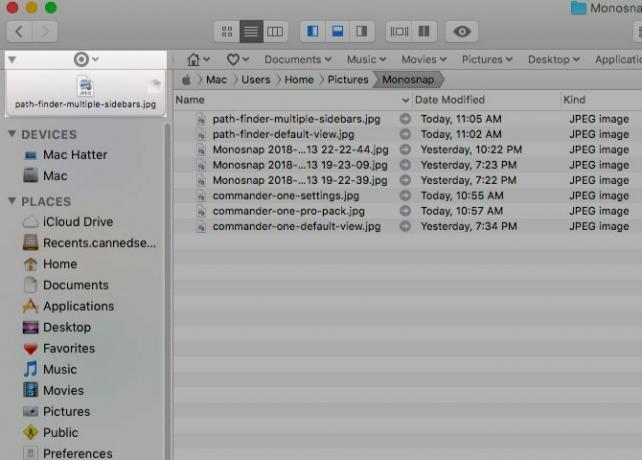
On kätevää, että voit käynnistää Koti-kansiot, alikansiot ja niiden sisällön suoraan kirjanmerkkipalkista. Vedä ja pudota kansioita tähän palkkiin luodaksesi kirjanmerkkejä niihin.
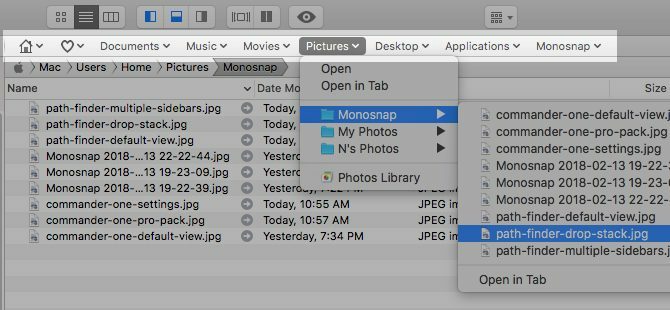
Haluat määrittää paneelit alaosassa ja / tai oikeassa hyllyssä, jotta ne voivat näyttää valitsemiasi informatiivisia, nopean pääsyn moduuleja. Voit valita kansiosta Flow, Uusimmat kansiot, iTunes-selain, Terminaali ja niin edelleen. Napsauta yhden oletusmoduulin nimeä tuodaksesi esiin koko moduuliluettelon (katso alla oleva kuvakaappaus).
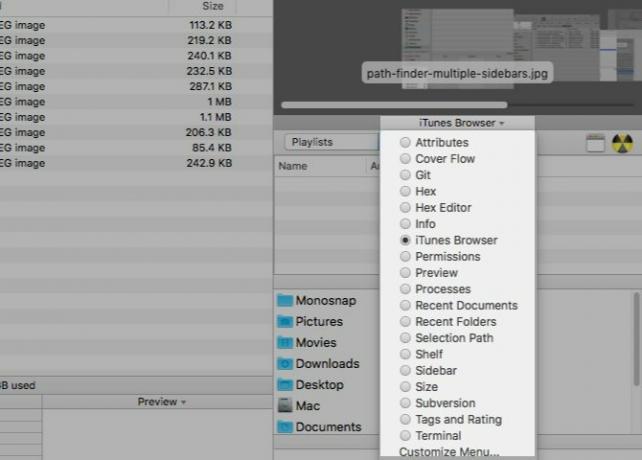
Seuraava on kaksoisnäyttö. Se on oletuksena pois päältä, mutta voit vaihtaa sen heti napsauttamalla Kaksi selainta työkalurivin painike.
Mitä muuta Path Finder sisältää?
Integroitu päätelaite, tiedostojen merkitseminen, lajittelu ja suodatusvaihtoehdot, mukautetut kontekstivalikot, komento rivityökalut, kansioiden vertailu ja synkronointi, suojattu poistaminen... Onko Path Finderissa jotain, jolla ei ole työkalua varten? Luultavasti ei.
Älä missaa Path Finder -kuvaketta vieressä valikkopalkissa. Se toimii enemmän tai vähemmän kuin sovelluksen Mennä -valikossa ja voit käynnistää sovelluksia, tiedostoja ja kansioita tai siirtyä niihin.
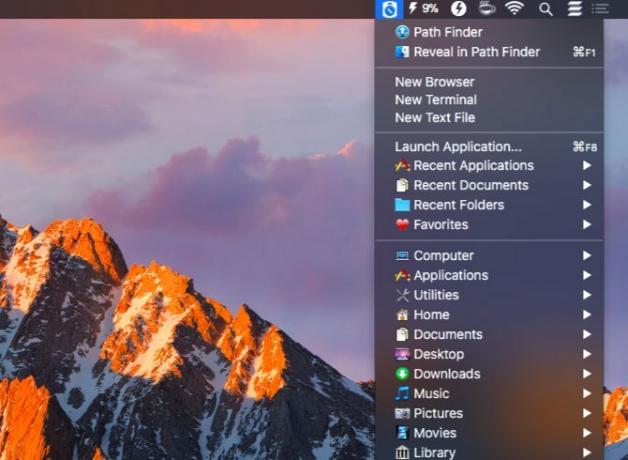
Miksi valita Path Finder?
Haluat äärimmäisen räätälöinnin. Haluat tiedostomuokkaussovelluksen, joka toimii kaikki.
3. Trukki (29,95 dollaria, ilmainen kokeilu)
ForkLift on suosittu FTP-asiakas, mutta se on todella tiedostopäällikkö, jolla on vakaa FTP-tuki.
Voit totttua ForkLiftiin nopeasti, koska se näyttää ja toimii Finderilta. Tietysti siinä on lisäominaisuuksia, jotka tekevät siitä monipuolisemman kuin Finder. Yksi esimerkki on vaihtoehto muokata tekstitiedostoa sen esikatselusta sarakkeenäkymässä. ForkLift antaa sinun luoda esiasetuksia tiedostojen uudelleennimeäminen erissä, joka on toinen iso plus.
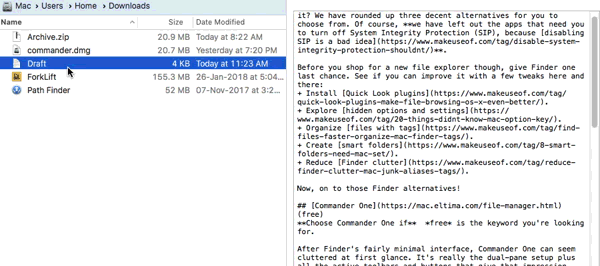
Voit myös vaihtaa tiedoston näkyvyyttä, seurata jonossa olevien tiedostojen toimintaa, vertailla tiedostoja ja muuta suoraan työkaluriviltä. Kuten Finderissä, voit mukauttaa työkalurivin lisäämään painikkeita lisätoimintoihin, mukaan lukien ForkLift-ominaisuudet.
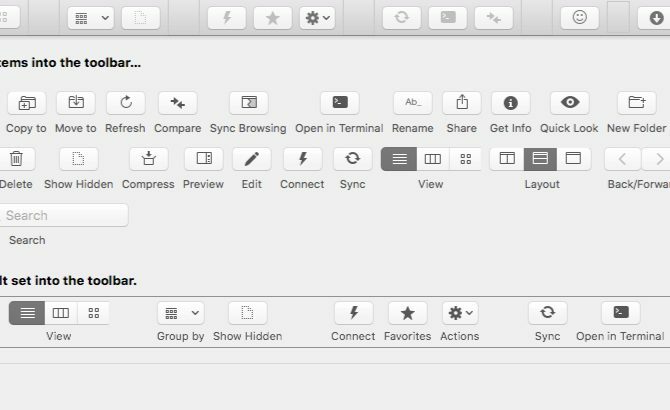
Sovelluksessa on sisäänrakennettu sovellusmekanismi, jonka avulla poistat poistetun sovelluksen viimeiset jäljet. Sovelluksen poistaja siirtyy toimintaan vain, kun napsautat Komennot> Siirrä roskakoriin tai paina pikanäppäintä Cmd + Poista. Jos vedät sovelluskuvakkeen roskakoriin poistettavaksi, Finder suorittaa työn ForkLiftin sijasta.
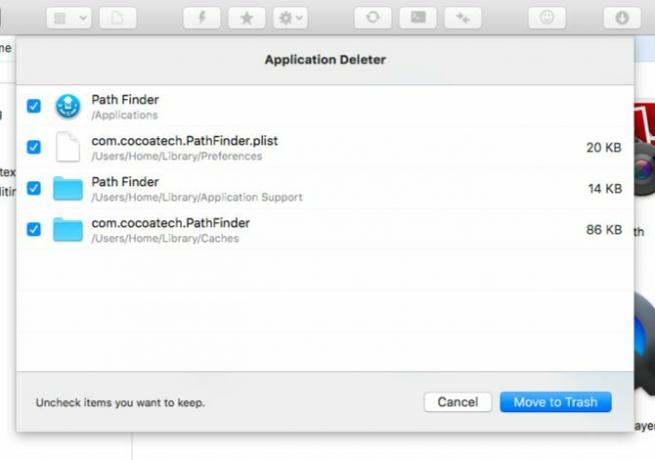
Forklift -sovelluksella voit selata sekä paikallisia että etäarkistoja tavallisina kansioina. Sinun on kuitenkin otettava tämä käyttöön Käsittele arkistoja kansioina -vaihtoehto sovelluksen asetuksissa.
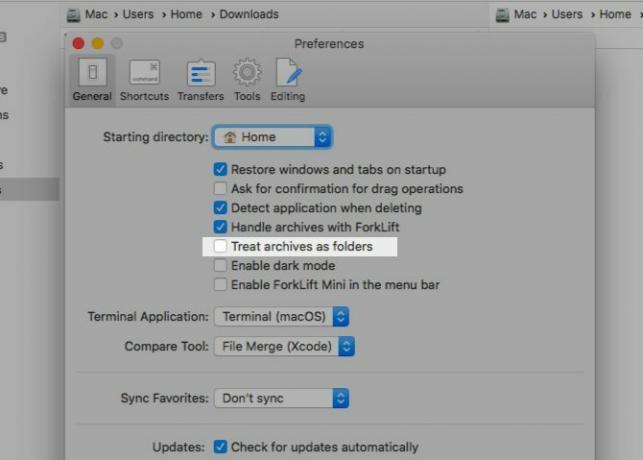
Etsi ForkLift Mini -kuvake valikkoriviltä. Sen avulla voit asentaa suosikki etäpalvelimet paikallisiksi asemiksi, jotta niitä on helppo käyttää.
Mitä muuta voit tehdä ForkLiftillä?
Voit synkronoida kansiot, kirjanmerkkien sijainnit, tallentaa mukautetut asettelut, tehdä muutoksia Gitiin, asettaa siirtosääntöjä ja tehdä paljon muuta.
Voiko ForkLift korvata Finderin Mac-tiedostosi oletusarvioijana? Joo! Tämä ForkLift-käyttöohjeen bitti kertoo, kuinka asettaa sovelluksen oletusarvoiseksi tiedostojen katseluohjelmaksi. Kun olet säätänyt mukautuksen, esimerkiksi Näytä Finderissa ja Paljasta Finderissä osoittaa ForkLiftiin Finderin sijaan.
Miksi valita trukki?
Haluat Finder-kloonin, joka tekee sen, mitä Finder ei voi.
Vaihda Finder-vaihtoehtoon paremman kokemuksen saamiseksi
On sääli, että Finderin kanssa, menetät joitain arvokkaita ominaisuuksia ikäisten ajan koska niissä ei ole selvää osoita ja napsauta -vaihtoehtoa, kuten painiketta tai valikkokohtaa.
Esimerkiksi tiedoston näkyvyyden vaihtaminen hetkessä näyttää mahdolliselta vain pikanäppäimellä (Cmd + Vaihto + Jakso). Vastaavasti hyppääminen kansioiden hierarkian yläpuolella oleviin monitasoisiin kansioihin näyttäisi olevan mahdollista vain napsauttamalla ikkunan otsikkoa hiiren kakkospainikkeella.

Sinulla ei ole samanlaista ongelmaa käsittelemämme Finder-vaihtoehtojen kanssa. Jos toiminto on käytettävissäsi, se näkyy todennäköisesti jossain tekstipohjaisessa valikossa / painikkeessa tai jollain muulla ilmeisellä tavalla. Vaikka Mac Finder saattaa joillakin tavoin puuttua, niitä on paljon Mac-oletussovellukset, joita haluat jatkaa.
Finderilla on paljon tekemistä sen kanssa, kuten sen pikatoimet Finderin pikatoiminnot Täydelliset Mac-tehtävät yhdellä napsautuksellaPikatoiminnot macOS-ohjelmassa helpottavat mukautettujen työnkulkujen luomista, jotka tekevät toistuvia tehtäviä sekunneissa. Voit kokeilla niitä nyt. Lue lisää , ja Apple lisää siihen hyödyllisiä ominaisuuksia jokaisella päivityksellä. Siitä huolimatta oletustiedostojen etsijä ei ole paljon odotuksia monille Mac-käyttäjille. Jos olet yksi näistä käyttäjistä, kokeile sovelluksia, jotka olemme pyöristäneet puolestasi. He kaikki voivat kokeilla vapaasti, joten ei ole syytä olla tekemättä.
Lopuksi, tässä on meidän valintamme parhaat Mac-sovellukset Paras Mac-sovellus, jonka voi asentaa MacBookiin tai iMaciinEtsitkö parhaita sovelluksia MacBookille tai iMacillesi? Tässä on kattava luettelo parhaista MacOS-sovelluksista. Lue lisää MacBookille ja iMacille yhdessä vaihtoehtoja Spotlight-haulle 5 parasta Spotlight-vaihtoehtoa Mac-tiedostojen ja muun etsimiseenSpotlight on loistava Mac-tietokoneesi hakuun, mutta se ei ole täydellinen. Kokeile parempaa työkalua jollakin näistä macOS Spotlight -vaihtoehdoista. Lue lisää .
Akshata koulutti manuaalisen testauksen, animaation ja UX-suunnittelun ennen keskittymistä tekniikkaan ja kirjoittamiseen. Tämä yhdisti kaksi hänen suosikkitoimintansa - järjestelmien ymmärtämisen ja yksinkertaistavan žargonin. MakeUseOf-palvelussa Akshata kirjoittaa parhaiden Apple-laitteidesi hyödyntämisestä.