Mainos
asentaminen Windows Mac-tietokoneessa on helppoa Kuinka ajaa Windows 10 natiivisti Mac: Hyvä, huono ja rumaVaikka Mac OS X toimii hyvin useimmissa tehtävissä, on tilanteita, jolloin se ei vain pysty tekemään haluamaasi. Useimmiten tämä tarkoittaa Windowsin käyttämistä Macilla. Lue lisää , mutta tiesitkö, että voit asentaa macOS-tietokoneen? Se ei ole projekti niille, jotka eivät halua päästä käsiksi laitteistoon, mutta komponenttien ja vaivan oikealla yhdistelmällä se on mahdollista.
Jotta asenna käyttöjärjestelmä Kuinka asentaa macOS ja tallentaa asennusohjelmaOn todella helppo tallentaa macOS-asennusohjelma välttääksesi useita latauksia, ja se kannattaa tehdä, vaikka sinulla olisi vain yksi Mac. Lue lisää , sinun on käytettävä toista Macia luoda käynnistyvä asennusohjelma Kuinka luoda käynnistyvä Windows 10 Installer USB -sovellus MacilleMicrosoft tarjoaa yksinkertaisen työkalun käynnistettävän USB: n luomiseksi Windowsille, mutta Mac-käyttäjille ei ole sellaista työkalua. Onneksi prosessi on melko helppo, jos tiedät miten. Lue lisää
. Tarvitset myös pääsyn Mac App Storeen ladataksesi macOS: n ensisijaisesti.Katsotaanpa, miten se tapahtui.
Ennen kuin aloitat
Takaisin päivässä (Kesäkuu 2010(tarkemmin sanottuna), tämä opetusohjelma selitti kuinka asentaa (mikä oli silloin) Mac OS X Windows-tietokoneelle ilman Macin tarve. Tämä ei ole enää mahdollista nykyaikaisissa MacOS-versioissa.
Apple kieltää ehdottomasti macOS: n käytön muissa koneissa kuin omissa koneissa, olipa kyseessä sitten muokattu versio. Sinun tulisi olla tietoinen siitä, että rikkomalla macOS-lisenssisopimuksen ehtoja ja teet sen omalla vastuulla.
Jos sinulla on vanhempi tietokone, tiedät mielelläsi, että voit asentaa kaikki MacOS (tai OS X) -versiot 10.7.5 Lion -versiosta 10.12 Sierran versioon asti. Vanhemman koneesi yhteensopivuus on toinen juttu kokonaan.
Se on virallista, hakkeni päivittäminen / työhön saaminen on virallisesti kaikkein turhauttavin asia, mitä olen koskaan tehnyt ...
- Alex Walling (@AlexWalling) 10. heinäkuuta 2017
On syytä toistaa tämä MacOS: n asentaminen muussa kuin Applen tietokoneessa on kovaa työtä. Saatat kohdata laitteisto-ongelmia, kortinlukijat ja Wi-Fi eivät välttämättä toimi, ja joudut käyttämään ylimääräistä mailia, jos haluat käyttää ominaisuuksia, kuten iMessage tai audio-over-HDMI.
Tarvitsemasi asiat
Asenna Viimeisin PC: n MacOS-version, tarvitset:
- tietokoneen kanssa yhteensopiva laitteisto
- mac ajaa uusinta versiota macOS: sta
- macOS Sierra asentaja
- ilmaisia sovelluksia UniBeast ja MultiBeast
- 8 Gt tai suurempi USB-asema
- kärsivällisyys
Älä huolestu, jos olet epävarma luettelossa olevista asioista, selitämme nämä vaatimukset seuraavissa vaiheissa. Jos sinulla ei ole Macia, pyydä lainaamaan ystäväsi muutamalle minuutiksi (et tarvitse sitä pitkään, mutta varmista, että olet saanut pääkäyttäjän järjestelmänvalvojan salasanan).
1. Varmista, että tietokoneesi on yhteensopiva
Paras tapa varmistaa yhteensopivuus on rakentaa koneesi eritelmien mukaisiksi. Tekemällä tämän käytät laitteistoa, joka on sama tai hyvin samanlainen kuin mitä Apple asettaa omiin koneisiinsa. Voit rakentaa tehokkaan koneen murto-osan uuden Macin kustannuksista.
Voit myös asentaa macOS-tietokoneen kannettavaan tietokoneeseen tai tietokoneeseen, jossa jo makaa. Tämä reitti on vaikeampi, joudut ehkä kiertämään esiin nousevia ongelmia tai sinulla voi olla yhteensopimattomia laitteita.
tunnen olevansa ylpeä - juuri valmistunut melkein yhden viikon pyrkimys muuttaa 100 dollarin käytetystä Dellistä iMac. #hackintosh#technologypic.twitter.com/LpmrkLvZQL
- WS? (@Shortwill) 30. kesäkuuta 2017
Olettaen, että sinulla on Windows, voit ladata ilmaisen sovelluksen CPU-Z saada laitteiston kattava erittely Opi kaikki tietokoneesi tekniset tiedot ilmaisella, kannettavalla CPU-Z: lläVaikka et olisi liian geeky, sinulla on todennäköisesti karkea käsitys siitä, kuinka paljon muistia ja millaista prosessoria tietokoneellasi on. Entä sen muut tilastot? Esimerkiksi, tiedätkö ... Lue lisää . Voit sitten tarkistaa yhteensopivuuden seuraavilla resursseilla:
- OSx86-projekti - hyvin hoidettu resurssi laitteistokomponentit ja valmiiksi rakennettu kannettavat tietokoneet ja työasemat jotka pelaavat hienosti macOS: n kanssa.
- tonymacx86 Ostajan opas - jatkuvasti päivitettävä ”ostoslista” macOS-yhteensopivien tietokoneiden rakentamiseksi a monimuotoiset tekijät.
- Online-foorumit - tarkista r / Hackintosh, InsanelyMac, ja Hackintosh-alue [ei enää käytettävissä], jos haluat kysyä kysymyksiä tai etsiä oman kaltaisia rakennuksia.
2. Lataa ohjelmisto
Kun olet varma, että koneesi on yhteensopiva, tartu Maciin ja käynnistä Mac App Store. Etsi viimeisin MacOS-versio ja paina ladata. Tiedoston koko on noin 4,7 Gt, ja ladattu näkyy muodossa Asenna macOS Sierra sinun Sovellukset kansio. Jätä se nyt.

Seuraava pään tonymacx86.com ja rekisteröidä tili, joka antaa sinulle pääsyn lataussivu. Täältä sinun pitäisi ladata uusin versio of UniBeast. Kirjoittamishetkellä versio 7.0 on suunniteltu puhtaasti Sierralle, kun taas aiemmat versiot toimivat käyttöjärjestelmän aikaisempien versioiden kanssa.
Sinun tulisi myös ladata versio MultiBeast joka vastaa MacOS-versiota. Tämä on MacOS Sierralla versio 9.0. Voit purkaa sen ja jättää sen nyt Downloads-kansioon. Tarvitsemme sitä myöhemmin.
UniBeast on työkalu minkä tahansa laillisesti ladatun macOS-version asentamiseen Mac App Storesta yhteensopivaan laitteistoon. Sitä voidaan käyttää myös Macin (tai hackintosh) järjestelmän palautustyökaluna hyppysellinen. Pura UniBeast ja asenna se kuten mitä tahansa muuta ohjelmistoa Kuinka asentaa ja poistaa Mac-ohjelmisto: 5 helppoa menetelmääVaihdetko Mac-tietokoneeseen ja pääset käsittämään perusasiat? Mietitkö kuinka asentaa ohjelmisto komentoriviltä? Onko sinulla vanhoja Windows-sovelluksia, jotka sinun on vain suoritettava Apple-tietokoneella? Lue lisää vetämällä se omaan Sovellukset kansio.
3. Luo USB-asennusohjelma
Aseta USB-asema käytät Mac-tietokoneesi kanssa ja käynnistät Macin sisäänrakennetun Levytyökalu sovellus. Kaikki aseman - mukaan lukien itse osio - poistetaan, joten varmista, että tietosi ovat turvassa, ennen kuin jatkat. Kun olet valmis, valitse USB-laite vasemmalla olevasta luettelosta ja napsauta Erase.
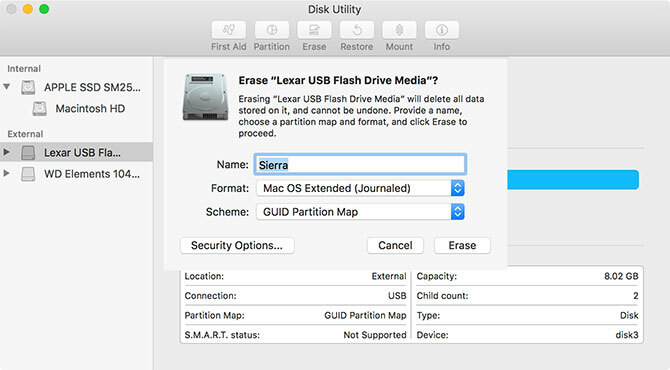
Anna sille nimi ja valitse Mac OS Extended (Journaled) kohdassa ”Muoto” ja GUID Parition Map napsauta ”Scheme” -kohdassa ja napsauta sitten Erase. USB-laitteesi on nyt valmis tulemaan käynnistyväksi MacOS-asennusasemaksi.
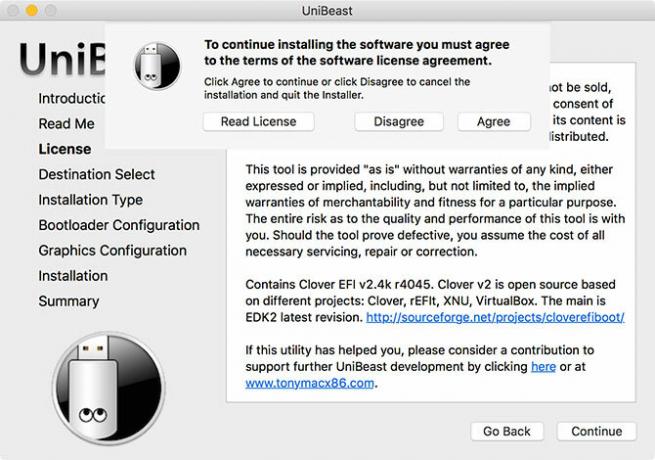
Tuoda markkinoille UniBeast ja noudata ohjeita - sinun on napsautettava Jatkaa sitten noin neljä kertaa Olla samaa mieltä ohjelmistolisenssisopimuksella (yllä). Kun sinua pyydetään asentamaan kohde, valitse poistettu USB-asema Levytyökalulla (alla).
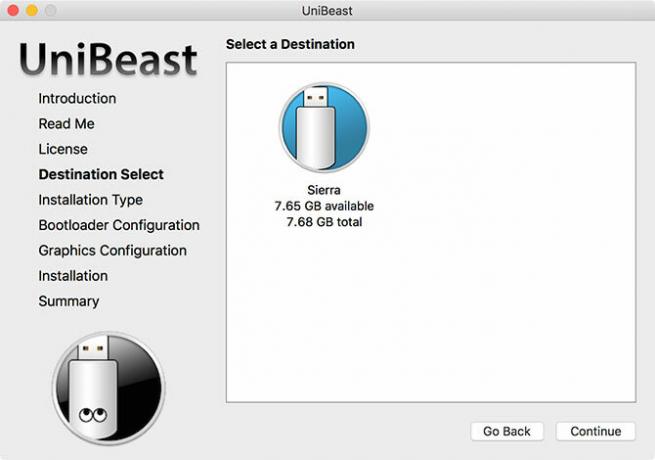
Asentaja kehottaa nyt valitsemaan aiemmin Mac App Storesta lataamasi macOS-version (alla). Jotta tämä toimisi, Mac App Storen lataamisen on oltava valmis ja Asenna macOS Sierra tiedoston tulisi pysyä tiedostossasi Sovellukset kansio.
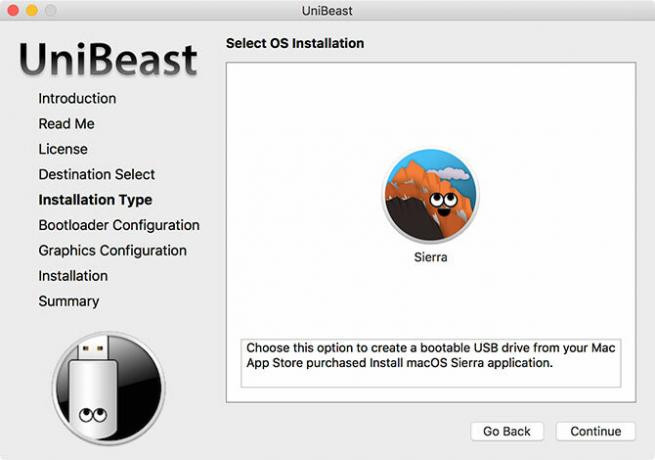
Seuraavaksi sinun on valittava Käynnistyslataimen asetukset (alla). Valitse UniBeast-ohjeiden mukaan UEFI-käynnistystila UEFI-yhteensopiville järjestelmille (nykyaikaisin laitteisto) tai Vanha käynnistystila vanhemmille koneille, jotka edelleen käyttävät BIOS (etkö ole varma mitä tarvitset? Kuinka tarkistaa, käyttääkö tietokoneesi UEFI- tai BIOS-laiteohjelmistoaJoskus vianmäärityksen yhteydessä sinun on tiedettävä, käyttääkö tietokoneesi UEFI- tai BIOS-ohjelmaa. Näin voit tarkistaa helposti. Lue lisää ).
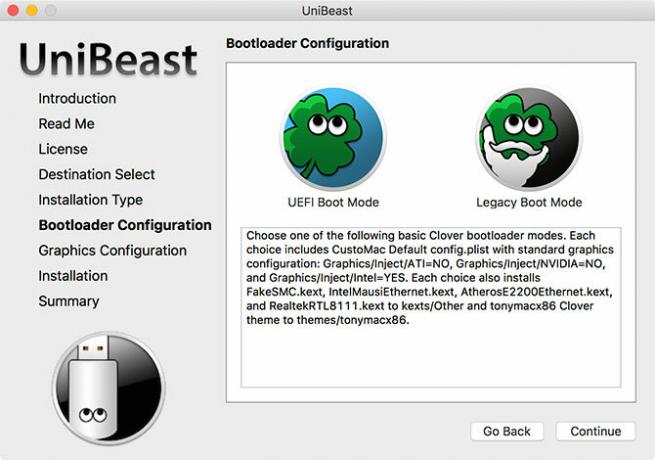
Viimeinen viimeinen vaihe on valita näytönohjaimen valmistaja, jos käytät vanhempaa korttia (tämä vaihe on valinnainen). Voit sitten napsauttaa Jatkaa, varmista, että asetukset ovat oikein, kirjoita järjestelmänvalvojan salasana ja UniBeast kirjoittaa macOS-asennusohjelman asemaan.
Odota kuva kirjoitetaan USB-asemaan. viimeinen asia sinun on kopioitava MultiBeast USB-aseman juurihakemistoon.
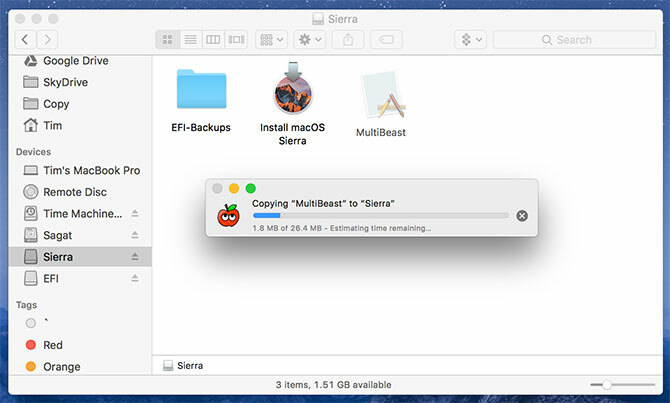
4. Asenna macOS tietokoneellesi
Nyt olet valmis aloittamaan macOS: n asentamisen tietokoneellesi. Käynnistä tietokone ja pidä -näppäintä painettuna Poistaa (tai vastaava) näppäin UEFI- tai BIOS-asetusten näyttämiseksi. Tässä asiat muuttuvat hieman hankaliksi - viralliset UniBeast-asiakirjat suosittelee seuraavaa:
- Aseta BIOS / UEFI arvoon Optimoidut oletusarvot
- Poista prosessorisi käytöstä VT-d, jos sitä tuetaan
- Poista käytöstä CFG-Lock, jos sitä tuetaan
- Poista käytöstä Suojattu käynnistystila, jos sitä tuetaan
- Poista käytöstä IO SerialPort, jos läsnä
- ota käyttöön XHCI-vaihto
- Poista käytöstä USB 3.0
UEFI / BIOS-asetukset ovat yleinen syy ongelmiin yritettäessä asentaa macOS. Sinun on todennäköisesti ostettava foorumeihin, jos sinulla on ongelmia täällä, koska jokainen valmistaja tekee asiat hieman eri tavalla. Tallenna ja poistu, kun olet määrittänyt BIOS / UEFI: n, sammuta kone sitten.
Asenna USB-asennusohjelma olemme luoneet aiemmin tietokoneeseesi, mieluiten USB 2.0 -porttiin. Käynnistä tietokoneesi ja paina käynnistyksen aikana laitteen käynnistyslaitteen pikanäppäintä - todennäköisesti F12 tai F8. Valitse pyydettäessä USB-asema, sitten Cloverin käynnistysnäytössä Käynnistä Mac OS X USB: ltä.
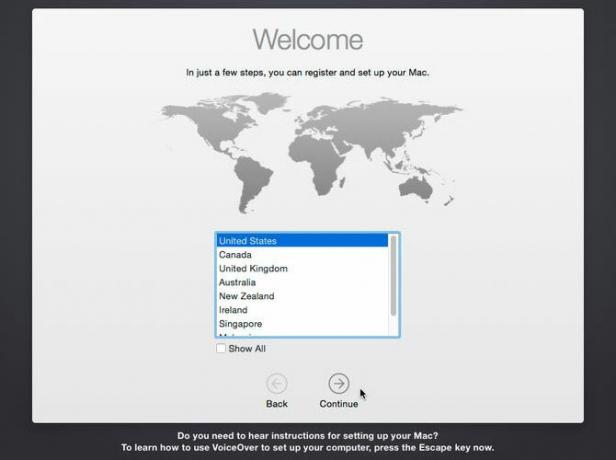
Asennusohjelma käynnistyy nyt, ja sinun on ensin valittava a Kieli. Kun asennat macOS: n tyhjästä, sinun on valmisteltava asennusmäärä. Klikkaa apuohjelmia näytön yläosassa ja avaa Levytyökalu.
Valitse MacOS-kohdekohteesi ja napsauta sitten Erase painiketta. Anna sille nimi (esim. Hackintosh), valitse OS X laajennettu (päiväkirjana) kohdassa ”Muoto” ja GUID Parition Map napsauta ”Scheme” -kohdassa ja napsauta sitten Erase. Voit nyt jatkaa asennusohjelmaa, varmista, että valitset tämän levyn, kun sinulta kysytään asennuspaikkaa.
Oikein #hakata#Alienware#hackintoshpic.twitter.com/VQ4OO0UdrN
- nick.js (@ npsmith90) 9. heinäkuuta 2017
Olettaen, että kaikki menee suunnitellusti, sinun pitäisi voida nähdä asentaja loppuun saakka, jolloin Mac käynnistyy uudelleen.
5. Viimeistelyt
Nyt sinun on tehtävä Mac-asennusosiosta käynnistyvä, joten et ole riippuvainen USB-käynnistyslatauksesta. Käynnistä kone uudelleen ja pidä käynnistyslaitteen valintapainiketta (todennäköisesti F12 tai F8) painettuna, käynnistä sitten USB-laitteeltasi kuten viimeksi.
Valitse Cloverin käynnistysnäytöltä asennustilavuus (esim. Hackintosh) ja viimeistele macOS-asennus noudattamalla ohjeita. Kun käynnistät lopulta macOS: n, siirry USB-asennusohjelmaan ja suorita MultiBeast sovellus.
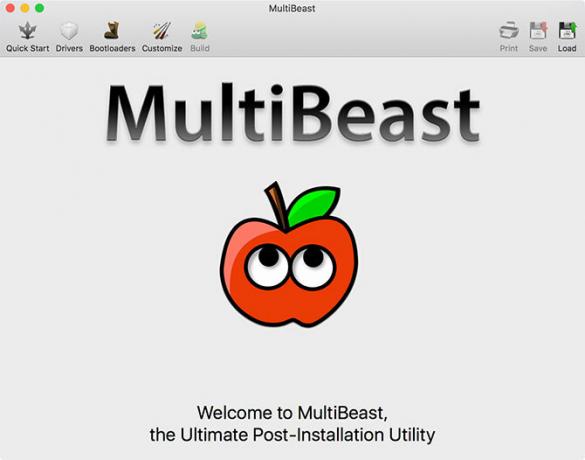
Napsauta painiketta saadaksesi tuoreita asennuksia Pika-aloitus ja valita UEFI-käynnistystila tai Vanha käynnistystila (vanhemmille laitteille), valitse sitten asianmukaiset ääni- ja verkkoasetukset Kuljettajat välilehti. Voit nähdä lisää vaihtoehtoja alla Muokkaa ennen valitun kokoonpanon tallentamista tai tulostamista.
Nyt osuma Rakentaa sitten Asentaa. Jos käytät tukematonta NVIDIA-laitteistoa, nyt on aika siihen tartu kuljettajiin ja asenna ne.
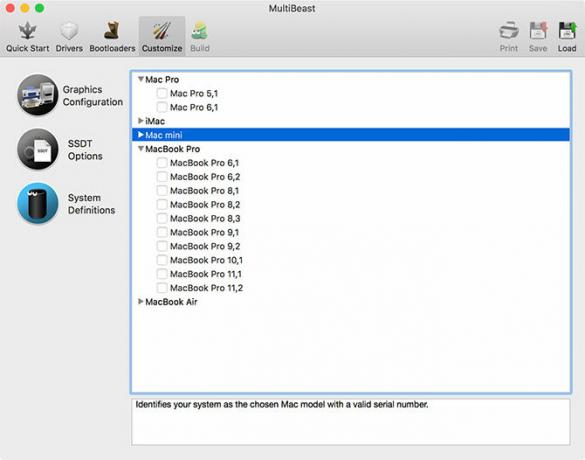
Viimeinen vaihe on käynnistää Hackintosh uudelleen ja poistaa USB-asema, koska macOS-asennusosion pitäisi käynnistyä automaattisesti tästä eteenpäin.
Nyt hauska alkaa
On niin monia asioita, jotka voivat mennä pieleen tässä prosessissa. On epätodennäköistä, että teet sen kokonaan ilman pientä takaapua tai suurempaa takaiskua, ja kaiken lopussa sinun on silti viilattava asioiden kanssa, jotta jotkut ominaisuudet toimisivat haluamallasi tavalla.
Jos asiat eivät aivan ole sinulle sopivia, hanki asiaankuuluvat foorumit hankaluutesi mukaan räätälöityjä neuvoja varten. Voit myös kokeilla alla olevia kommentteja. Katso lisätietoja kuinka korjata "macOS ei voitu asentaa" -virhe Kuinka korjata macOS-tiedostoa ei voitu asentaa tietokoneeseen -virheNäetkö virhettä "macOS: ta ei voitu asentaa tietokoneellesi", kun yrität päivittää? Näin korjaat tämän macOS -virheen. Lue lisää .
Tim on freelance-kirjailija, joka asuu Melbournessa, Australiassa. Voit seurata häntä Twitterissä.
