Mainos
Jos et käytä oletussähköpostiohjelmaa tietokoneellasi, voit tehdä helposti selaimesi mailto: -linkit avoinna tavallisessa sähköpostiohjelmassasi. Tässä on mitä sinun täytyy tietää.
Aina kun napsautat sähköpostiosoitteeksi käännettyä linkkiä (jota kutsutaan myös mailto: linkiksi) millä tahansa verkkosivulla tai millä tahansa työpöydällä -sovelluksen avulla, se avaa kirjoitusikkunan käyttöjärjestelmän mukana toimitetussa oletussähköpostiohjelmassa järjestelmään. Se on melko ärsyttävää, kun käytät kolmannen osapuolen sähköpostiohjelmaa tai jopa verkkopostipalvelua.
Eikö olisi mieluumpaa, että sinulla on mailto: linkit avautuvat sen sijaan käyttämässäsi sähköpostiohjelmassa? No, juuri näin asiat toimivat, jos olet määrittänyt sähköpostiohjelmasi oletuksena käsittelijäksi mailto: linkkien suhteen. Näytämme sinulle kuinka tehdä se.
Mailon avaaminen: Linkit Webmailissa
Jos pidät parempana verkkoposti kokemusta 7 syytä, miksi sinun pitäisi lopettaa työpöytäpostin asiakasohjelmien käyttöOnko Web-pohjainen sähköpostiohjelma parempi kuin työpöytävaihtoehto? Tarkastelimme erilaisia etuja ja haittoja ja löysimme sinulle vastauksen. Lue lisää , selaimesta ja käyttämästäsi sähköpostipalvelusta riippuen, katsotaan kuinka voit saada nämä kaksi toimimaan harmonisesti käsittelemään mailto: -linkkejä.
Chromessa
Kirjaudu Gmailiin - tämä toimii vain, kun olet kirjautunut sisään - ja etsi käsittelijän kuvaketta, joka näyttää harmailta limittyviltä timanttimuodoilta osoitepalkin tähden kuvakkeen vieressä. Napsauta käsittelijän kuvaketta ja saat ponnahdusikkunan, jossa sinun on valittava Sallia -vaihtoehto varmistaa, että Gmail avaa tulevaisuudessa kaikki sähköpostin linkit.
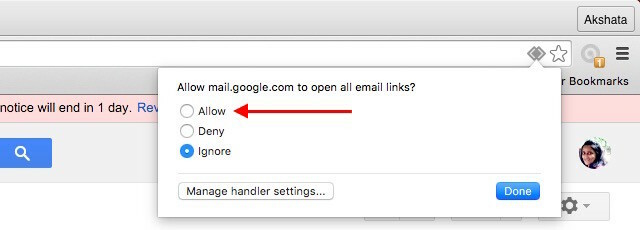
Jos haluat Saapuneet Napsauta käsittelijän kuvaketta vanhan Google Mailin sijaan käsitelläksesi sinulle sähköpostilinkkejä, kun olet inbox.google.com tehdä muutos.
Etkö näe käsittelijän kuvaketta osoitepalkissa? Olet saattanut muuttaa sen oletuskäyttäytymistä Chromen asetuksissa. Se ei kuitenkaan ole ongelma. Mene Asetukset> Näytä lisäasetukset… Ja alle Tietosuoja> Sisältöasetukset… > Käsittelijät, valitse valintanappi vieressä Salli sivustojen pyytää tulla protokollien oletuskäsittelijöiksi (suositus) saadaksesi takaisin käsittelijän kuvakkeen.
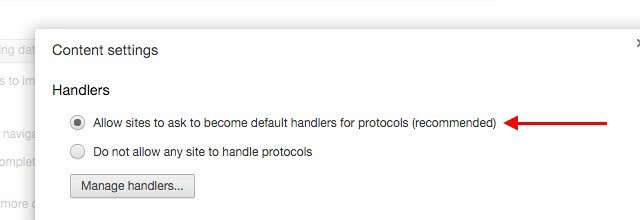
Muille suosituille verkkopostiasiakkaille, jotka eivät ole Gmail, Chrome-laajennus mailto: tarjoaa nopeimman tavan asettaa ne mailto: -linkkien oletuskäsittelijöiksi. Se tukee Outlookia, Yahoo! Mail, FastMail, Zoho Mail ja AOL Mail heti laatikosta. Jos käytät sähköpostipalvelua, joka ei kuulu tähän ryhmään, voit silti määrittää palvelun käyttämällä lisää toinen palvelu vaihtoehto.
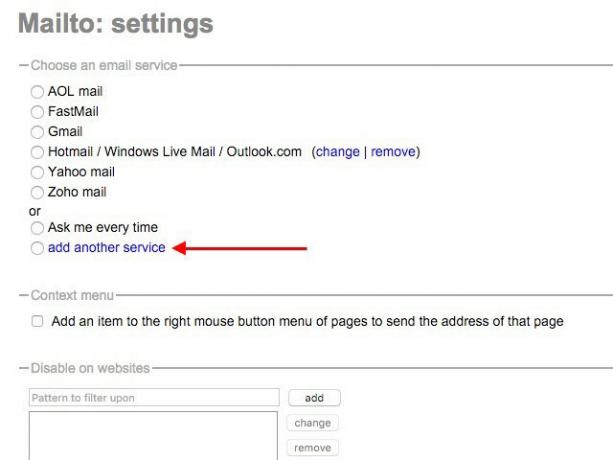
Firefoxissa
Mene Firefoxin asetukset / asetukset> Sovellukset ja etsiä mailto vaihtoehto Sisältötyyppi -kohdassa. Sen vieressä olevassa pudotusvalikossa voit määrittää, mitä sähköpostiohjelmaa haluat käyttää. Se voi olla Gmail, Yahoo! Mail tai muu työpöydän sähköpostiohjelma, kuten thunderbird tai Microsoft Outlook.
Linkittämistä työpöytäohjelmaan on käytettävä Käytä muuta… -Vaihtoehto avattavasta valikosta ja siirry sähköpostiohjelmaan Resurssienhallinnan (tai Finderin kautta, jos olet Mac).
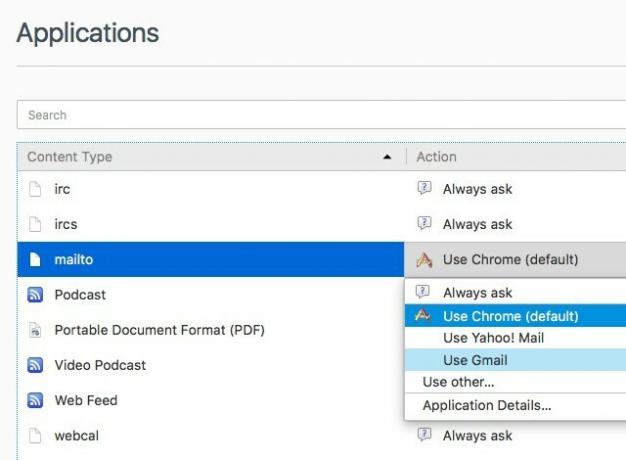
mailto avattavassa valikossa on muutama muu hyödyllinen vaihtoehto:
- Kysy aina - Sähköpostiohjelman määrittäminen mailto: -linkki tapauskohtaisesti.
- Käytä Chromea - Mailto: Firefox-linkit avataan Chromessa. Tietysti saat vain tyhjän uuden välilehden Chromessa, jos et ole määrittänyt Chromea ensin avaamaan mailto: -linkkejä.
Etkö löydä verkkopostipalvelusi lueteltuina mailto-pudotusvalikossa? Tarvitset MailtoWebmails-lisäosan. Sen avulla voit valita useista suosituista verkkopostipalveluista ja määrittää minkä tahansa niistä oletuskäsittelijäksi Firefoxin mailto: -linkkien kanssa. Jos et myöskään löydä käyttämääsi verkkopostia luettelosta, älä huolestu. Lisäosa antaa sinulle mahdollisuuden lisätä se itse.
Safarissa ja Oopperassa
Riippumatta siitä, mitä verkkopostipalvelua käytät, jos olet Safarissa tai Operassa, joudut palaamaan takaisin Mailto-laajennukseen, josta keskustelimme Chromessa osio yllä. Tässä on linkit laajennuksen sivuille Safari-versio ja Oopperan versio.
Internet Explorerissa
Mailto-linkin mukauttaminen: yhdistykset eivät ole kaikissa tapauksissa sujuvaa, etenkin jos käytät palvelua, joka ei ole Gmail.
Esimerkiksi Internet Explorerissa voit käyttää Gmailia mailto: -linkkeihin vain, jos olet asentanut ne Google-työkalupalkki. Jos sinulla on, mene Työkalurivin asetukset> Yleiset> Verkkoselaustyökalut ja valitse valintaruutu vieressä Käytä Gmailia ”Post To” -linkkiin määrittää Gmailin sähköpostitoiminnot.
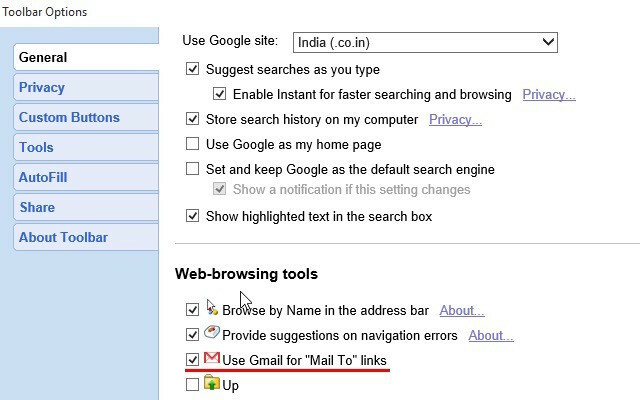
Mailon avaaminen: Linkit työpöydän sähköpostiohjelmassa
Jos sinulla on oikotettu verkkoposti sähköpostiohjelmaan Sinun pitäisi ojata Webmail työpöydän sähköpostiohjelmaan, jos ...Muutama vuosi sitten verkkoposti oli rave. Mietitkö, onko aika vaihtaa takaisin työpöydän sähköpostiohjelmaan? Älä enää katso. Näytämme sinulle paikallisen postipalvelun ansioita. Lue lisää , on järkevää käyttää jälkimmäistä oletuskäsittelijänä sähköpostilinkkille, jotka näkyvät missä tahansa ohjelmassa tai millä tahansa verkkosivulla.
Sinun ei tarvitse määrittää mitään, jos olet päättänyt pysyä kiinni käyttöjärjestelmän mukana toimitetussa sähköpostiohjelmassa. Mutta jos käytät kolmannen osapuolen sähköpostiohjelmaa, kuten Thunderbird, voit asettaa sen järjestelmänlaajuiseksi oletukseksi kaikessa sähköpostin kanssa tekemisessä. Näin voit tehdä sen kolmella parhaalla työpöydän käyttöjärjestelmällä.
Windows 7–10, mene ensin Ohjauspaneeli> Ohjelmat> Oletusohjelmat> Aseta yhdistykset ja napsauta Liitä tiedostotyyppi tai protokolla ohjelmaan. Vieritä nyt kohtaan protokollat jakso, etsi MAILTO ja kaksoisnapsauta sitä.
Tämän jälkeen voit valita valitsemasi sähköpostiohjelman (jos olet jo asentanut sen tietokoneellesi) näkyviin tulevasta ponnahdusvalikosta. Löydät myös vaihtoehdon saada sähköpostisovellus Windows Storesta ja liittää se heti ponnahduspostin linkkeihin mailto: linkit.

OS X: ssä, avaa Mail-sovellus ja alla Asetukset> Yleinen, valitse sähköpostiohjelma, jonka haluat asettaa oletukseksi, painikkeella Oletusviestilukija ponnahdusikkuna. Kyllä, sinun on aloitettava Mail-palvelusta, vaikka haluat määrittää sen eri sähköpostiohjelma oletusasetuksena Etsi täydellistä Mac Desktop Gmail -asiakastaTarvitsetko työpöytäohjelman Gmailiin Mac-tietokoneellasi? Tässä on parasta mitä voimme löytää. Lue lisää .
Linuxissa, sinun on varmistettava, että sähköpostiohjelmasi Sähköposti Linuxissa: 4 parhaista käytettävissä olevista sähköpostiohjelmistaLinux-sähköpostiasiakkaat ovat edelleen jäljessä Windowsista ja Macista, mutta aukko on kaventumassa. Tässä on joitain parempia, jotka olen löytänyt. Lue lisää on asetettu oletussovellukseksi sähköpostin käsittelyyn. Oletussovellusten sijainti voi vaihdella käyttämäsi diskon mukaan. Ubuntulla löydät todennäköisesti sen alla Järjestelmäasetukset> Tiedot> Oletussovellukset. Etsi avattava Mail-valikko ja valitse siitä sähköpostiohjelmasi.
Mailon avaaminen: Linkit Androidilla
Kun napsautat mailto: -linkkiä Android-selaimessa, saat Suorita toiminta käyttämällä ponnahdusikkuna, jossa voit valita minkä tahansa valitsemasi asennetun sähköpostiohjelman mailto: -linkkien oletuskäsittelijäksi. Kun olet valinnut sen, kosketa Aina -painike viimeistelläksesi muutoksen.
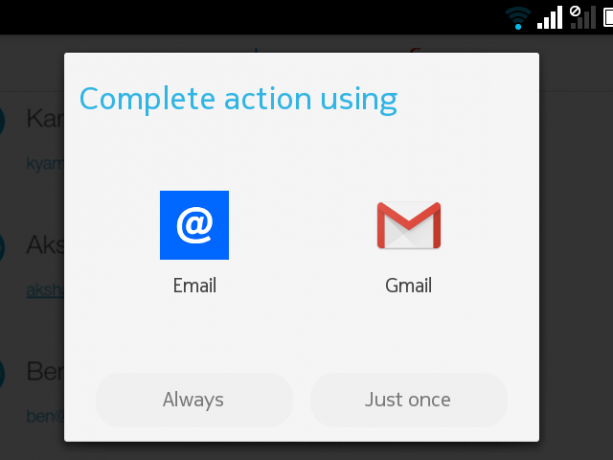
Jos mailto: -linkki vie sinut jo käyttämään sähköpostiohjelmaan määritetty oletusasetukseksi Kuinka poistaa, muuttaa tai asettaa oletussovelluksia AndroidissaOletuksena tapa muuttaa oletussovelluksiasi voi olla ärsyttävää, mutta tämä sovellus tekee siitä erittäin yksinkertaisen. Lue lisää , mene Asetukset> Sovellukset, kosketa sovellusta, joka on tällä hetkellä oletus, ja kosketa sen App Info -osiossa Poista oletusasetukset painike alla Käynnistä oletuksena. Kun olet tehnyt tämän, näet Suorita toiminta käyttämällä ponnahduspostin yhdistäminen mailtoon: linkit haluamaasi sähköpostiohjelmaan.
Muista, että jos Android-laitteellesi ei ole asennettuna oletuksena olevaa sähköpostiohjelmaa, mailto: -linkit vievät sinut suoraan oletussovellukseen.
Sana Microsoft Edgestä ja iOS: sta
Etsin asetusta, sovellusta tai säätämistä, jonka avulla voit muuttaa mailtoa: Microsoft Edgen ja iOS: n yhdistykset tulivat tyhjiksi. Jos sinulla olisi ollut onnea tässä suhteessa, ilmoita minulle siitä kommentissa!
Yhdistä Mailto: sähköpostiosoitteeseesi
Suosikkisähköpostiohjelmasi määrittäminen käsittelemään mailtoa: linkit ovat kertaluonteisia mukautuksia, eivätkä ne vie paljon vaivaa. Vaikka se näyttää merkityksettömältä muutokselta, olet varma, että arvostat sen tapaa tasoittaa työnkulkua 3 Smart Chrome -laajennusta nopeuttaaksesi työnkulkuaChromen minimalistinen ja käyttäjäystävällinen käyttöliittymä on suuri syy sen suosioon samoin kuin verkkokaupassa saatavilla olevat erinomaiset laajennukset. Tässä on kolme, jotka helpottavat selaamista sinulle. Lue lisää .
Oletko määrittänyt selaimesi avaamaan mailto: linkit tavallisessa web-sähköpostissa tai työpöydän sähköpostiohjelmassa? Vai oletko tottunut napsauttamaan sokeasti Sulje-painiketta uusiin osakepostisovelluksen ilmentymiin, jotka avautuvat joka kerta, kun napsautat mailto: -linkkiä?
Akshata koulutti manuaalisen testauksen, animaation ja UX-suunnittelun ennen keskittymistä tekniikkaan ja kirjoittamiseen. Tämä yhdisti kaksi hänen suosikkitoimintansa - järjestelmien ymmärtämisen ja yksinkertaistavan žargonin. MakeUseOf-palvelussa Akshata kirjoittaa parhaiden Apple-laitteidesi hyödyntämisestä.


