Mainos
Kaikki tietävät kuinka asettaa kuvan taustakuvaksi. Kaikki tietävät kuinka käyttää kuvia, jopa diaesityksiä näytönsäästäjinä. Mutta entä jos haluat enemmän kuin se? Entä jos haluat, että todellisia videoita toistetaan taustakuvalla tai näytönsäästäjällä? Kuulostaa monimutkaiselta? Se on todella yksinkertainen riippumatta siitä, mitä Windows-versiota käytät (Windows 8 -käyttäjät, minulla ei ole takeita sinulle). Jotkut alla olevista vaihtoehdoista saattavat toimia myös sinulle, kokeile heitä!).
Miksi haluat videon taustakuvana tai näytönsäästäjänä? Ensinnäkin, se on hauskaa ja varmistaa, että et koskaan kyllästy. Lisäksi videon toistaminen työpöydällä antaa sinun jatkaa jotain katsomista samalla kun työskentelet ja Jos olet sellainen henkilö, joka uskoo tuottavuuden monitehtäviin, tämä voi olla täydellinen sinulle.
Jos minkä tahansa näiden menetelmien käytön jälkeen huomaat, että edellinen taustakuva on kadonnut, sinun tarvitsee vain napsauttaa hiiren kakkospainikkeella missä tahansa työpöydälläsi, valitse “
Muokkaa”ja napsauta aiempia asetuksiasi (Windows 7 ja Vista) tai avaa Näyttöasetukset ja valitse vanha taustakuva uudelleen (Windows XP).DreamScene
DreamScene oli Windows Vista Ultimatessa esitelty ominaisuus, jonka avulla voit olla silmukkavideo todellisena taustakuvana. Se oli hieno ominaisuus, mutta jostain syystä Microsoft päätti poistaa sen, kun Windows 7 tuli mukana, jättäen vain mahdollisuuden luoda taustakuvaesityksiä. Mutta DreamScene on edelleen elossa, ja voit saada sen takaisin Windows 7: ssä ja jopa Windows XP: ssä.
Aloitaksesi, sinun on ladattava pieni apuohjelma, joka mahdollistaa DreamScenen järjestelmän käyttöön. Lataa Windows 7 DreamScene Activator, ja Windows XP: ssä, voit kokeilla XPScene. Koska käytän Windows 7: tä, testasin vain entistä ja voin vakuuttaa, että se toimii kuin viehätys. Jos olet kokeillut XPScenea, kerro siitä meille kommenteissa, jotta tiedämme kuinka se toimii. Tästä eteenpäin kaikki ohjeet ovat voimassa DreamScene Activator vain.
Ensimmäinen asia, joka sinun täytyy tehdä, kun olet purkanut DreamScene Activator EXE-tiedoston, on napsauttaa sitä hiiren kakkospainikkeella ja valita "Suorita järjestelmänvalvojana“. Jos yrität suorittaa ohjelman ja saada tämä virhe, se johtuu siitä, että et aja sitä järjestelmänvalvojana.
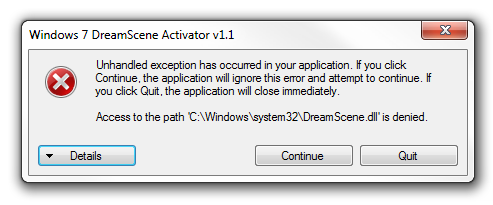
Seuraavaksi on aika ottaa DreamScene käyttöön. Tämä on melko yksinkertaista, ja kun teet niin, explorer.exe käynnistyy uudelleen, ja DreamScene aktivoidaan järjestelmässäsi.
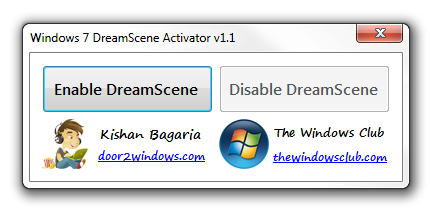
DreamScene toimii vain .mpg- tai .wmv-tiedostojen kanssa. Voit ladata runsaasti korkealaatuisia kohtauksia Dreamscenesta [Broken URL Poistettu], mutta voit löytää kaikki tietokoneellasi mahdollisesti olevat tiedostot vain nähdäksesi, miten ne toimivat. Kun löydät sopivan tiedoston, napsauta sitä hiiren kakkospainikkeella ja valitse “Aseta työpöydän taustaksi“. Huomaa, että useimmissa tapauksissa videot näkyvät työpöydälläsi ilman ääntä.
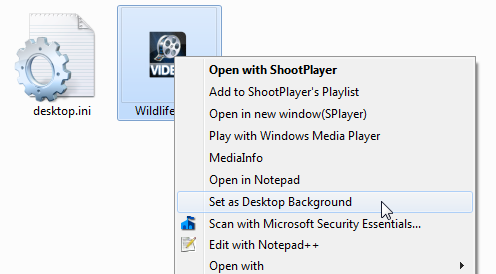
Sinulla pitäisi nyt olla kaunis video taustakuvan taustana. Eikö se ole niin mahtavaa?
VLC-videotaustakuva
Tämä on siisti pieni temppu, joka vaatii sinua Lataa VLC (jos et vielä käytä sitä), mutta se ei ole rajoitettu tietyntyyppisiin tiedostoihin, kuten DreamScene on, ja voit käyttää sitä toistamaan taustakuvana AVI-, MP4- ja muita videoformaatteja. Huomaa, että tämä menetelmä toimii vain niin kauan kuin VLC on käynnissä ja toistamassa videota.
Ollakseni rehellinen, siinä ei ole oikeastaan mitään. Lataa vain toistettava video työpöydällesi napsauttamalla Video valikko ja valitse “Aseta taustakuvaksi“.
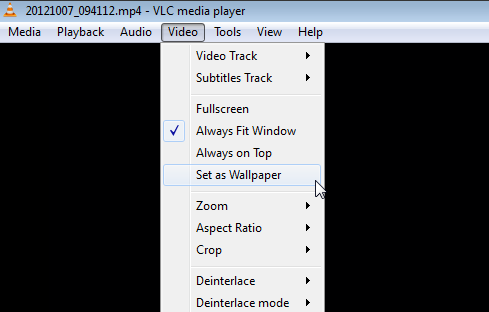
Se siitä. Kun pienität VLC: n nyt, näet videon toistavan työpöydälläsi taustakuvan sijaan ja voit nauttia siitä työskennellessäsi. Tämä menetelmä on hieno, kun haluat katsoa videota työskennellessäsi, koska voit hallita sitä jatkuvasti VLC: llä. Voit tietysti myös asettaa soittolistoja tai toistaa videon silmukassa. Jos pysäytät videon tai suljet VLC: n, video häviää myös työpöydältä.
Työpöytäelokuva
Työpöytäelokuva on pieni apuohjelma, joka vie videotaustakuvat aivan uudelle tasolle. Sen avulla voit asettaa melkein minkä tahansa videomuodon taustakuvaksi, käyttää toiston ohjaimia, luoda soittolistoja ja niin paljon muuta. Ja tämä kaikki on kääritty pieneen, kannettavaan sovellukseen, jota sinun ei tarvitse edes asentaa.
Kun olet ladannut Desktop Movie -sovelluksen, suorita EXE-tiedosto ja valitse video tai videot, jotka haluat toistaa taustalla. Klikkaus Avata, ja videot alkavat toistaa työpöydälläsi heti kokonaan. Etsi sovelluksen tarjotinkuvake ja napsauta sitä hiiren kakkospainikkeella, niin pääset toiston ohjaimiin, soittolistaan ja muihin.
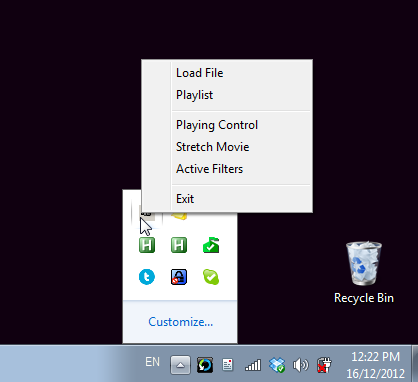
Pysäytäksesi videot, sinun on poistuttava ohjelmasta, ja taustakuva palaa normaaliksi. Mitä muuta voit kysyä?
Videonäytönsäästäjä
Toistaiseksi olemme etsineet kolmea eri tapaa toistaa videoita taustakuvana, mutta entä jos haluat videoita näytönsäästäjänä? Se on mahdollista myös ja Videonäytönsäästäjä, voit käyttää näytönsäästäjänä melkein mitä tahansa mahdollisia videomuotoja, äänellä tai ilman.
Ohjelman lataamisen ja suorittamisen jälkeen se avaa automaattisesti näytönsäästäjän asetukset ja valitse ”rodflashvideoss" näytönsäästäjä. Jos näin ei tapahdu, tee se vain manuaalisesti. Napsauta nyt asetukset -painikkeella valitaksesi videosi.

Tämä käynnistää videonäytönsäästäjän, jolloin voit valita videotiedoston ja hallita joitain muita vaihtoehtoja, kuten mitä tapahtuu hiiren liikkuessa ja toistetaanko video äänen kanssa. Napsauta OK, ja olet valmis.

Seuraavan kerran, kun näytönsäästäjä aktivoidaan, valitsemasi video alkaa toistaa automaattisesti. Voit vaihtaa äänen painamalla näppäimistön S-näppäintä.
johtopäätös
Vaikuttaa siltä, että videon asettaminen taustakuvaksi tai näytönsäästäjäksi on melko yksinkertainen tehtävä! Tiedätkö muita hyviä vaihtoehtoja, jotka kaipain? Älä unohda jakaa niitä kommentteihin!
Kuvaluotto: toimintakuva Shutterstockin kautta
Yaara (@ylancet) on freelance-kirjoittaja, tech-bloggaaja ja suklaan rakastaja, joka on myös biologi ja kokopäiväinen nörtti.