Mainos
Vaikka saatat olla houkutusta jättää kannettava tietokone kotona matkustellessasi ja tehdäksesi vain puhelimellasi tai tablet-laitteellasi, et voi joskus kiertää sitä. Kun sinun on vietävä MacBook matkalle, käytä näitä vinkkejä helpottaaksesi ja turvallisempaa.
Miksi tarvitset Maciasi matkoillasi
Mac on muutakin kuin koskematon iPad näppäimistöllä. Vaikka tabletti on erinomainen nopeaan käyttöön, asianmukainen kannettava tietokone on paljon parempi esimerkiksi bloggaamiseen ja valokuvien muokkaamiseen. Jos aiot kattaa matkasi verkkosivustollasi tai joudut ehkä tekemään joitakin vakavia töitä, sinulla pitäisi olla MacBook.
Lisäksi, jos sinulla on pääsy vain muutamiin pistorasioihin, voit käyttää Mac-tietokoneesi virtakeskuksena. Sen USB-portit lataavat iPhonen, iPadin, kameran ja kaikki muut USB-lisälaitteet. Voit ladata ne kaikki kerralla sen sijaan, että sinun pitäisi kiertää laitteita käytettävissä olevissa pistorasioissa.
1. Ota ”Etsi oma Mac” käyttöön
Jos joku varastaa Macisi tai kadotat sen, voit käyttää Find My Mac -sovellusta. Tämä on macOS: n sisäänrakennettu ominaisuus, joka auttaa laitteen noutamisessa.
Se on hiukan vähemmän hyödyllinen kuin sen iOS-vastaava, Find My iPhone. Tämä johtuu siitä, että se vaatii aktiivisen Internet-yhteyden kommunikoidaksesi iCloudin kanssa ja siirtääkseen sen sijainnin. Siitä huolimatta, jos Mac varastetaan ja joku yrittää käyttää sitä, Find My Mac voi auttaa sinua.
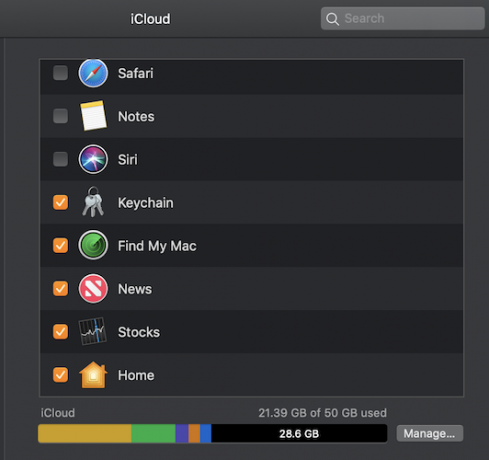
Ota tämä ominaisuus käyttöön siirtymällä kohtaan Järjestelmäasetukset> iCloud ja kirjaudu sisään Apple ID: llä, jos et vielä ole. Varmista, että valitset Etsi Oma Mac.
Jos huomaat, että tietokoneesi on varastettu, mene osoitteeseen iCloud.com ja kirjaudu sisään Apple ID: lläsi. Siellä voit seurata sen viimeistä sijaintia, antaa sen lähettävän äänen, lukita sen pääsykoodilla tai jopa poistaa sen etäyhteyden kautta.
2. Luo varmuuskopio aikakoneella
On viisasta varmuuskopioida Mac-tietokoneesi ennen matkalle lähtöä. Vielä fiksumpi on tehdä se poistuttaessasi kotoa, mutta heti ennen matkaa on tarpeeksi hyvä.
Varmuuskopioi Mac-tietokoneesi Time Machine -sovelluksella Kuinka käyttää Time Machinea varmuuskopioimaan MacTime Machine on Mac-tietokoneesi sisäänrakennettu apuohjelma tietokoneen varmuuskopiointiin. Näytämme sinulle kuinka määrittää Time Machine, tehdä varmuuskopioita ja paljon muuta. Lue lisää nopeasti ja helposti ulkoiseen laitteeseen. Time Machine sisältyy MacOS: n sisäänrakennettuun ominaisuuteen.
3. Vaadi salasana kirjautumiseen
Jos et vielä ole, sinun tulee optimoida suojausasetuksesi varkaustapauksissa.
Varmista ensin, että tililläsi on salasana. Jos se ei ole, voit asettaa salasanan siirtymällä osoitteeseen Järjestelmäasetukset> Suojaus ja yksityisyys> Yleiset. Osuma Vaihda salasana jos sanotaan, että salasanaasi ei ole asetettu.
Toiseksi, tarkista Vaadi salasana heti lepotilan tai näytönsäästäjän alkamisen jälkeen varmistaaksesi, että järjestelmä vaatii salasanasi heti, kun näyttö lukittuu.
4. Aseta mukautettu lukitusnäyttö
Ota lukitusnäytön suojaus askeleen pidemmälle ja aseta mukautettu viesti. Tämä tulee näkyviin, jos joku löytää tietokoneesi ja avaa kannen. Jälleen, sisään Järjestelmäasetukset> Suojaus ja yksityisyys> Yleiset, tarkistaa Näytä viesti, kun näyttö on lukittu ja kirjoita mukautettu viesti.
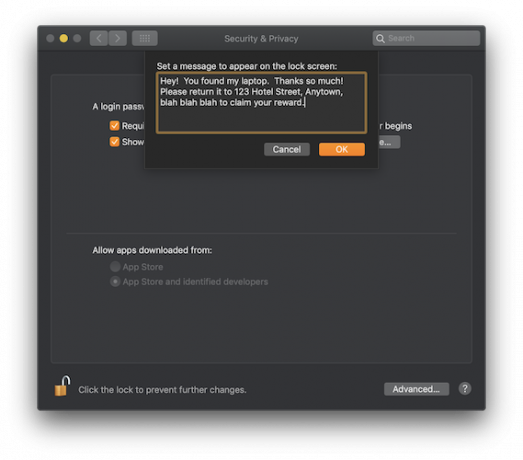
5. Ota FileVault ja firmware-salasana käyttöön
Siirrä tietosuoja seuraavalle tasolle FileVault-ohjelmiston ja laiteohjelmasanan avulla.
FileVault salaa koko levysi, jolloin se on käyttökelvoton kaikille, jotka yrittävät varastaa tietojasi. Ota tämä ominaisuus käyttöön siirtymällä kohtaan Järjestelmäasetukset> Suojaus ja yksityisyys> FileVault ja valitse Ota FileVault käyttöön.
Seuraa asennusohjeita. Varmista ennen prosessin aloittamista, että sinulla on aikaa jättää tietokoneesi päälle muutaman tunnin ajan, kun se salaa.
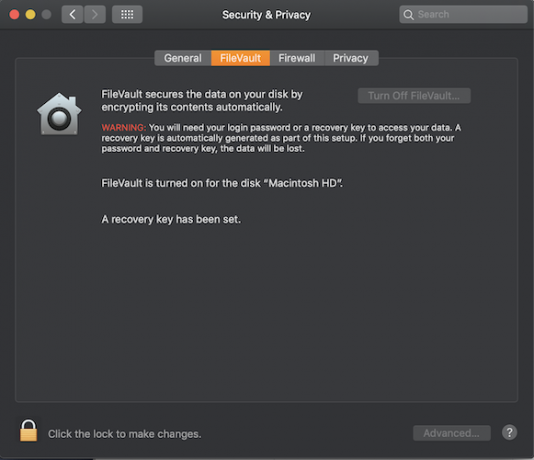
Laiteohjelmistosalasanan käyttö estää Mac-tietokoneen käynnistämisen mistä tahansa levyltä paitsi valitsemasi käynnistyslevyn. Tämä tarkoittaa, että jos joku varasti koneesi, hän ei voi käyttää palautustilaa tai käynnistää MacOS-ohjelmaa ulkoisesta asemasta ilman salasanaa. Tämän ominaisuuden ottaminen käyttöön on hiukan intensiivisempi kuin FileVaultin käyttö.
Käynnistä ensin Mac palautustilaan. Voit tehdä tämän käynnistämällä tietokoneesi uudelleen ja pitämällä sitä painettuna Cmd + R kunnes näet palautusikkunan. Siirry apuohjelmia valikkopalkki ja valitse Laiteohjelmiston salasana-apuohjelma. Klikkaus Ota firmware-salasana käyttöön, kirjoita salasana ja käynnistä kone uudelleen.
On elintärkeää sinulle Älä unohda tätä salasanaa. Ainoa tapa nollata tai palauttaa se on käymällä Apple Storessa ostotodisteella, joten teknikko voi nollata sen sinulle.
6. Varaa välttämättömiä lisävarusteita
Varmista, että sinulla on kaikki oikeat lisävarusteet minne haluat mennä.
Hanki Apple-matkamuuntaja-sarja, joka toimii erityisesti Applen laturien kanssa ja suorittaa sisäisiä virtamuunnoksia, joten sinun ei tarvitse huolehtia siitä, että vieras pistoke oikosulkee Mac-tietokoneesi.
Osta SD-korttisovitin vapauttaaksesi tilaa kamerallasi ja siirtämällä valokuvat Mac-tietokoneellesi helppoa muokkaamista varten. MOKiN: n USB C-sovitin on loistava valinta uudemmille MacBookille.
USB C HDMI -sovitin MacBook ProlleUSB C HDMI -sovitin MacBook Prolle Osta nyt Amazonista $22.99
Lopuksi sinun kannattaa sijoittaa kovaan koteloon tai holkkiin varmistaaksesi, että Macisi on fyysisesti suojattu. Mosison kannettavan tietokoneen kotelo on vankka edullinen vaihtoehto.
MOSISO vettä hylkivä holkkikansiMOSISO vettä hylkivä holkkikansi Osta nyt Amazonista $12.99
7. Aseta Mac lentokonetilaan
Älä tee Mac-työtä vaikeammaksi kuin sen täytyy. Kun olet ilmassa tai kun Wi-Fi-yhteyttä ei ole saatavilla, voit asettaa Macisi lentokonetilaan Onko sinun laitettava MacBook lentokonetilaan?Onko MacBookissa todellinen "lentokonetila"? Haluatko sinun laittaa MacBook lentokonetilaan? Katsotaanpa. Lue lisää jotta se lopettaa verkkojen ja oheislaitteiden etsimisen. Lisäksi tämä säästää akkua.
8. Pysy turvassa VPN: n avulla
Pidä kaikki kodin virtuaaliset mukavuudet liikkeellä ollessasi käyttämällä Mac-tietokonetta VPN-verkkoosi. Voit käyttää palvelua kuten ExpressVPN tai CyberGhost liittääksesi Macisi kotimaasi palvelimiin. (Rekisteröidy näiden linkkien avulla saadaksesi erityisen MakeUseOf-alennuksen!)
Tämän avulla voit esimerkiksi lähettää suosikkiohjelmasi Netflixistä tai Hulusta, jos niitä ei ole saatavilla alueella, johon matkustat. Plus, VPN: issä on monia muita käyttötapoja, kuten pitämällä selauksesi turvallisena julkisissa Wi-Fi-verkoissa.
Lisää tapoja matkustaa sujuvasti ja turvallisesti
Nyt tiedät kuinka pitää Mac-tietokoneesi turvassa matkan aikana, samoin kuin miten saat sen mukavammaksi.
Jos sinun on muodostettava yhteys matkalla, muista, että voit käytä iPhoneasi henkilökohtaisena hotspotina. Tämä lähettää nykyisen matkapuhelintietosuunnitelmasi, jotta tietokoneesi voi liittyä. Muista, että voit käyttää tätä ominaisuutta vai ei, riippuen puhelimesi suunnitelmasta ja siitä, kuinka paljon tietoja sinulla on jäljellä.
Jos haluat lisätietoja, pidä itsesi ja henkilöllisyytesi turvassa tarkistamalla helppoja tapoja suojata tietosi matkalla 10 helppoa tapaa suojata tietoja matkallaTietojen suojaaminen kiertäessäsi on erittäin tärkeää. Haluatko tietää kuinka suojata henkilökohtaiset ja yksityiset tietosi matkalla? Nämä vinkit auttavat. Lue lisää .
Tim Chawaga on kirjailija, joka asuu Brooklynissa. Kun hän ei kirjoita tekniikasta ja kulttuurista, hän kirjoittaa tieteiskirjallisuutta.


