Mainos
Miksi näyttää aina siltä, että Chrome käyttää liian paljon muistia?
Web on muuttunut viime vuosina. Sovellukset, jotka toimisivat vain pöytätietokoneissa, toimivat nyt selaimessa, mutta se maksaa kustannukset. Nykyaikaiset selaimet käyttävät paljon RAM-muistia, ja Chrome on pahimpia rikoksentekijöitä.
Vain vähän vaivaa, Chromen muistin käyttöä voidaan rajoittaa paljon. Jos selaimesi näyttää jatkuvasti haukkumalla, tämä artikkeli auttaa sinua vähentämään Chromen muistin käyttöä ja vapauttamaan RAM-muistia.
Ota selvää kuinka paljon RAM-muistia käyttää
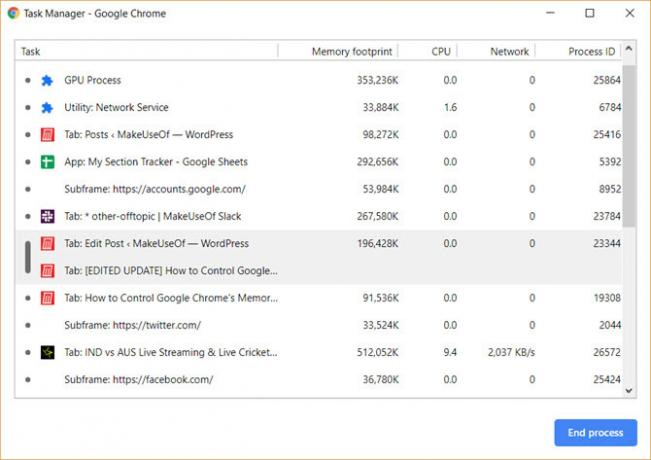
On kaksi tapaa selvittää kuinka paljon RAM-muistia käyttää. Voit selvittää Chromen yleisen käytön Windowsin Tehtävienhallinnassa. (Hyödyllisiä Windows Task Manager-temppuja, jotka sinun pitäisi tietää! 10 Windowsin Tehtävienhallinnan temppua, joita et tiennytJos Tehtävienhallinta avataan vain kerran, kun sovellus on jäädytetty ja se on lopetettava, unohdat joitain sen tehokkaimmista ominaisuuksista. Lue lisää )
Jos haluat tarkentaa tarkemmin ja ymmärtää tarkalleen, kuinka paljon RAM-muistia kukin sivusto, laajennus tai laajennus käyttää, voit valita sen sijaan Chromen oman Tehtävienhallinnan. Löydät Chrome Task Manager -sovelluksen napsauttamalla kolmea pistettä selaimen oikeassa yläkulmassa ja sen jälkeen
Lisää työkaluja> Tehtävienhallinta.Muutamalla laajennuksella ja asetuksella voit myös varmistaa, että Chrome käyttää vähemmän muistia joutumatta avaamaan tehtävähallintaa ja tappamaan sivustoja.
Kuinka vähentää Chromen muistin käyttöä
1. Sulje väliaikaisesti välilehdet
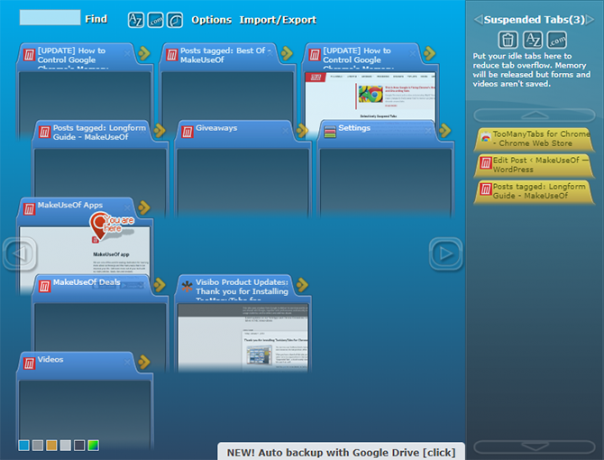
Chromen laajennuksella TooManyTabs, voit valita tarkalleen, mitkä välilehdet suljetaan väliaikaisesti. Sulje välilehdet laajennuksen avulla ja avaa ne uudelleen samassa paikassa, jotta voit noutaa sinne, mihin jäit. Tämä on kätevä rajoittaa Chromen käyttämän RAM-muistin määrää ja helpottaa keskittymistä, kun vähemmän välilehtiä on avoinna.
Kun olet asentanut TooManyTabs, napsauta laajennuspainiketta vetääksesi luettelon kaikista avoimista välilehdistä. Voit keskeyttää välilehden napsauttamalla kyseisen välilehden vieressä olevaa pientä keltaista nuolta. Palauttaaksesi sen napsauta Keltaiset välilehdet Keskeytetyt välilehdet -luettelossa, ja se avataan uudelleen.
Jos sinulla on kaksi Chrome-ikkunaa avoinna, joissa molemmissa on useita välilehtiä, napsauttamalla TooManyTabs-painiketta saat pääsyn vain tarkastelemasi ikkunan välilehtiin. Vaihtoehtoisesti voit ottaa Chromen alkuperäisen välilehden käytöstäpoiston, joka toimii jokaisessa avoimessa ikkunassa.
Ladata:TooManyTabs (Vapaa)
2. Keskeytä kaikki välilehdet
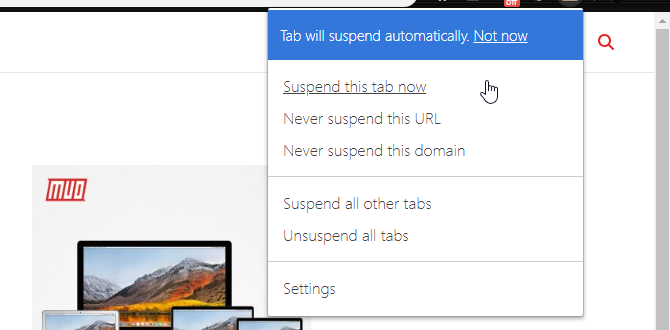
Kanssa Suuri riipus voit keskeyttää kaikki paitsi yksi välilehti. Siirry välilehdelle, jonka kanssa haluat jatkaa työskentelyä, napsauta Suuri jousitus -painiketta ja valitse Keskeytä muut välilehdet. Huomaa, että laajennus voi olla hieno, ja joudut ehkä napsauttamaan painiketta kahdesti, jotta kaikki välilehdet jäädytetään.
Suuri jousitus antaa sinulle melko laajan hallinnan välilehtien keskeyttämisen suhteen. Voit lisätä luetteloon tiettyjä sivustoja, joten jos tarvitset sähköpostilaatikkosi aina avoinna selaimessa, The Great Suspender on hyvä vaihtoehto. Lataa uudelleen keskeytetty välilehti napsauttamalla mitä tahansa ikkunan kohtaa.
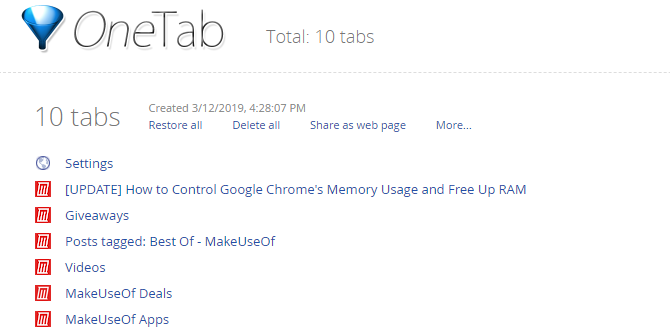
Jos haluat keskeyttää jokaisen välilehden, OneTab on parempi vaihtoehto. Laajennus tiivistyy jokaisen avoimen välilehden poikkeuksetta. Se siirtää kaikki välilehdet yhteen luetteloon. Voit sitten palauttaa kaikki välilehdet yhdellä napsautuksella, palauttaa valikoivat välilehdet tai sulkea ne lopullisesti.
Ladata:Suuri riipus (Vapaa)
Ladata:OneTab (Vapaa)
3. Anna Chromen valita sinulle
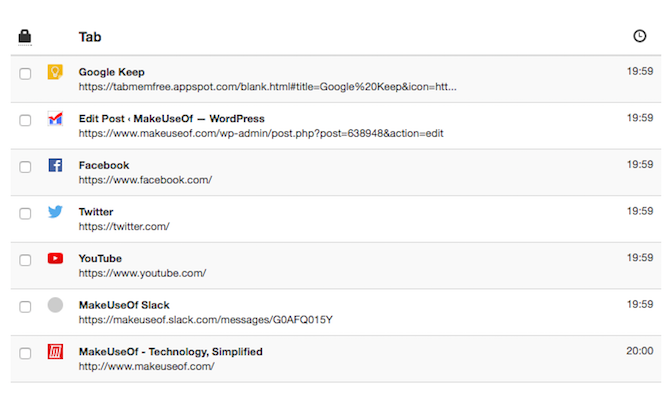
Jos haluat mieluummin jättää tehtävän Chromen tehtäväksi, TabMemFree keskeyttää passiiviset välilehdet automaattisesti. Voit määrittää vähintään 15 minuutin ajan, kuinka kauan ennen sen keskeyttämistä passiiviset välilehdet. Voit myös määrätä sen sivuuttamaan kiinnitetyt välilehdet.
Sarkain Wrangler on toinen laajennus, joka pitää automaattisen välilehden keskeyttämistä automaattisesti, jos etsit hieman parempaa hallintaa. Kuten TabMemFree, voit määrittää ajan, jonka kuluessa välilehteä pidetään passiivisena, ja asettaa sen sivuuttamaan kiinnitetty välilehtiä, mutta sinulla on lisätty vaihtoehto lukita lisävälilehtiä ja synkronoida välilehtiasetukset eri tietokoneiden välillä.
Ladata:TabMemFree (Vapaa)
Ladata:Sarkain Wrangler (Vapaa)
4. Teksti- ja lukemislaajennukset
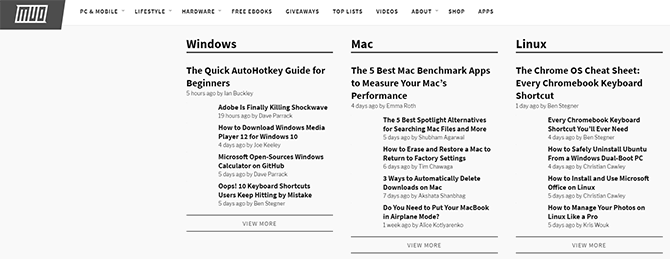
Tietyt verkkosivustot voivat hidastaa tietokoneesi toimintaa. Sen sijaan, että antaisit näiden sivustojen saada parhaan hyödyn selaimestasi ja tietokoneestasi, voit poistaa paljon RAM-määrää sisältävästä sisällöstä, joka hidastaa sinua.
Chromen laajennus Tekstitila, kuten nimi osoittaa, lataa kaikki verkkosivut vain tekstinä. Se hävittää kaikki kuvat, videot ja flash-elementit. Tämä tarkoittaa myös, että se eroaa tietyistä mainoksista ja upotetusta sisällöstä. Aktivoi tekstitila missä tahansa sivustossa napsauttamalla kuvakkeen laajennusta.
Harmaa laatikko tulee näkyviin missä tahansa kuvan aiemmin ollessa. Tekstitila eroaa myös näytön kaikista väreistä, joten silmissä se on melko helppoa. Jos jatkat muiden sivustojen selaamista samalla välilehdellä, jossa tekstitila on aktivoitu, se jatkaa kuvien ja lisäominaisuuksien poistamista näistä sivustoista. Laajennus ei poista YouTube-upotuksia.
Jos haluat jatkaa kuvien katselemista, mutta haluat silti poistaa Flashin ja mainokset, voit valita Lukutila. Kun avaat sivun, jonka haluat poistaa lukutilaan, napsauta sen laajennuspainiketta oikeassa yläkulmassa.
Ladata:Tekstitila (Vapaa)
Ladata:Sarkain Wrangler (Vapaa)
5. Päästä eroon ei-toivotuista lisäominaisuuksista
Jotkut Chromen käytettävissä olevat lisäosat ja lisäominaisuudet voivat lisätä muistin käyttöä. Tutustu laajennuksiin ja laajennuksiin ja päästä eroon kaikesta, mitä pidät tarpeettomana.
Saatamme suositella muutamia laajennuksia, jotka voivat auttaa hillitsemään Chromen muistin käyttöä, mutta muista, että liian monet laajennukset voivat hidastaa tietokoneesi toimintaa, joten puhdistaa Chrome-laajennuksesi Kuinka puhdistaa selaimesi laajennukset (helppo tapa)Jos tarkistat säännöllisesti hienoja laajennuksia, on todennäköisesti aika puhdistaa ne lisäosat, joita et enää halua, pidä tai tarvitset. Näin voit tehdä sen helposti. Lue lisää on hyvä idea. liitä chrome: // laajennukset osoitekenttään ja käy läpi laajennuksesi ja päästä eroon kaikesta, jota et löydä itsesi säännöllisesti käyttämästä.
Erinomainen tapa nähdä, tarvitsetko näitä laajennuksia, on poistaa ne käytöstä poiston sijaan. Kuukautta myöhemmin palaa laajennusluetteloon, ja jos et ole joutunut ottamaan mitään näistä laajennuksista uudelleen käyttöön, voit jatkaa ja poistaa ne Chromen laajennushallinnassa.
6. Muokkaa Chromen asetuksia
Chrome sisältää muutama piilotettu asetus joita voit mukauttaa.
liitä chrome: // settings / osoitepalkissa tai käyttöoikeudessa asetukset napsauttamalla valikkopainiketta (kolme pinottua pistettä). Vieritä alasivun loppuun ja napsauta Lisäasetukset. Mene Tietosuoja> Sisältöasetukset> Jakolaatikoita käyttämättömien laajennusten asetukset ja varmista, että Kysy milloin sivusto haluaa käyttää laajennusta tietokoneesi käyttämiseen on valittu. Tämän pitäisi olla oletus, koska se on suositeltu Chrome-asetus.
Voit myös mennä chrome: // liput / käyttääksesi selaimen kokeellisia ominaisuuksia. Useat täällä olevat asetukset voivat nopeuttaa Chromea, mutta niiden mukana tulee varoitus puremasta, joten kaikki näiden asetusten tekeminen on omalla vastuulla. Jokainen näistä muutoksista tulee voimaan, sinun on käynnistettävä selain uudelleen.
Katso tämä luettelo Sinun tulisi vaihtaa Chromen liput Nopeuta Chromea vaihtamalla nämä 8 lippuaVaikka monet ihmiset väittävät, että Chrome on muistipoika, selaimen nopeutta on mahdollista parantaa huomattavasti muuttamalla joitain "lippuja". Tässä on kahdeksan parasta parannusta, jotka voit tehdä tänään. Lue lisää Chromen nopeuttamiseksi.
Google Chromen muistin käyttö, rajoitettu ja rajoitettu
Edellä kuvattujen laajennusten ja parannusten lisäksi tottumuksesi voivat myös auttaa parantamaan Chromen käyttökokemusta. Pidä Chromen päivitys aina ja säännöllisesti tyhjennä välimuisti. Muita syyllisiä voi syyttää RAM-muistin puutteesta, ja ne ovat turvallisia tapoja tyhjentää muisti ja lisätä RAM-muistia Windows-tietokoneessa.
Jos olet kokeillut kaikkia näitä neuvoja ja vinkkejä, huomaat, että Chrome ei silti vain leikkaa sitä, huolimatta kaikista upeista ominaisuuksista, älä unohda, että paljon vaihtoehtoisia selaimia, jotka kannattaa kokeilla Mikä selain on paras? Reuna vs. Chrome vs. Opera vs. FirefoxTällä hetkellä käyttämäsi selain ei ehkä ole paras sinulle. Selainalue muuttuu niin usein, että viime vuonna tehdyistä vertailuista tekemäsi päätelmät voivat olla täysin vääriä tänä vuonna. Lue lisää .
Ian Buckley on freelance-toimittaja, muusikko, esiintyjä ja videotuottaja, joka asuu Berliinissä, Saksassa. Kun hän ei kirjoita tai näyttämöllä, hän söpöi DIY-elektroniikkaa tai -koodia toivossa tullakseen hulluksi tiedemieheksi.


