Mainos
 Tietojen varmuuskopiointi tietokoneellesi on erittäin tärkeää. Kaikki tietävät tämän. Kuitenkaan kaikki eivät tee jotain asialle. Miksi? Koska tietokoneen varmuuskopiointi Kuinka varmuuskopioida tietokoneesi vanhalla kiintolevyllä Lue lisää on edelleen tuskallista. Joudut usein ostamaan ulkoisen aseman tai maksamaan kalliita kuukausipalvelupalvelupalveluja.
Tietojen varmuuskopiointi tietokoneellesi on erittäin tärkeää. Kaikki tietävät tämän. Kuitenkaan kaikki eivät tee jotain asialle. Miksi? Koska tietokoneen varmuuskopiointi Kuinka varmuuskopioida tietokoneesi vanhalla kiintolevyllä Lue lisää on edelleen tuskallista. Joudut usein ostamaan ulkoisen aseman tai maksamaan kalliita kuukausipalvelupalvelupalveluja.
Jos omistat kuitenkin useita tietokoneita, vastaus saattaa olla jo kotona. Voit käyttää tietokoneita varmuuskopioina toisilleen. Monet kotitietokoneet poistuvat tehtaalta nyt jopa 1 Tt: n levyisillä asemilla, joten saatat myös asettaa kyseisen tilan käytettäväksi.
Esittelyssä CrashPlan Personal
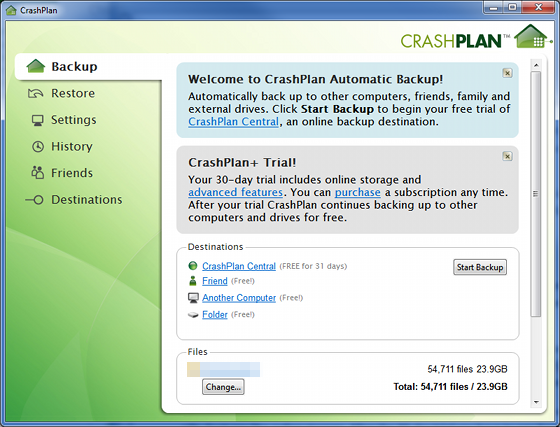
Vaikka tämä kuulostaa teoriassa hyvältä, tietokoneiden varmuuskopiointi voi olla työlästä käytännössä. Tarvitset ohjelmistoratkaisun, joka käsittelee varmuuskopiot puolestasi. Sieltä CrashPlan Personal tulee.
CrashPlan on suosittu varmuuskopio-ohjelmisto. Jos käytät sitä henkilökohtaiseen varmuuskopiointiin, se on ilmainen. Sinun tarvitsee vain tehdä
lataa ohjelmisto ja luo sitten CrashPlan-tili. Kyllä, tarvitset tilin, vaikka ohjelmistoa voidaan käyttää vapaasti.Kun kirjaudut ensimmäistä kertaa, sinut ilmoittautuu 30 päivän kokeiluversioon. Tämä antaa sinulle pääsyn joihinkin hienoihin ominaisuuksiin, kuten online-tallennustila Dropbox vs. Google Drive vs. OneDrive: Mikä pilvitallennustila sopii sinulle parhaiten?Oletko muuttanut tapaa, jolla ajattelet pilvivarastoa? Muut ovat yhdistäneet Dropboxin, Google Driven ja OneDriven suositut vaihtoehdot. Autamme sinua vastaamaan, mitä pilvitallennuspalvelua sinun tulisi käyttää. Lue lisää . 30 päivän kokeilun jälkeen joudut maksamaan näistä ominaisuuksista. Hinnat ovat kohtuulliset (kuukausittain maksetaan 5 dollaria kuukaudessa rajoittamattomasta tallennusohjelmasta).
Sinun ei kuitenkaan tarvitse maksettua tiliä varmuuskopioiden tekemiseen tietokoneiden välillä.
Varmuuskopion luominen
Jotta voit käyttää tätä ohjelmistoa kaikkien tietokoneiden varmuuskopiointiin, sinun on asennettava se jokaiseen tietokoneeseen. Onneksi CrashPlanilla on versioita Windowsille, Macille ja Linuxille. Jopa usean käyttöjärjestelmän kotitalouksien tulisi löytää tämä ohjelmisto käyttökelpoiseksi.
Kun olet CrashPlan-päävalikossa, sinun on katsottava ikkunan alaosaa ja löydettävä "Toinen tietokone" -vaihtoehto. Napsauta tekstiä ja sinut siirretään Kohde-osioon, josta valitset varmuuskopiotietokoneesi.
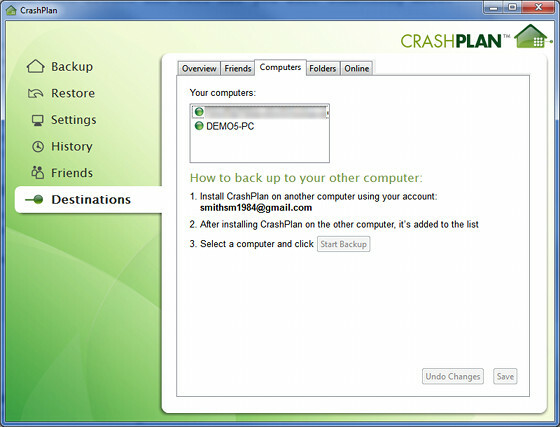
Napsauttamalla linkkiä saat sinut suoraan Kohteet-osion Tietokoneet-välilehteen. Kaikki tietokoneesi, joissa CrashPlan on asennettu ja jotka on rekisteröity tilillesi, ilmestyvät. Valitse yksi, johon haluat varmuuskopioida, ja napsauta sitten ”Aloita varmuuskopiointi”.
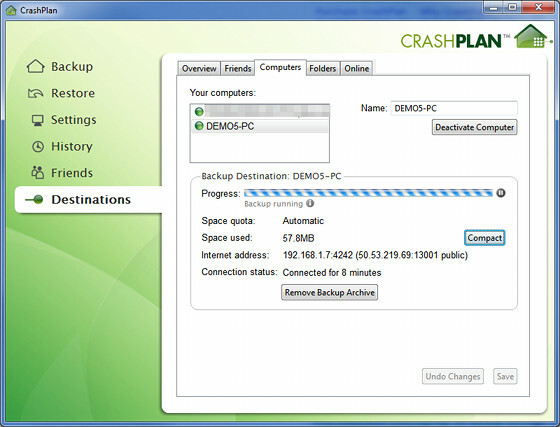
Tämä prosessi voi viedä jonkin aikaa. Se on tupla, jos yrität varmuuskopioida koko pöytätietokonetta. Jopa suoran paikallisen Ethernet-yhteyden avulla ensisijaisen työaseman varmuuskopiointi voi viedä paremman osan päivästä, jos siirrät muutama sata gigatavua dataa.
Varmuuskopion vaihtaminen
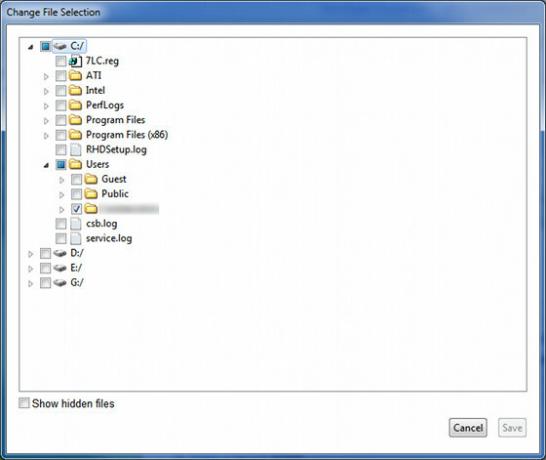
CrashPlan varmuuskopioi kaiken, joka on lueteltu ohjelmiston päävalikon Tiedostot-kohdassa. Oletuksena se valitsee järjestelmän ensisijaisen käyttäjän kansion, koska sen tulisi tallentaa kaikki tärkeät asiakirjat, kuvat, videot ja muut.
Monet käyttäjät luovat kuitenkin uusia kansioita ja tallentavat tiedostoja eri paikkoihin. Voit muuttaa varmuuskopioita napsauttamalla Muuta-painiketta, joka tuo sinut tiedostonvalintanäyttöön. Voit valita niin paljon tai vähän kuin haluat. Voit jopa valita kokonaisia asemia.
Muista kuitenkin, että suuret kansiot vievät enemmän tilaa toisella tietokoneella ja vaativat myös enemmän aikaa varmuuskopiointiin. Varmuuskopioi todennäköisesti vain tiedot, joita et voi palauttaa. Tämä tarkoittaa, että ohjelmiston (jonka olettaa todennäköisesti uudelleenasentavan) varmuuskopion sijaan sinun tulisi varmuuskopioida asiakirjat, kuvat ja videot.
Palauta tiedostosi
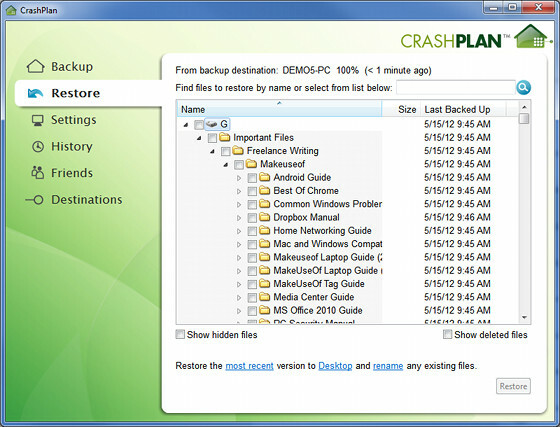
Nyt sinulla on varmuuskopio. Loistava! Jos suoritat prosessia kaikilla omistamillasi tietokoneilla, voit luoda helposti varmuuskopioverkon, jolloin jokainen tietokone etsii toisen tiedostot. CrashPlan toimii hyvin tässä, koska voit ajoittaa varmuuskopioita ja ohjelmisto odottaa tietokoneen saatavuutta, ellei sitä ole silloin, kun varmuuskopiointi on suunniteltu. Sinun ei tarvitse koskaan puuttua asiaan.
Mutta entä jos tiedostojen on palautettava? Onneksi sekin on yksinkertaista.
Ennustettavasti löydät tämän toiminnallisuuden ohjelmiston Palauta-osiosta. Sinulle esitetään tiedostoselain. Tämän selaimen avulla voit navigoida varmuuskopion kansioissa ja palauttaa yksittäisiä tiedostoja, mikä on hienoa, jos poistat vahingossa jotain. Jos haluat palauttaa koko varmuuskopion, voit myös tehdä sen valitsemalla hierarkian korkeimman kansion. Kaikki alikansiot valitaan automaattisesti.
Napsauta sitten palauta. Presto - tai, no, ehkä ei aivan. Palauttaminen vie niin kauan kuin varmuuskopiointi, joten suuret monen gigatavun varmuuskopiot vievät jonkin aikaa.
Mitä käytät varmuuskopiointiin?
CrashPlan Personal on ilmainen, yksinkertainen ratkaisu tietojen varmuuskopiointiin tietokoneiden (ja muiden laitteiden) välillä - olemme tarkastellut tässä artikkelissa vain yhtä tiettyä käyttöä). Mitä käytät varmuuskopioissasi? Onko CrashPlan Personal paras vaihtoehto sinulle vai onko muita mieluisampia vaihtoehtoja?
Matthew Smith on Portland Oregonissa asuva freelance-kirjailija. Hän kirjoittaa ja editoi myös Digital Trends -lehteä.